重新装系统怎么操作(电脑装系统教程)
时间:2024-02-23阅读量:作者:大白菜
使用U盘重装系统是一种常见的方法,尤其是在系统崩溃或无法正常启动时。我们可以通过U盘启动盘启动故障的电脑,然后从U盘启动进入PE环境中,借助U盘装机工具完成系统的安装。在此之前,你需要准备一个8G以上的U盘,以便制作U盘启动盘和存放系统镜像文件
重新装系统怎么操作
使用U盘重装系统是一种常见的方法,尤其是在系统崩溃或无法正常启动时。我们可以通过U盘启动盘启动故障的电脑,然后从U盘启动进入PE环境中,借助U盘装机工具完成系统的安装。在此之前,你需要准备一个8G以上的U盘,以便制作U盘启动盘和存放系统镜像文件。下面分享详细的重装系统步骤。

一、准备工具
1、重装系统所需工具:大白菜U盘启动盘制作工具(点击红字下载)
2、8GB或以上的空白U盘:将U盘插入电脑。
3、Windows 7镜像文件:通常是ISO格式,从MSDN网站或其他可靠来源下载。
二、注意事项
1、在制作U盘启动盘之前,暂时退出杀毒软件和安全软件,以避免可能出现的制作失败问题。
2、在开始制作之前,你需要先备份U盘中的数据和重要文件,因为制作U盘启动盘会清除U盘中的数据,而重装系统会清除C盘有关文件。
三、重装win7系统教程
1、首先,将U盘插入电脑的USB接口。然后,打开大白菜制作工具,无需进行任何修改,按照默认的“格式”和“模式”来制作U盘启动盘。
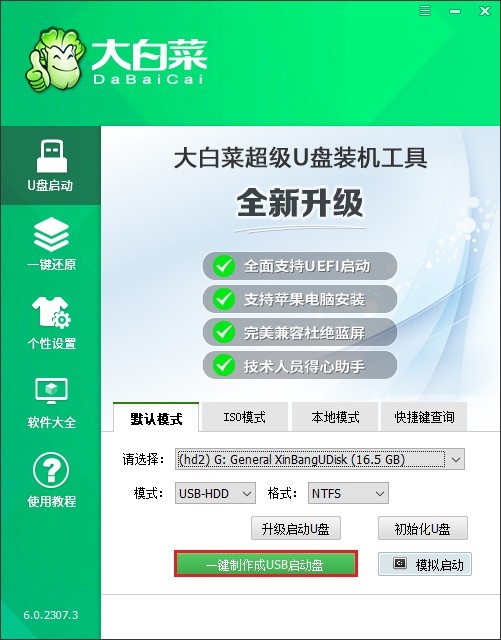
2、请注意:制作U盘启动盘会删除U盘中的所有数据,且无法恢复!如果您确认要继续制作,请点击“确定”。

3、在制作U盘启动盘的过程中,请耐心等待。
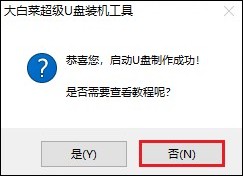
4、接下来,前往MSDN网站,展开“操作系统”选项,选择适合您的Windows7镜像,并复制其ed2k链接进行下载。
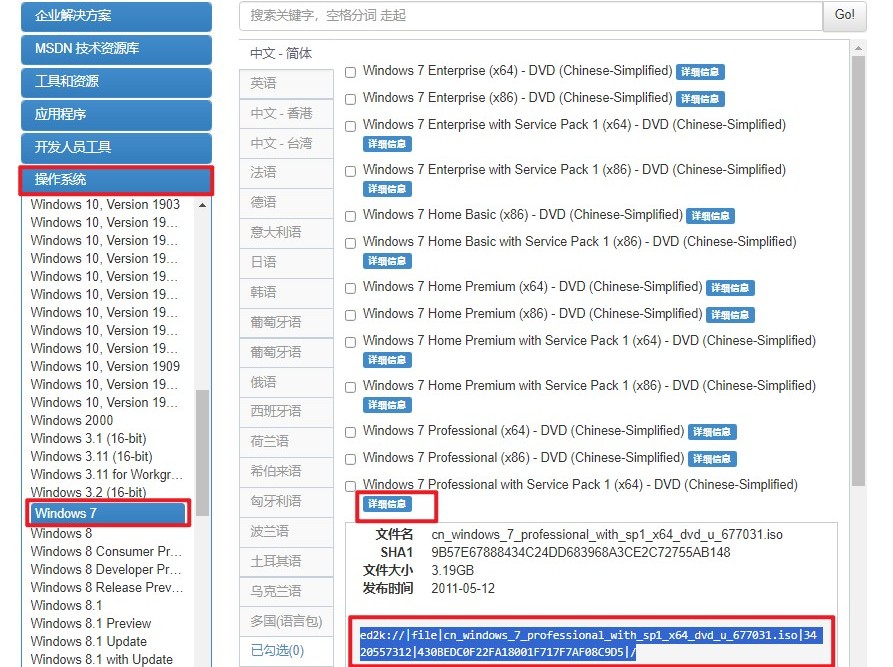
5、系统镜像文件下载完成后,将其保存到大白菜U盘中。
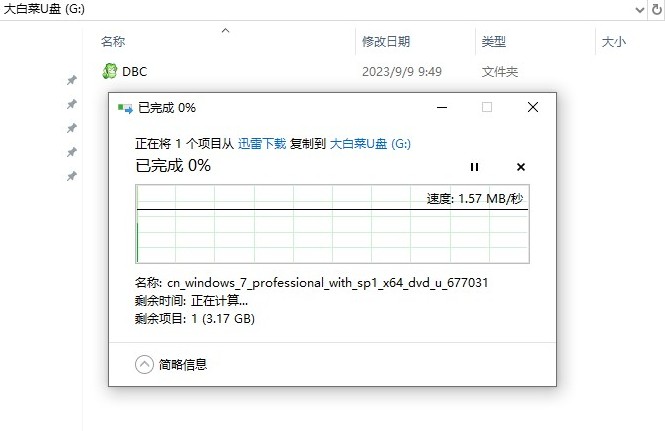
6、重新启动计算机,当出现开机logo时,立即按下U盘启动快捷键以进入BIOS设置页面。
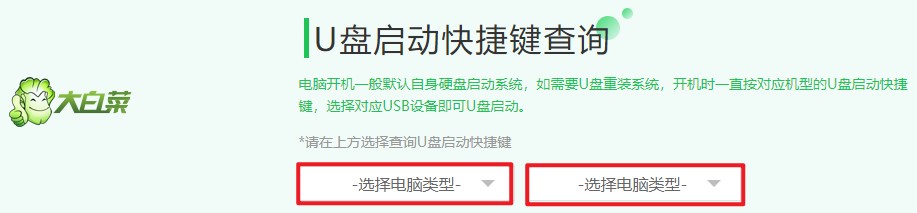
7、在BIOS设置页面中,要把U盘设为首选启动项。可参考下图操作,找到并点击“BOOT”选项,选择“Boot Device Priority”(启动设备优先级),把“1st Boot Device”(第一启动设备)设置为U盘选项。通常来说,带有USB字样的选项或者显示您的U盘名称就是U盘选项。
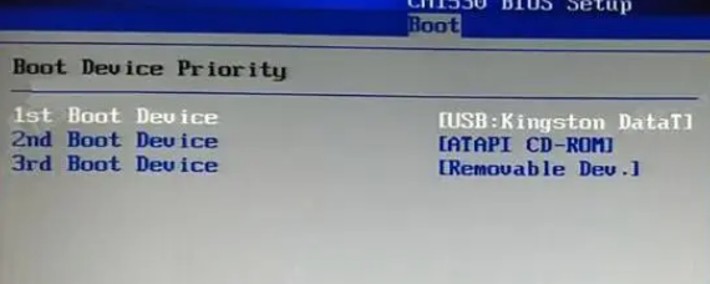
8、确认设置后,请按F10保存更改并退出BIOS设置界面。这样,在启动时,电脑将优先从U盘启动并进入PE主菜单,在这个页面中,选择大白菜PE回车。
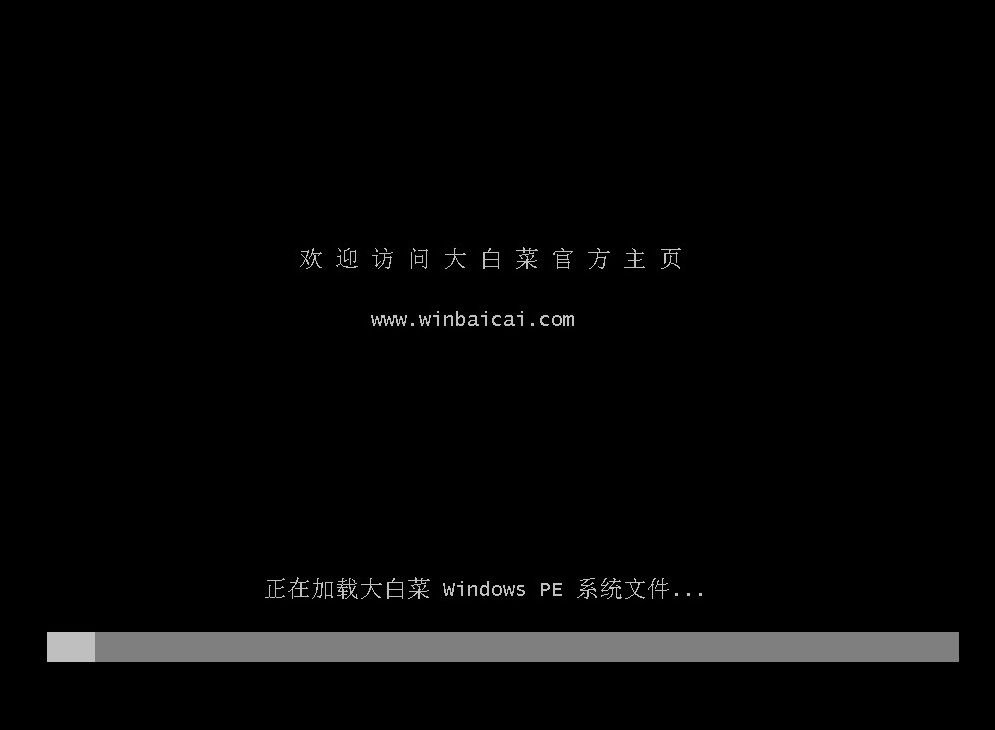
9、在进入大白菜PE系统后,双击打开装机工具,选择系统镜像文件并指定安装位置。默认情况下,系统会安装在C盘上,但你也可以自行选择其他盘符进行安装。最后,点击“执行”按钮开始安装过程。
PS:这一步开始将涉及到对电脑的系统盘(默认为C盘)进行格式化,在这个过程中,C盘的所有数据将被清除,请确认已备份重要数据。
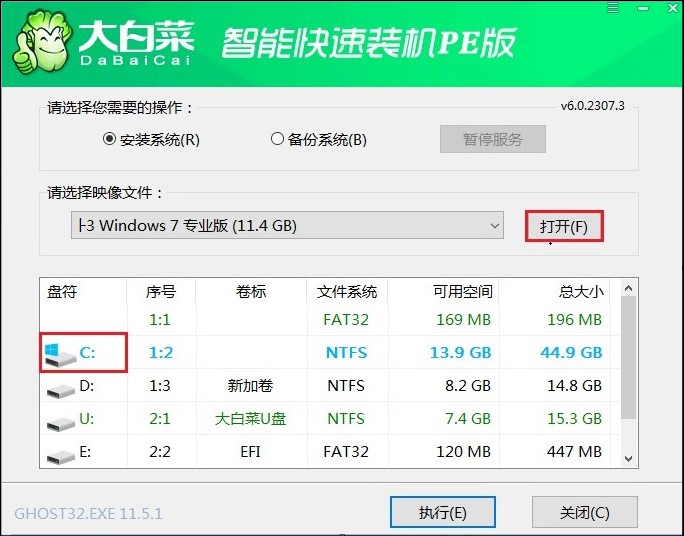
10、在弹出的窗口中勾选默认选项,然后点击“是”,开始还原操作。
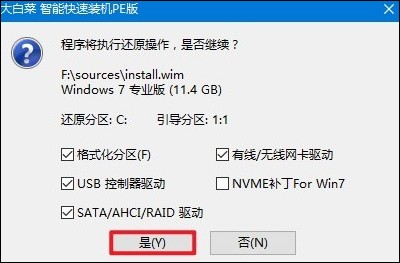
11、确保勾选了“完成后重启”选项。一旦系统安装完成,电脑将自动重启。请在重启时拔出U盘。
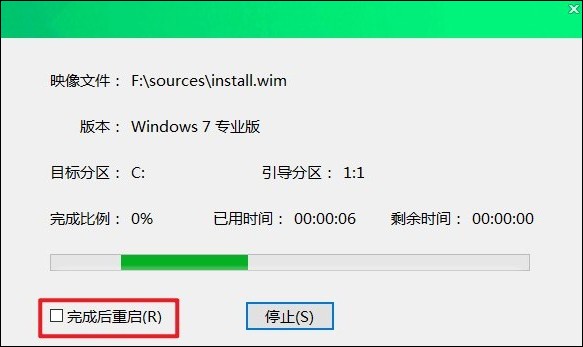
12、电脑重启后将自动进入系统部署阶段,请耐心等待直到进入系统桌面即可。
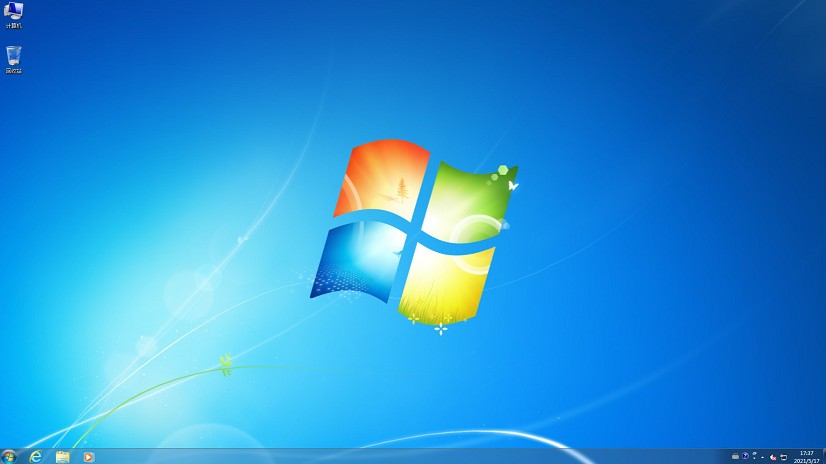
四、重装系统常见问题
a、装完系统键盘和鼠标不能用
以下是一些可能的原因及解决方法:
1、USB驱动未安装:如果您使用的是USB接口的键盘和鼠标,可能是因为新安装的操作系统中没有包含相应的USB驱动程序。您可以通过制作一个注入了USB 3.0驱动的系统镜像来解决此问题。
2、驱动软件安装:如果能够通过其他方式(如触摸屏或临时使用PS/2接口的设备)操作电脑,可以尝试安装如“驱动人生”或“驱动精灵”等软件来自动检测并安装缺失的驱动程序。
3、USB启动问题:如果是通过USB启动盘安装的系统,检查BIOS中的启动顺序和USB启动选项是否正确设置。错误的设置可能导致无法识别USB设备。
以上是,电脑装系统教程。通过以上步骤,我们可以清晰地看到,使用U盘重装系统是一项相对直接且灵活的操作。这种方法不仅适用于系统故障时的紧急修复,还可以作为常规的系统更新或更换的手段。记得在操作之前备份重要数据以免丢失。