第一次装机怎么装系统(组装电脑装系统教程)
时间:2024-02-21阅读量:作者:大白菜
首次组装电脑并安装系统时,关键是按照正确的顺序进行,比如选择合适的操作系统、制作启动U盘、正确安装硬件、设置BIOS以及按步骤安装系统。准备周全且细致操作是成功的关键。接下来,小编已经整理了详细的重装系统步骤,有装机需求的
首次组装电脑并安装系统时,关键是按照正确的顺序进行,比如选择合适的操作系统、制作启动U盘、正确安装硬件、设置BIOS以及按步骤安装系统。准备周全且细致操作是成功的关键。接下来,小编已经整理了详细的重装系统步骤,有装机需求的用户不妨参考一下,希望对您有帮助。

一、重装系统工具
1、必备工具:大白菜U盘启动盘制作工具(点击红字下载)
2、系统版本:win10企业版LTSC
二、重装系统准备工作
1、备份重要文件:在重装系统前备份重要文件,您可以将这些数据复制到外部硬盘、云存储或其他安全位置。
2、U盘:准备一个容量大于8GB的U盘。
3、操作系统镜像文件:下载Windows 10的操作系统镜像文件。
三、重装win10过程
1、首先需要制作一个启动U盘。这可以通过大白菜U盘启动盘制作工具来完成,在工具页面点击“一键制作成USB启动盘”。
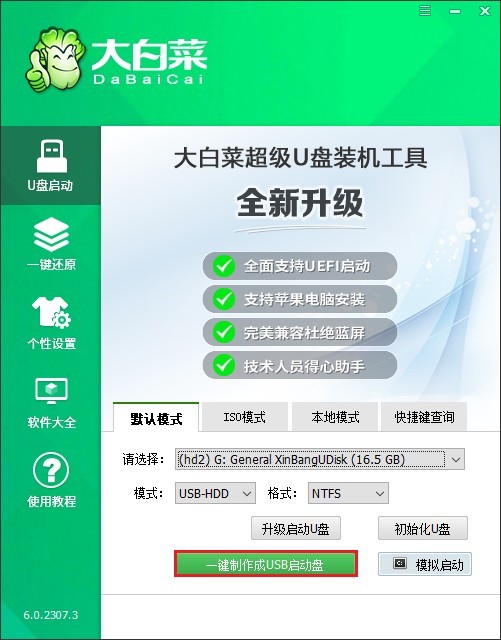
2、制作过程会对整个U盘进行格式化,这个过程是不可恢复的,请确保U盘没有重要数据。
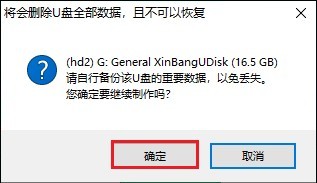
3、顺利制作U盘启动盘后,可以点击“否”不需要查看教程,然后继续接下来的操作。
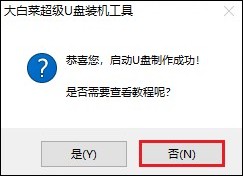
4、打开MSDN网站,选择所需的win10系统版本,然后复制相应的ed2k链接以下载。
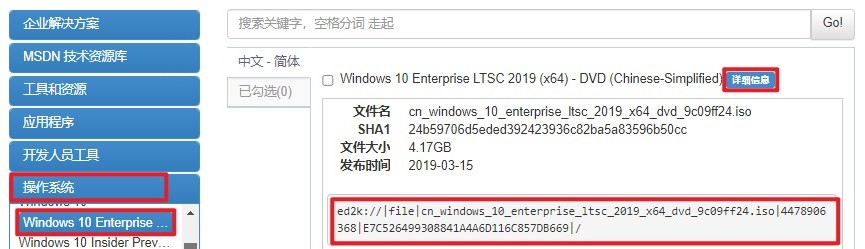
5、将系统文件保存到大白菜U盘当中,如下图。
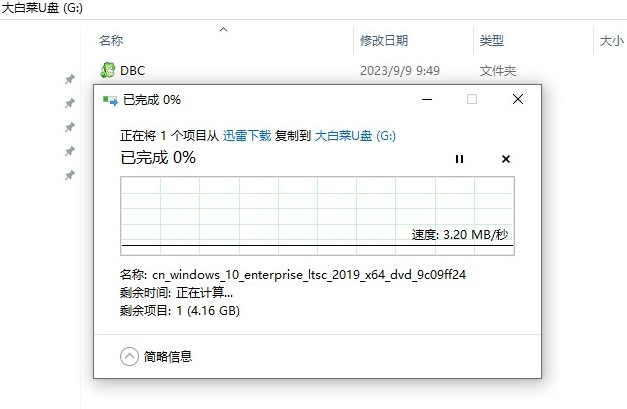
6、将大白菜U盘插入待重装系统的计算机上,在开机时按U盘启动快捷键进入选择启动方式界面。
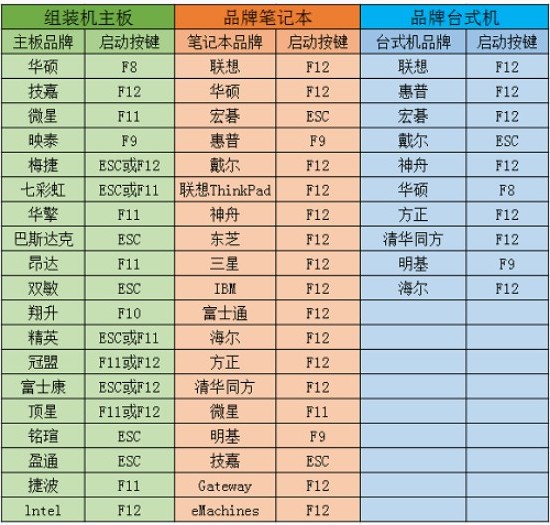
7、使用键盘上的方向键在菜单中选择“Boot”或“启动选项”。然后找到并选择U盘作为启动设备。一般来说,U盘会显示为其设备名称或以"USB"字母开头。
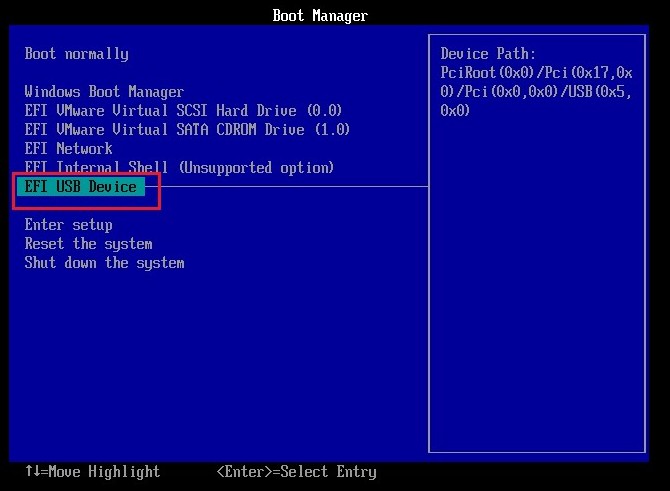
8、在选择U盘作为启动设备后,按下回车键,计算机将从U盘启动。在启动过程中,选择进入winPE。
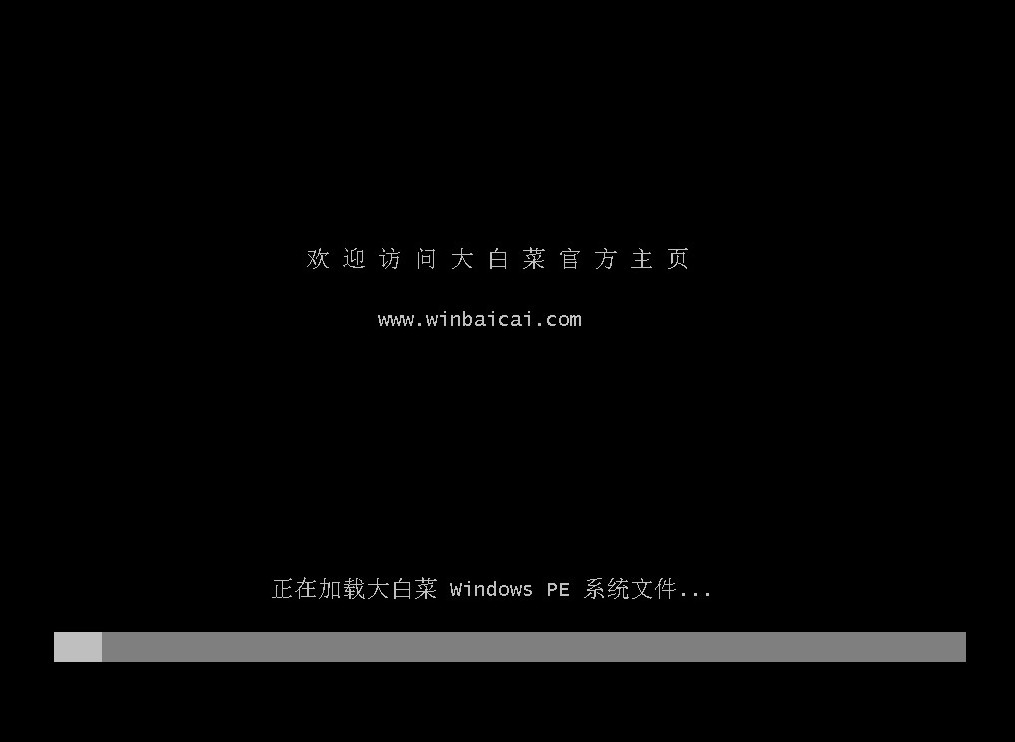
9、在winPE环境中,找到并打开大白菜装机工具。选择安装系统的镜像文件,并选择安装位置(一般为C盘),点击“执行”开始安装win10。
PS:将会格式化电脑的系统盘(通常是C盘),这样会导致C盘中的所有资料丢失,请确认已备份重要文件。
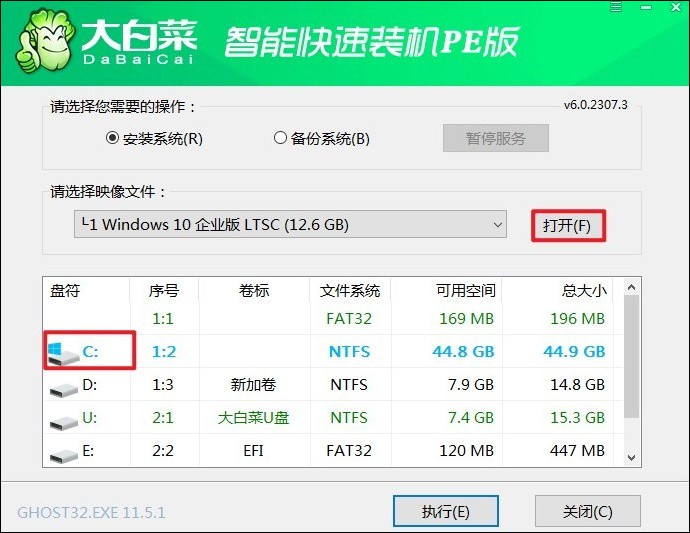
10、根据提示操作,确认还原。
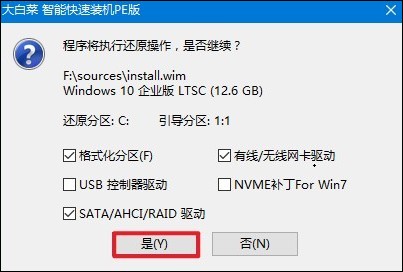
11、勾选“完成后重启”选项,待安装完成后计算机开始重启时拔出U盘,以防止再次进入安装界面。

12、在安装完成后,你的电脑就能正常启动并运行Windows 10系统了。

四、重装系统常见问题
a、如何取消电脑开机密码
1、通过系统设置取消开机密码的步骤如下:
打开设置:点击开始菜单,选择设置图标进入设置界面;
账户设置:在设置界面中,点击“账户”选项;
登录选项:在账户设置页面中,左侧选择“登录选项”;
更改密码:点击“密码”,然后选择“更改”。在弹出的窗口中,不要输入新密码,直接点击“下一步”,然后完成操作以移除密码。
2、如果您熟悉命令行操作,也可以通过以下步骤来取消开机密码:
打开运行对话框:同时按下键盘上的Win键和R键,打开运行对话框;
输入命令:在运行对话框中输入netplwiz并回车,这将打开用户账户设置窗口;
取消勾选:在用户账户窗口中,取消勾选“要使用本计算机,用户必须输入用户名和密码”的选项;
应用更改:点击应用,然后在弹出的窗口中输入当前账户的用户名和密码,点击确定即可取消开机密码。
以上是,组装电脑装系统教程。在你完成首次组装电脑并安装系统的过程中,希望上述的指南能够为你提供了有用的信息和指导。请记住,耐心和细致在任何装机过程中都是非常重要的,一般顺利的话,一个小时内就可以完成win10的安装了。