一分钟搞定电脑装系统(笔记本装系统步骤)
时间:2024-02-20阅读量:作者:大白菜
我们在使用电脑的过程中难免会遇到系统崩溃、病毒感染等问题,这时候,重装系统就成了解决问题的有效方法。传统的光盘安装方式已经逐渐被U盘重装所取代,因为U盘重装不仅方便快捷,而且可以随时随地进行。那么,怎么用U盘重装win7系统呢
我们在使用电脑的过程中难免会遇到系统崩溃、病毒感染等问题,这时候,重装系统就成了解决问题的有效方法。传统的光盘安装方式已经逐渐被U盘重装所取代,因为U盘重装不仅方便快捷,而且可以随时随地进行。那么,怎么用U盘重装win7系统呢?下面我为大家详细介绍这一过程。

一、准备工具
1、重装系统所需工具:大白菜U盘启动盘制作工具(点击红字下载)
2、4GB或以上的空白U盘:将U盘插入电脑。
3、Windows 7镜像文件:通常是ISO格式,从MSDN网站或其他可靠来源下载。
二、注意事项
1、在制作U盘启动盘之前,暂时退出杀毒软件和安全软件,以避免可能出现的制作失败问题。
2、在开始制作之前,你需要先备份U盘中的数据和重要文件,因为制作U盘启动盘会清除U盘中的数据,而重装系统会清除C盘有关文件。
三、重装系统教程
1、将空白U盘插入计算机的USB端口,使用大白菜工具,选择“U盘启动”,点击“一键制作成USB启动盘”。
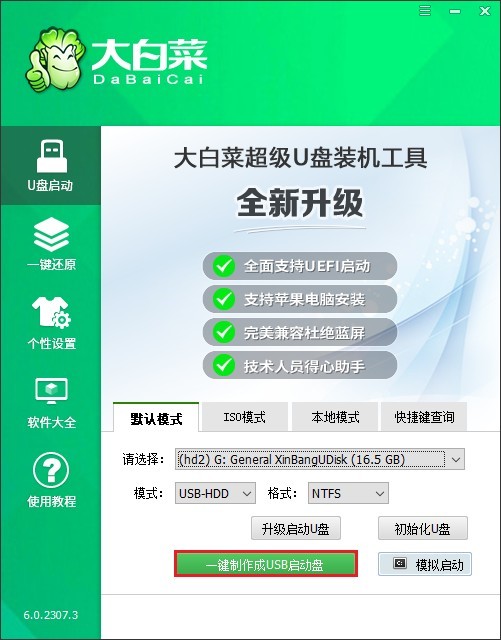
2、注意,此步骤将格式化U盘,请确保其中没有重要数据。
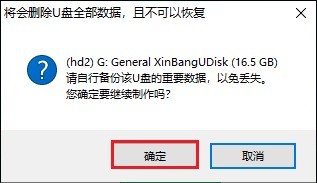
3、等待制作完成。
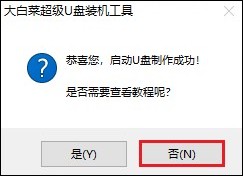
4、打开浏览器,访问MSDN网站。展开“操作系统”选项,选择 Windows 7。在右侧页面找到合适的系统版本,复制其ed2k链接以便下载。
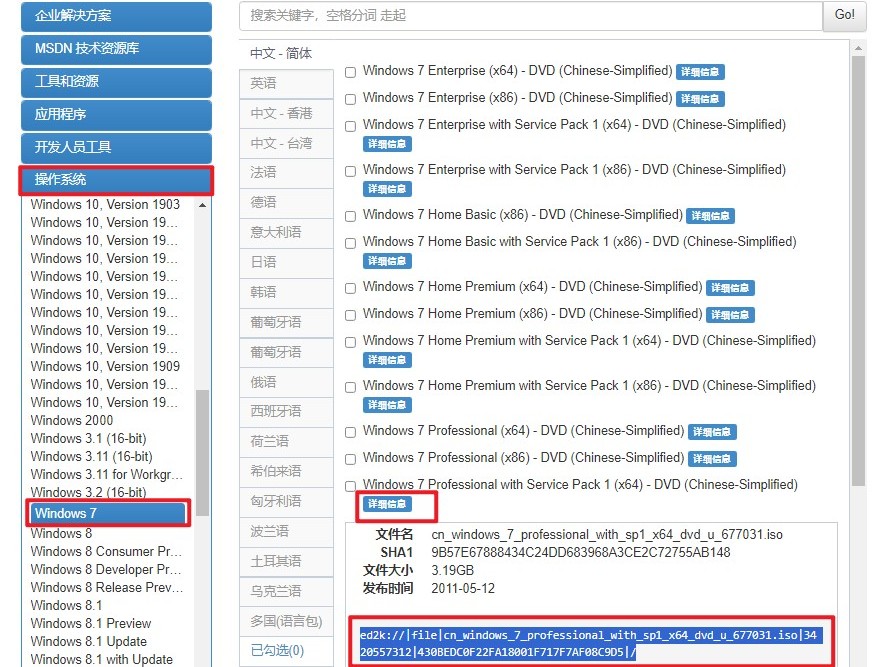
5、下载Windows 7镜像文件保存到大白菜U盘或者除C盘以外的其他磁盘分区中。
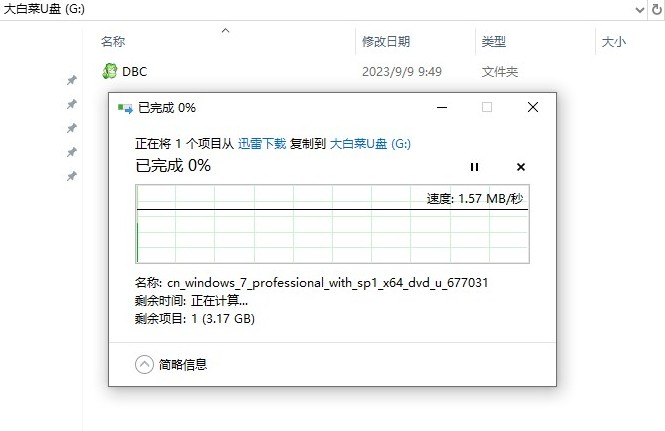
6、将大白菜U盘插入电脑,重启电脑并在开机画面出现时,立即按下U盘启动快捷键,进入启动菜单设置页面。
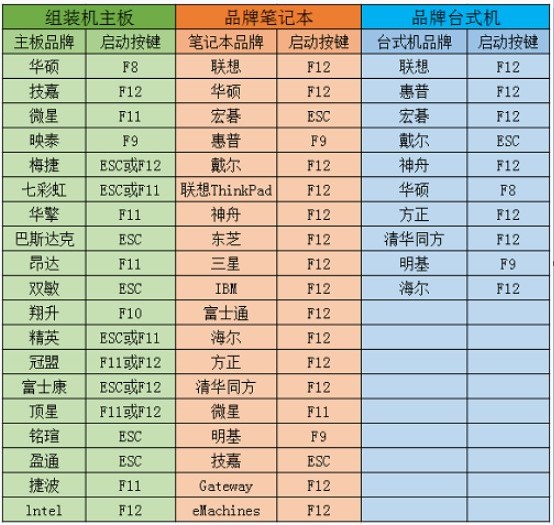
7、在启动菜单设置窗口中,选择U盘名称或者以“USB”字母开头的选项回车。
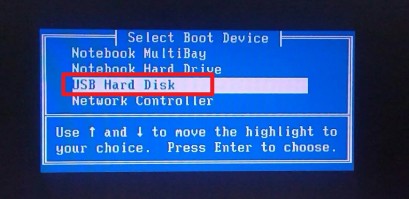
8、完成U盘启动设置后,电脑将自动重启随后进入PE主菜单页面。请选择第一选项,按回车键进入大白菜winPE系统。
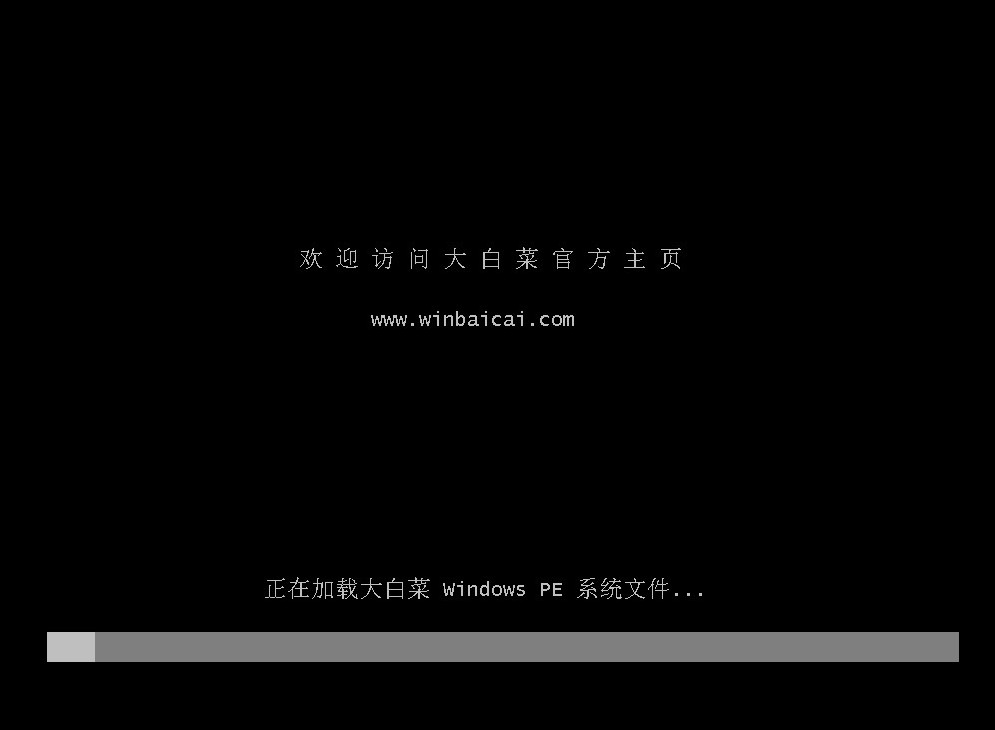
9、找到并打开大白菜装机工具,在界面中选择镜像文件,一般将系统安装在C盘,点击“执行”开始系统安装。
PS:此操作涉及格式化C盘并安装新的操作系统,请在安装系统之前备份重要文件。
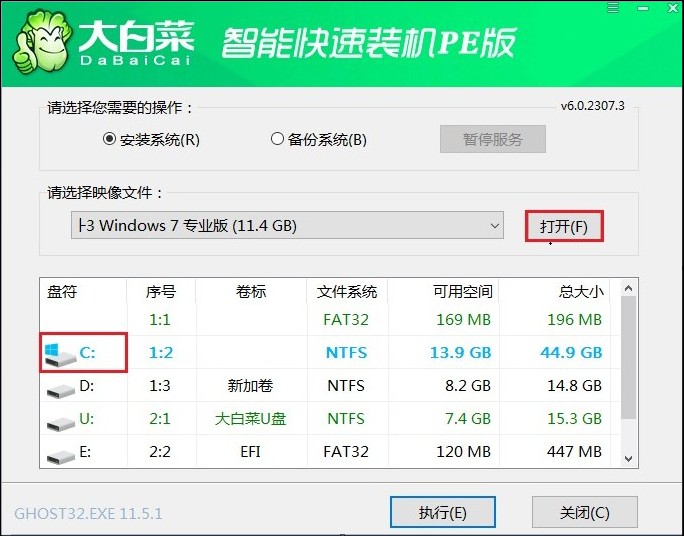
10、确认还原操作,点击“是”。
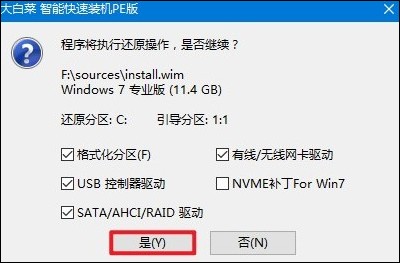
11、勾选“完成后重启”,系统安装完成后将自动重启。确保在重启时拔出U盘。
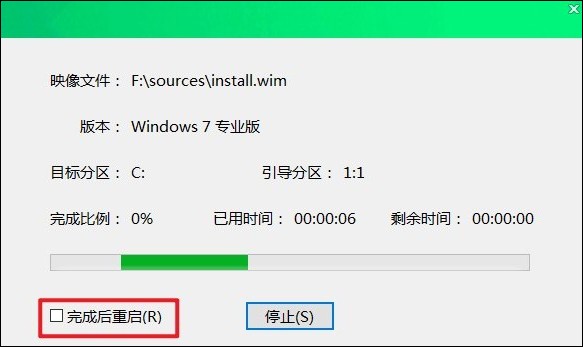
12、系统安装完成重启后,等待进入win7系统桌面即可。
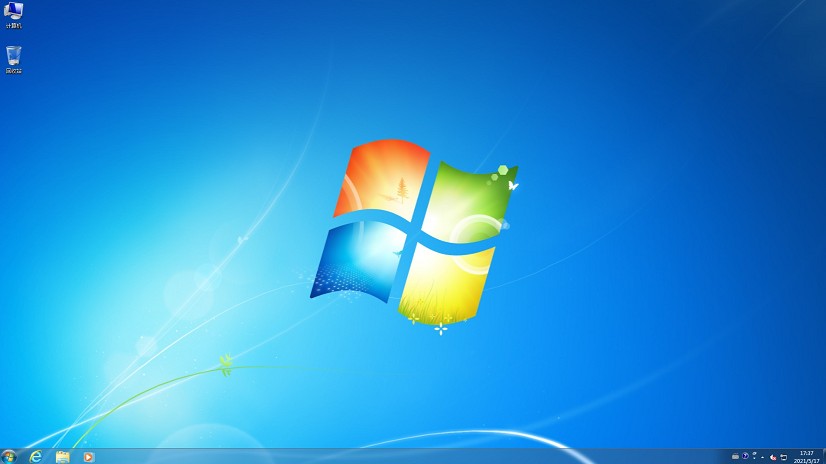
四、电脑常见问题
a、Win7系统怎么开启远程桌面
您可以按照以下步骤操作:
1、打开计算机属性:找到桌面上的“计算机”图标,右键点击选择“属性”以打开计算机属性菜单。
2、访问远程设置:在打开的“系统”窗口中,找到左侧的“远程设置”选项并点击它。
3、启用远程桌面:在“系统属性”对话框的“远程”选项卡中,找到“远程桌面”部分。在“远程桌面”选项下,选中“允许远程桌面连接到此计算机”。
4、添加用户:选择“允许运行任意版本远程桌面的计算机连接”(较不安全)或“仅允许运行远程桌面的计算机连接”(更安全),然后点击“选择用户”来添加允许远程访问的用户。建议添加具有管理员权限的用户以便拥有更多操作权限。
5、确认用户设置:添加好用户后,再次点击“选择用户”可以查看当前添加到“远程桌面组”的用户成员。如有需要,也可以从这里删除用户。
6、检查服务状态:如果远程桌面开启失败,您可能需要检查服务控制台中的“Remote Desktop Services”服务及其依赖的服务是否被禁用,如果是,请将其开启。
7、进行远程连接:完成以上设置后,您可以通过Windows自带的远程桌面连接工具来连接到开启了远程桌面功能的计算机。在开始菜单搜索框输入“mstsc”或通过“开始菜单---附件---通信”来打开远程桌面连接工具。
笔记本装系统步骤就为大家介绍到这里了。U盘重装,简单来说,就是通过U盘来安装电脑操作系统。这种方法的优点在于,U盘体积小,携带方便,而且速度快,兼容性强。只要你有一个制作好的U盘启动盘,就可以在任何一台电脑上进行系统安装,学会了吗?