电脑组装完后肿么装系统 组装电脑装系统步骤
时间:2024-02-19阅读量:作者:大白菜
为新组装的电脑安装操作系统是一个复杂但有益的过程。它不仅可以让您更好地了解计算机的工作原理,还可以让您根据自己的需求定制系统。在整个过程中,请确保您有足够的耐心和细心,按照步骤仔细操作。现在,让我们开始装机之旅吧
为新组装的电脑安装操作系统是一个复杂但有益的过程。它不仅可以让您更好地了解计算机的工作原理,还可以让您根据自己的需求定制系统。在整个过程中,请确保您有足够的耐心和细心,按照步骤仔细操作。现在,让我们开始装机之旅吧!接下来,我教大家使用U盘来安装系统。

一、重装系统所需工具
1、制作启动u盘工具:大白菜U盘启动盘制作工具(点击红字下载)
2、系统版本:win10企业版LTSC
二、重装系统前期准备
1、准备一个容量8G以上的U盘,并将其插入电脑的USB接口。这个U盘将用于制作大白菜U盘和存储操作系统镜像文件。
2、系统镜像文件通常是一个ISO文件,您可以从MSDN网站或其他可信来源获得。
3、在进行重装系统之前,请务必备份重要的数据。重装系统将会清除系统盘(默认C盘)的所有数据,因此请确保您已经将重要文件复制到其他安全的地方。
三、快速重装win10系统步骤
1、运行大白菜制作工具,软件通常会默认读取你已插入的USB设备,模式选择【USB-HDD】,格式选择【NTFS】,点击一键制作按钮。
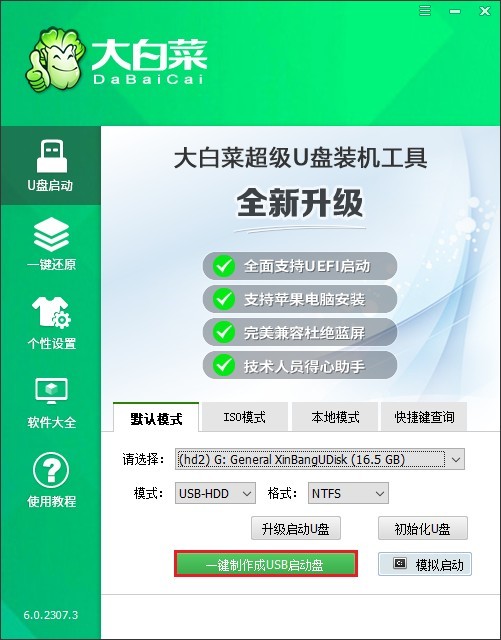
2、程序将开始制作U盘启动盘,点击“确定”。
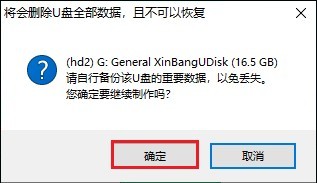
3、制作过程需要一些时间,主要取决于你的U盘速度和电脑性能。请耐心等待,不要在此期间拔出U盘。
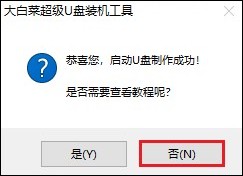
4、大白菜U盘制作成功后,下一步获取系统镜像文件。访问MSDN网站,参考以下步骤,选择你需要的win10系统文件,然后复制其ed2k链接下载。
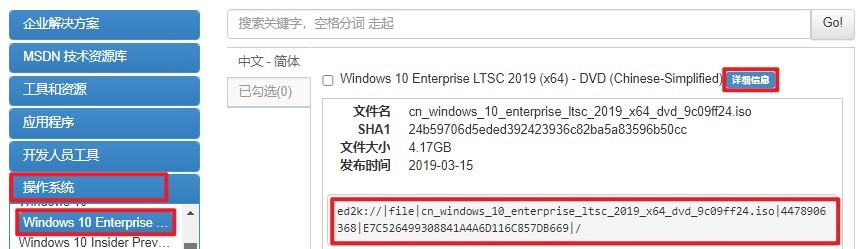
5、将win10系统文件保存到大白菜U盘中,如下图操作所示。
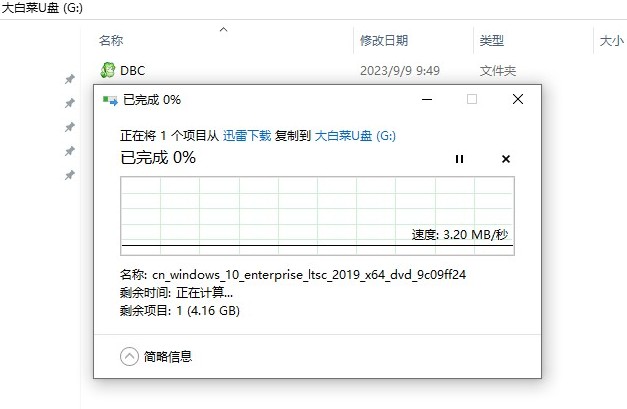
6、完成以上操作后,重启电脑,开机时立即按U盘启动快捷键进入选择启动方式界面。
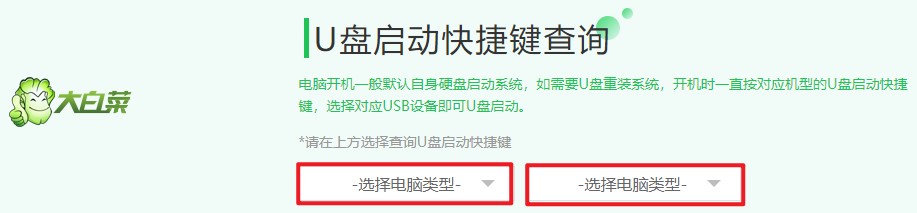
7、从列表中选择以USB开头的选项并按回车键,这样电脑会从U盘启动。
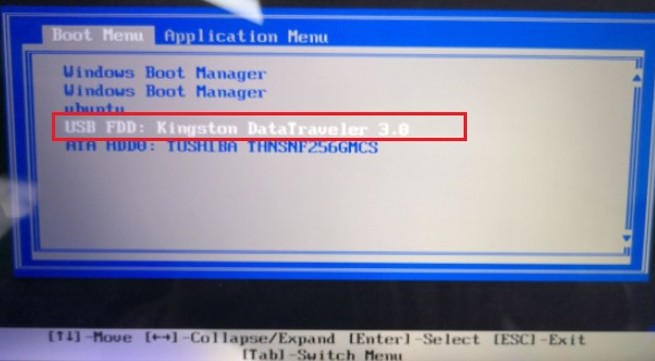
8、一旦进入PE主菜单界面,选择第一项并按回车进入PE桌面。
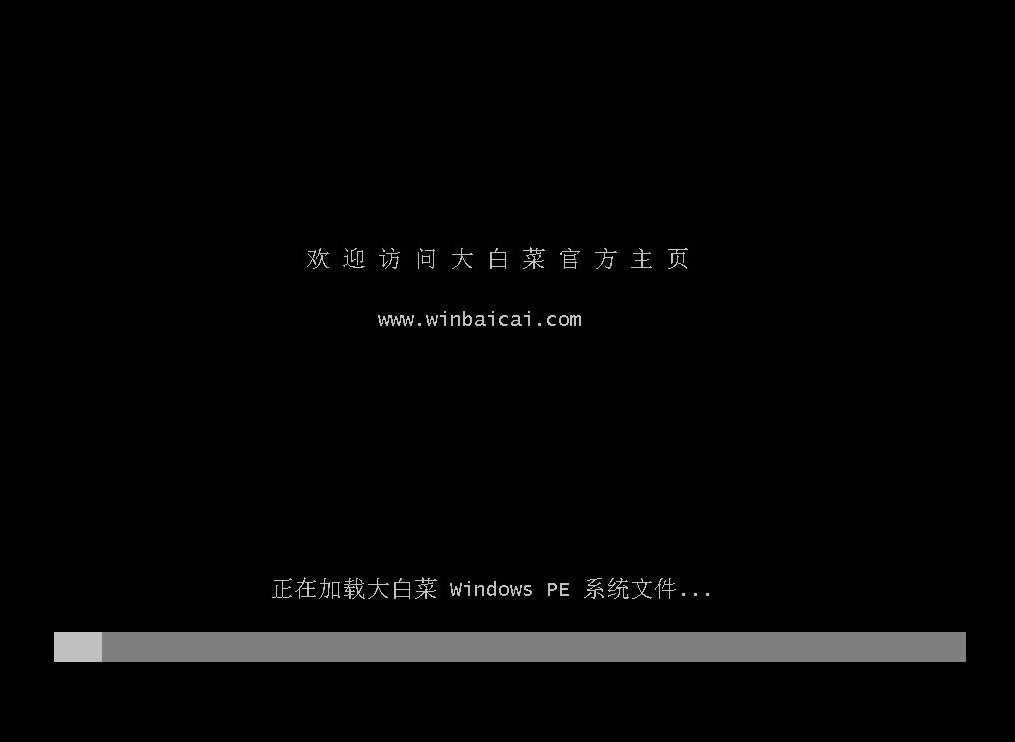
9、在winpe系统中,打开大白菜一键装机工具。在该页面中,选择你之前存放在U盘里win10文件,并默认将系统安装在C盘,点击“执行”。

10、默认窗口中的勾选,然后点击“是”,等待程序还原完成。
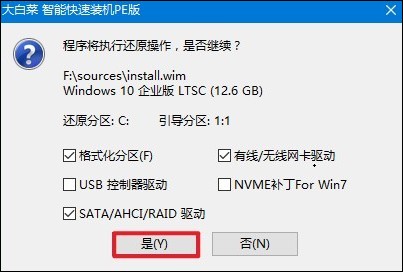
11、系统安装完成后需要重启电脑,记得在此过程中拔出U盘。
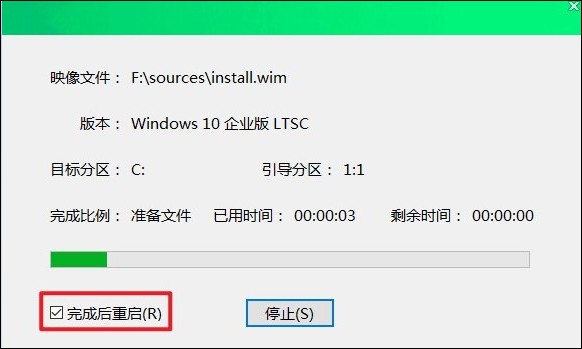
12、系统安装完毕重启后将进入全新的win10桌面。
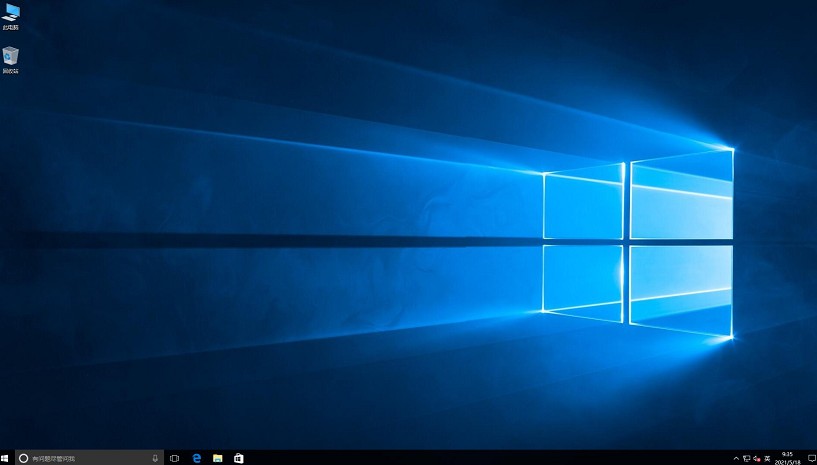
四、电脑常见问题
a、win10找不到第二个硬盘
以下是一些可能的原因和解决方法:
1、硬盘连接问题:检查第二个硬盘是否已正确连接到计算机的内部接口。如果是外部硬盘,请确保连接线没有松动或损坏。
2、硬盘未初始化:在“磁盘管理”中查看硬盘是否已初始化。如果未初始化,您需要先进行初始化操作才能使用硬盘。
3、硬盘未分区:新硬盘需要在“磁盘管理”中进行分区才能显示出来。右键点击未分配的空间,选择新建简单卷来创建分区。
4、驱动器号未分配:如果硬盘已分区但未分配驱动器号,它将不会显示在资源管理器中。在“磁盘管理”中为每个分区分配一个驱动器号。
5、系统版本损坏:如果问题出现在Windows 10的更新后,可能是系统文件损坏。尝试重新更新Windows或恢复到以前的版本可能会解决问题。
6、硬件故障:如果上述方法都无法解决问题,可能是硬盘本身存在硬件故障。您可以尝试将硬盘连接到另一台电脑上,看是否能被识别。
以上是组装电脑装系统步骤,小编教大家用U盘来安装win10。总之,使用U盘安装操作系统的过程虽然可能涉及许多步骤,但只要您跟随指南仔细操作,这一过程不仅会增强您对计算机工作原理的理解,还会让您享受到定制化系统的乐趣,你也试试吧。