七彩虹笔记本装系统按哪个键(新笔记本装系统教程)
时间:2024-02-05阅读量:作者:大白菜
在面对一台全新的七彩虹笔记本时,首要任务通常是安装操作系统以便使其投入使用。对于初次接触该品牌笔记本的用户而言,了解启动选项和如何进入BIOS或启动菜单可能是一个挑战。不同的电脑制造商可能会设置不同的按键来访问这些功能
在面对一台全新的七彩虹笔记本时,首要任务通常是安装操作系统以便使其投入使用。对于初次接触该品牌笔记本的用户而言,了解启动选项和如何进入BIOS或启动菜单可能是一个挑战。不同的电脑制造商可能会设置不同的按键来访问这些功能。本文将介绍七彩虹笔记本装系统时需要按哪个键以及整个安装系统的流程。

一、重装系统工具
1、必备工具:大白菜U盘启动盘制作工具(点击红字下载)
2、系统版本:win10企业版LTSC
二、重装系统准备工作
1、备份重要文件:在重装系统前备份重要文件,您可以将这些数据复制到外部硬盘、云存储或其他安全位置。
2、U盘:准备一个容量大于8GB的U盘。
3、操作系统镜像文件:下载Windows 10的操作系统镜像文件。
三、重装win10过程
1、首先需要制作一个启动U盘。这可以通过大白菜U盘启动盘制作工具来完成,在工具页面点击“一键制作成USB启动盘”。
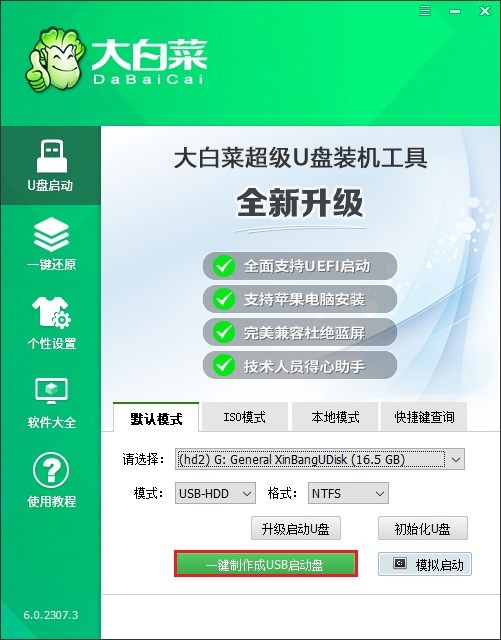
2、制作过程会对整个U盘进行格式化,这个过程是不可恢复的,请确保U盘没有重要数据。
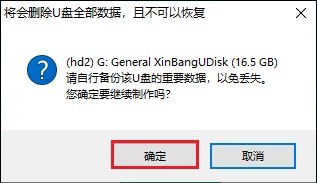
3、顺利制作U盘启动盘后,可以点击“否”不需要查看教程,然后继续接下来的操作。
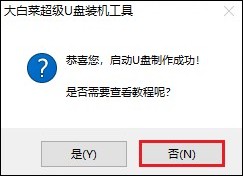
4、打开MSDN网站,选择所需的win10系统版本,然后复制相应的ed2k链接以下载。
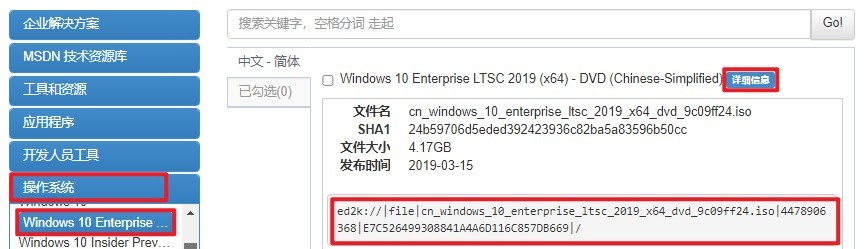
5、将系统文件保存到大白菜U盘当中,如下图。
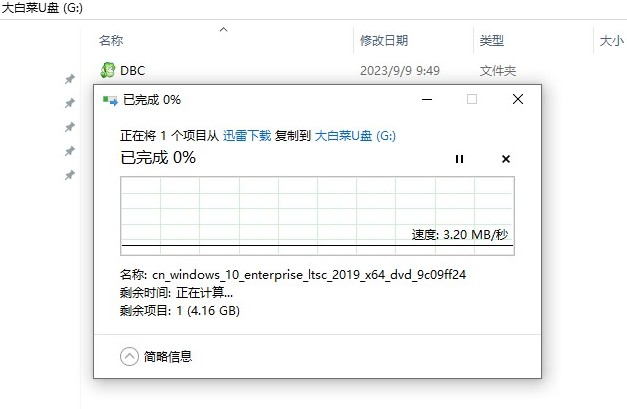
6、将大白菜U盘插入待重装系统的计算机上,在开机时按U盘启动快捷键进入选择启动方式界面。
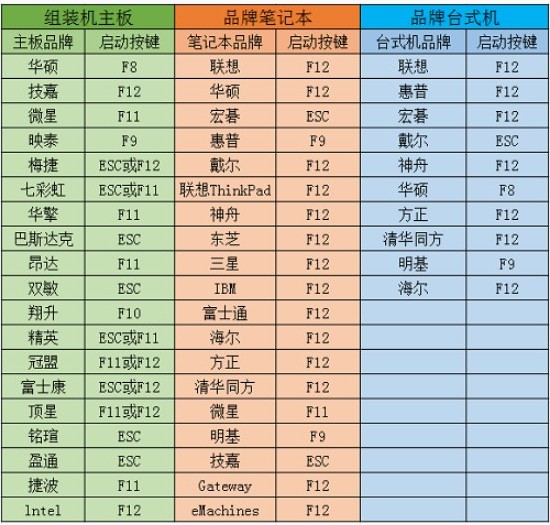
7、使用键盘上的方向键在菜单中选择“Boot”或“启动选项”。然后找到并选择U盘作为启动设备。一般来说,U盘会显示为其设备名称或以"USB"字母开头。
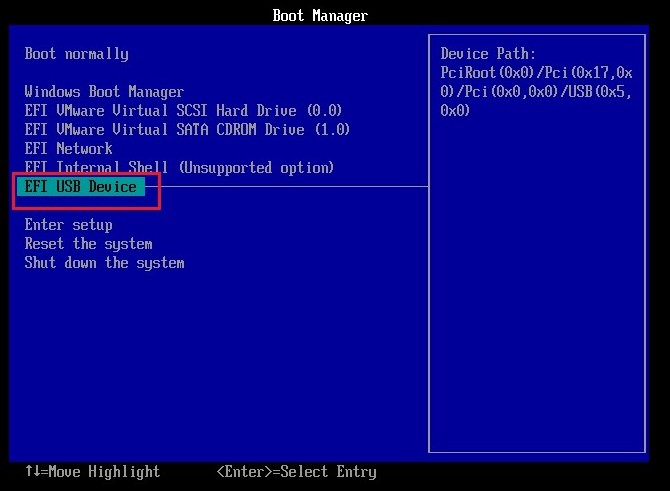
8、在选择U盘作为启动设备后,按下回车键,计算机将从U盘启动。在启动过程中,选择进入winPE。
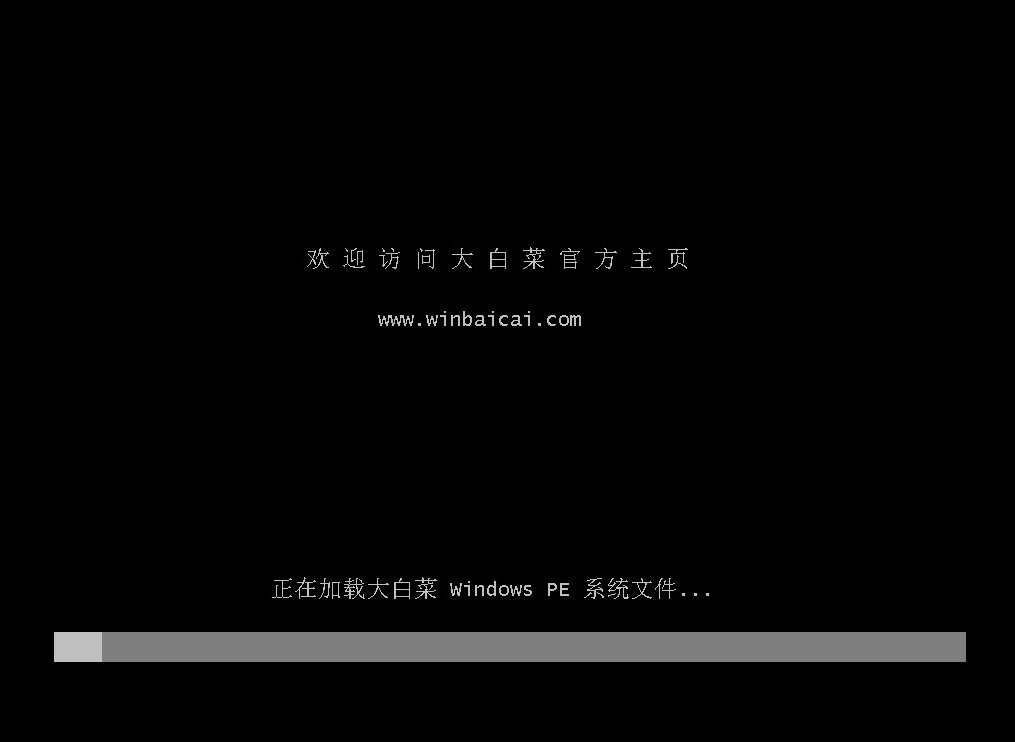
9、在winPE环境中,找到并打开大白菜装机工具。选择安装系统的镜像文件,并选择安装位置(一般为C盘),点击“执行”开始安装win10。
PS:将会格式化电脑的系统盘(通常是C盘),这样会导致C盘中的所有资料丢失,请确认已备份重要文件。
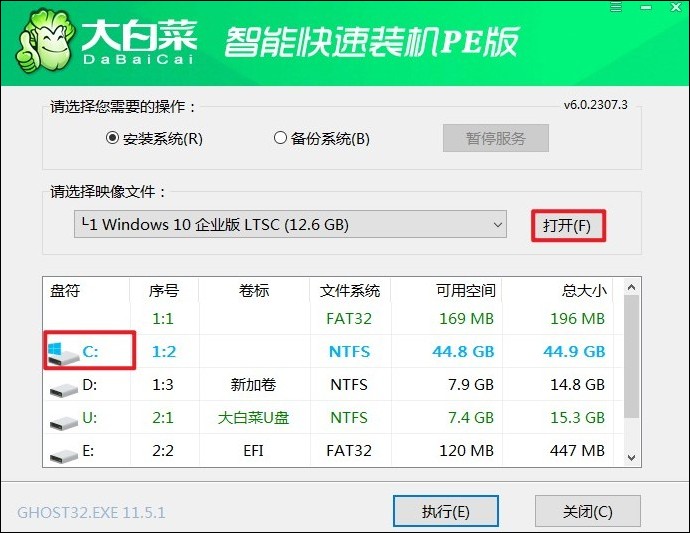
10、根据提示操作,确认还原。
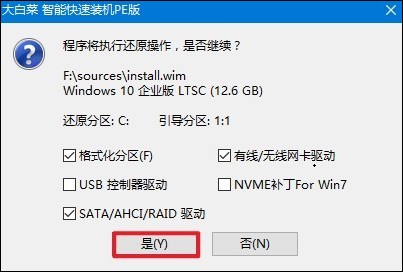
11、勾选“完成后重启”选项,待安装完成后计算机开始重启时拔出U盘,以防止再次进入安装界面。
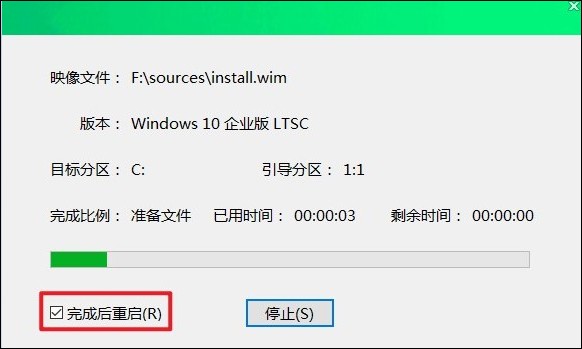
12、在安装完成后,你的电脑就能正常启动并运行Windows 10系统了。
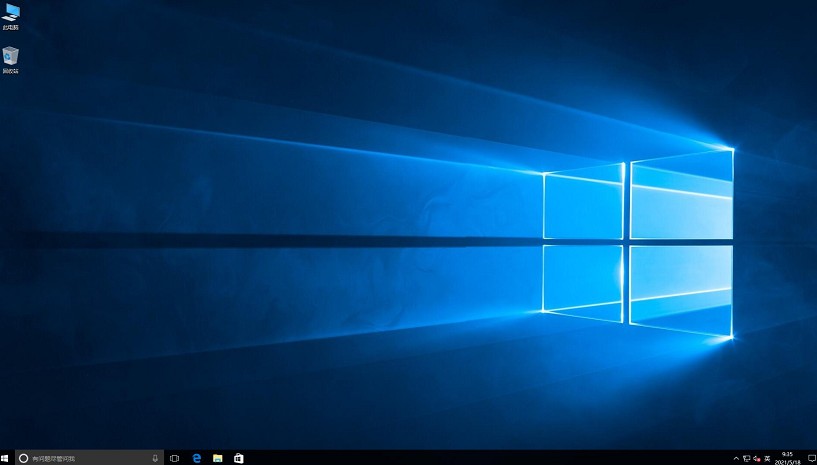
四、重装系统常见问题
a、安装win10后进入系统鼠标键盘用不了,u盘也识别不到,怎么办
以下是一些解决方法:
1、重启电脑:尝试重启电脑,有时候系统在启动过程中会尝试重新检测硬件并安装所需的驱动程序。如果您没有鼠标,可以通过长按电源键4秒以上来强制关机,然后再次开机。
2、使用PS/2接口:如果您的键盘和鼠标是PS/2接口的,可以尝试将它们连接到主板上的PS/2端口,因为这些端口通常不需要额外的驱动程序。
3、进入安全模式:如果可能的话,尝试在启动时按F8进入安全模式,看是否能够使用鼠标和键盘。在安全模式下,Windows会使用最基本的驱动程序,这可能有助于诊断问题。
4、更新或重新安装USB驱动:如果您能够访问互联网,可以尝试下载并安装适用于Windows 10的最新USB驱动程序。如果您无法使用鼠标和键盘,可能需要在其他电脑上下载驱动,然后通过U盘等移动存储设备传输到您的电脑上进行安装。
5、考虑硬件兼容性:如果您的电脑是比较新的型号,可能存在硬件与Windows 10的兼容性问题。部分新硬件可能不支持Windows 10,建议查看硬件制造商的官方支持信息。
以上是,新笔记本装系统教程。虽然不同型号的七彩虹笔记本可能会有不同的按键组合来访问BIOS或启动菜单,但通常这些信息会在开机时显示在屏幕上。仔细观察并遵循这些提示是找到正确按键的关键。一旦掌握了进入相应设置的方法,安装操作系统就变得相对简单。