联想笔记本怎么进bios装系统 新笔记本装系统步骤
时间:2024-02-02阅读量:作者:大白菜
使用u盘给联想笔记本安装操作系统时,进入bios设置是一个关键步骤,它允许您配置启动顺序和硬件设置。对于不同型号的联想笔记本,进入BIOS的方法可能略有不同,但大多数情况下是通过在开机时按F1、F12或其他特定功能键来实现的。
使用u盘给联想笔记本安装操作系统时,进入bios设置是一个关键步骤,它允许您配置启动顺序和硬件设置。对于不同型号的联想笔记本,进入BIOS的方法可能略有不同,但大多数情况下是通过在开机时按F1、F12或其他特定功能键来实现的。在本教程中,我们将指导您完成进入联想笔记本BIOS以及从U盘启动来安装操作系统的过程。

一、所需工具
1、必备工具:大白菜U盘启动盘制作工具(点击红字下载)
2、系统版本:win10企业版LTSC
二、准备工作
1、准备一个8G以上的空U盘以及win10操作系统镜像文件。
2、重装系统之前,需要备份计算机上的重要数据,防止它们被删除。重装系统通常只会清空C盘中的所有数据,相当于对C盘进行了格式化,并重新写入新系统。
三、重装win10过程
1、首先需要制作一个启动U盘。这可以通过大白菜U盘启动盘制作工具来完成,在工具页面点击“一键制作成USB启动盘”。
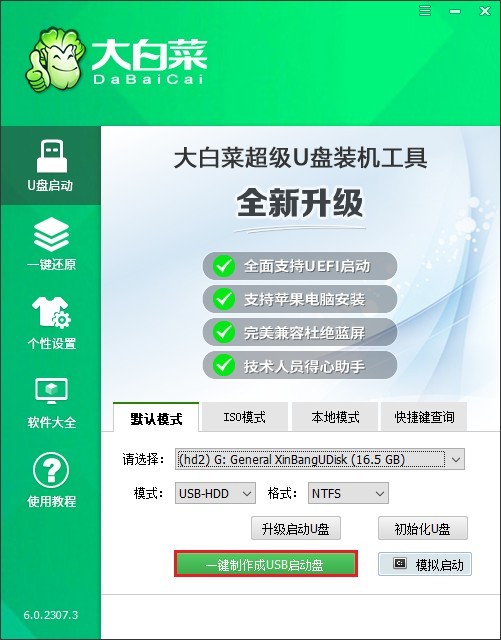
2、制作过程会对整个U盘进行格式化,这个过程是不可恢复的,请确保U盘没有重要数据。
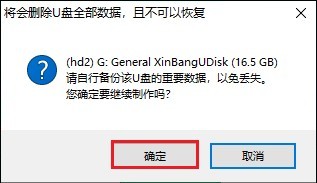
3、顺利制作U盘启动盘后,可以点击“否”不需要查看教程,然后继续接下来的操作。
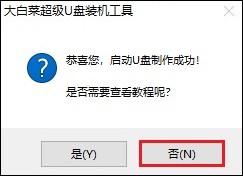
4、打开MSDN网站,选择所需的win10系统版本,然后复制相应的ed2k链接以下载。
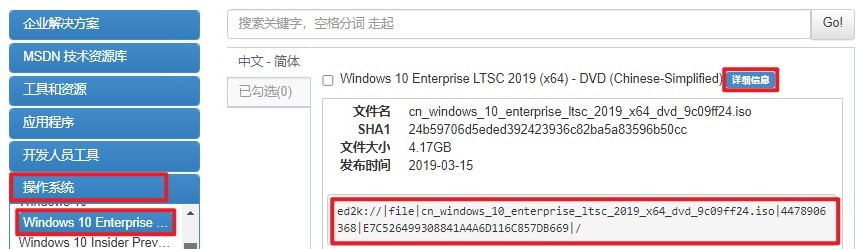
5、将系统文件保存到大白菜U盘当中,如下图。
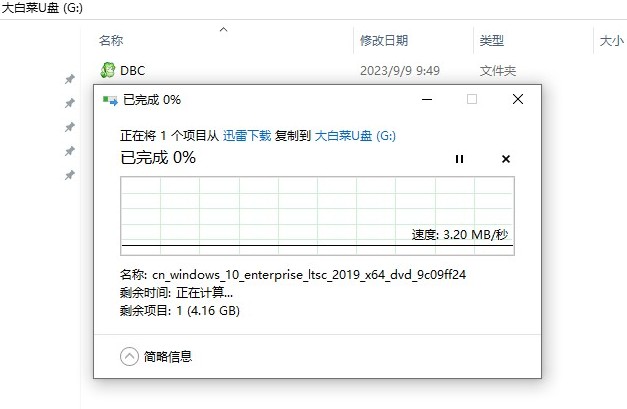
6、将大白菜U盘插入待重装系统的计算机上,在开机时按U盘启动快捷键进入选择启动方式界面。
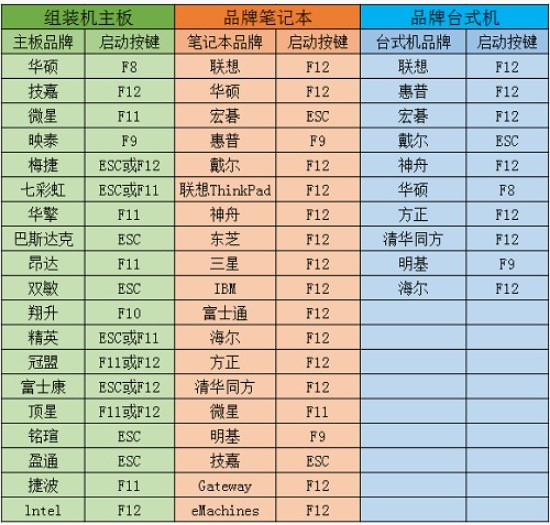
7、使用键盘上的方向键在菜单中选择“Boot”或“启动选项”。然后找到并选择U盘作为启动设备。一般来说,U盘会显示为其设备名称或以"USB"字母开头。
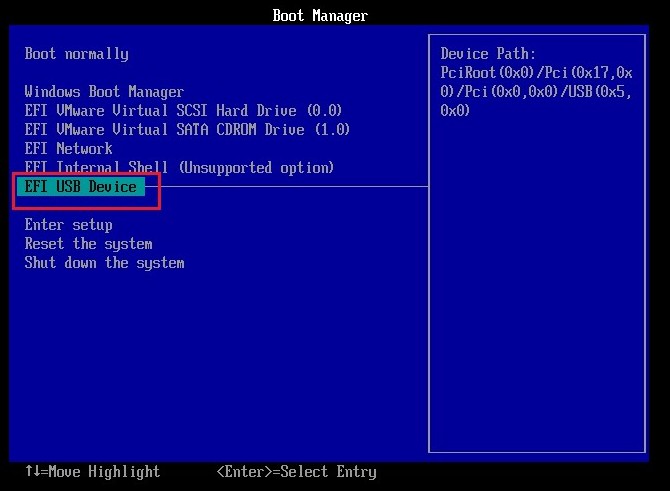
8、在选择U盘作为启动设备后,按下回车键,计算机将从U盘启动。在启动过程中,选择进入winPE。
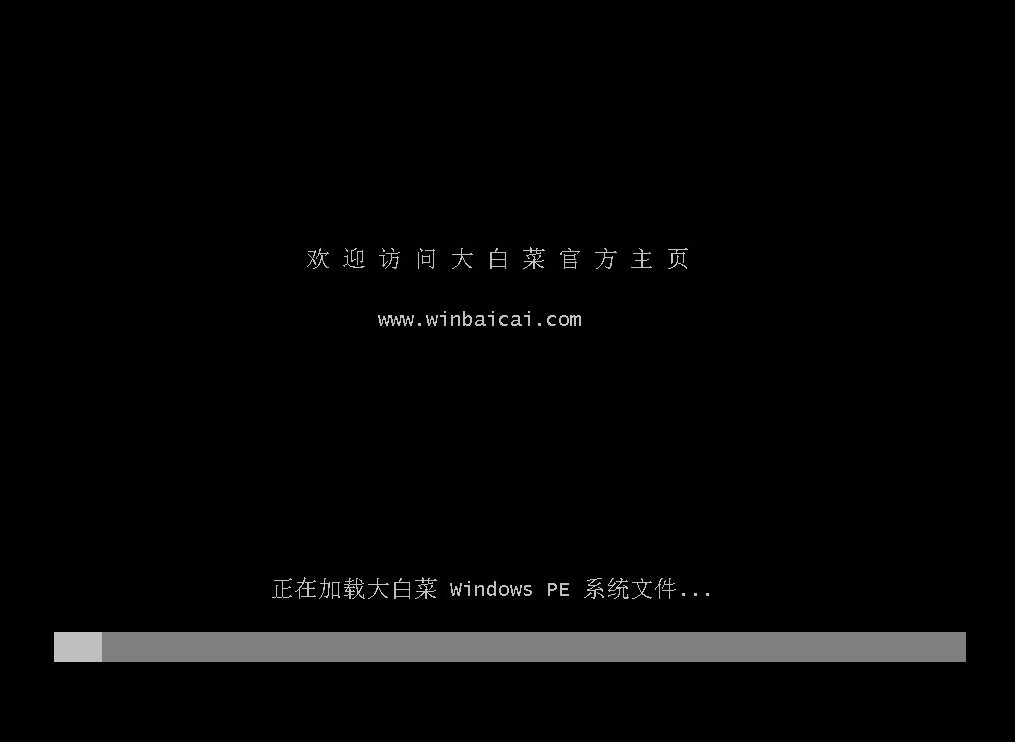
9、在winPE环境中,找到并打开大白菜装机工具。选择安装系统的镜像文件,并选择安装位置(一般为C盘),点击“执行”开始安装win10。
PS:将会格式化电脑的系统盘(通常是C盘),这样会导致C盘中的所有资料丢失,请确认已备份重要文件。
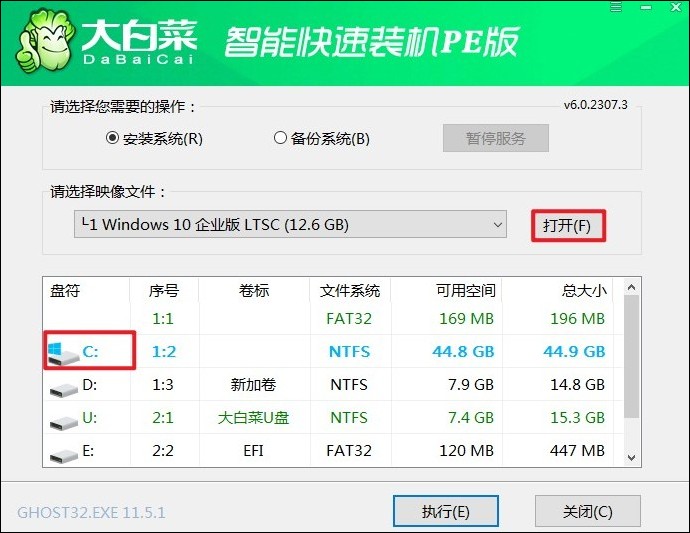
10、根据提示操作,确认还原。
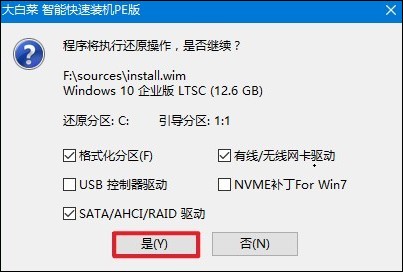
11、勾选“完成后重启”选项,待安装完成后计算机开始重启时拔出U盘,以防止再次进入安装界面。
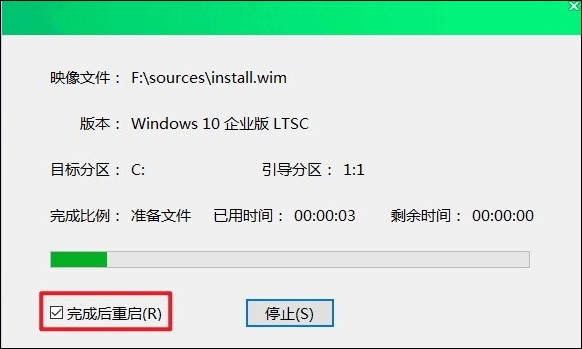
12、在安装完成后,你的电脑就能正常启动并运行Windows 10系统了。
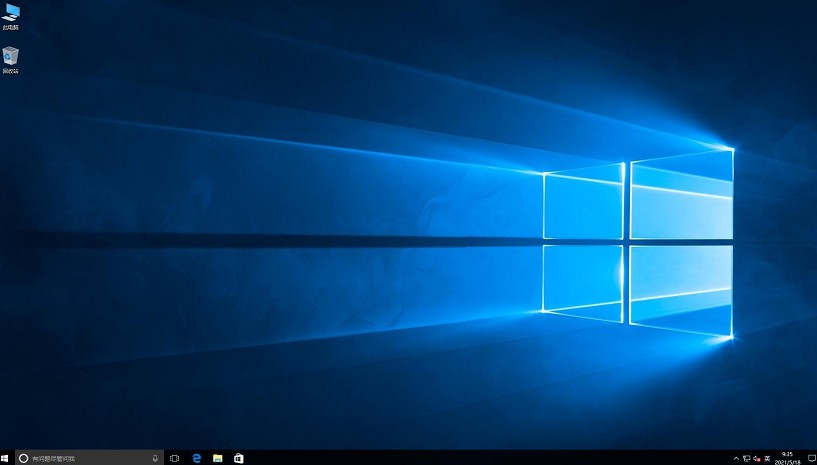
四、重装系统常见问题
a、win10安装补丁更新后连接不上无线网络怎么办跪求
可以尝试以下步骤来解决:
1、重启电脑和路由器:完全关闭电脑。关闭无线路由器或调制解调器几分钟,然后再打开。重新启动电脑。
2、运行网络故障排除:打开设置(可以通过在开始菜单中点击齿轮图标来打开)。点击“更新和安全”。在左侧菜单中选择“故障排除”。在右侧面板中找到“网络适配器”,然后点击“运行故障排除”。
3、检查驱动程序更新:在“设备管理器”中,右键点击无线适配器,选择“更新驱动程序”。选择“自动搜索更新的驱动程序软件”。
4、检查是否有物理问题:确保无线开关(硬件或软件)是开启状态。检查是否有任何与无线信号干扰的设备。
5、联系技术支持:如果以上步骤都无法解决问题,可能需要联系你的电脑制造商或专业技术人员寻求帮助。
以上是,新笔记本装系统步骤。恭喜您成功通过BIOS安装并设置了新的操作系统!现在,您可以继续安装必要的驱动程序、软件以及恢复刚刚备份的个人数据,然后继续使用新的操作系统。如果你还想了解更多的重装系统教程,请前往本站哦!