组装好的电脑进入pe后怎么装系统 组装电脑装系统教程
时间:2024-02-01阅读量:作者:大白菜
组装电脑后,通过U盘启动进入PE环境进行系统安装是常用方法。首先需准备一个制作好的可启动U盘,并确保BIOS启动顺序正确。随后在PE界面中,使用分区工具对硬盘进行分区,并通过一键重装工具进行安装。此法灵活高效,特别适合无光驱的组装电
组装好的电脑进入pe后怎么装系统
组装电脑后,通过U盘启动进入PE环境进行系统安装是常用方法。首先需准备一个制作好的可启动U盘,并确保BIOS启动顺序正确。随后在PE界面中,使用分区工具对硬盘进行分区,并通过一键重装工具进行安装。此法灵活高效,特别适合无光驱的组装电脑。下面带来具体的操作教程。

一、重装系统所需工具
1、制作启动u盘工具:大白菜U盘启动盘制作工具(点击红字下载)
2、系统版本:win10企业版LTSC
二、重装系统前期准备
1、准备一个容量8G以上的U盘,并将其插入电脑的USB接口。这个U盘将用于制作大白菜U盘和存储操作系统镜像文件。
2、系统镜像文件通常是一个ISO文件,您可以从MSDN网站或其他可信来源获得。
3、在进行重装系统之前,请务必备份重要的数据。重装系统将会清除系统盘(默认C盘)的所有数据,因此请确保您已经将重要文件复制到其他安全的地方。
三、快速重装win10系统步骤
1、运行大白菜制作工具,软件通常会默认读取你已插入的USB设备,模式选择【USB-HDD】,格式选择【NTFS】,点击一键制作按钮。

2、程序将开始制作U盘启动盘,点击“确定”。
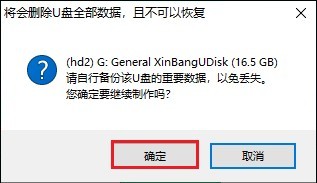
3、制作过程需要一些时间,主要取决于你的U盘速度和电脑性能。请耐心等待,不要在此期间拔出U盘。
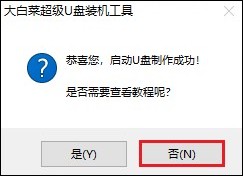
4、大白菜U盘制作成功后,下一步获取系统镜像文件。访问MSDN网站,参考以下步骤,选择你需要的win10系统文件,然后复制其ed2k链接下载。
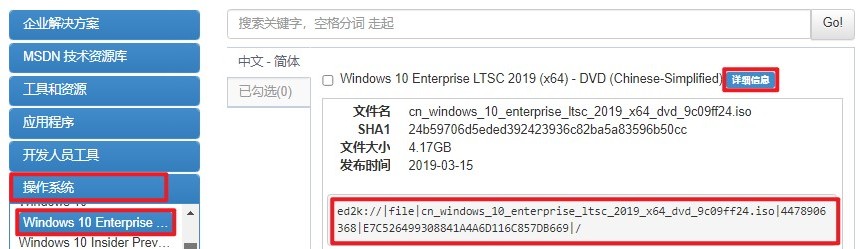
5、将win10系统文件保存到大白菜U盘中,如下图操作所示。
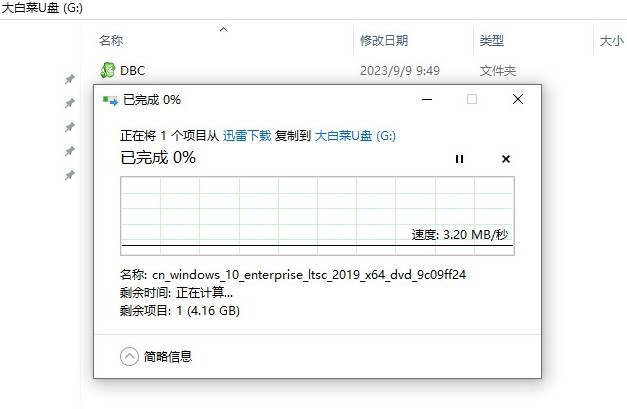
6、完成以上操作后,重启电脑,开机时立即按U盘启动快捷键进入选择启动方式界面。

7、从列表中选择以USB开头的选项并按回车键,这样电脑会从U盘启动。
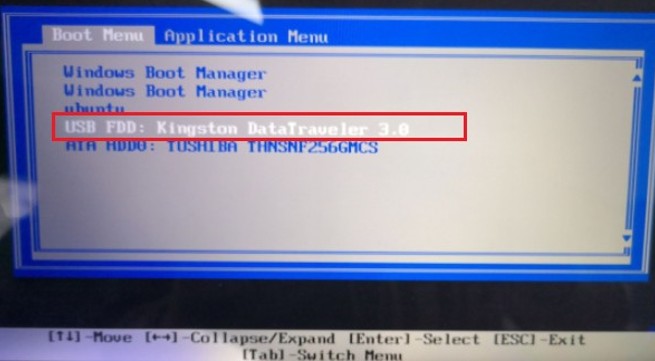
8、一旦进入PE主菜单界面,选择第一项并按回车进入PE桌面。
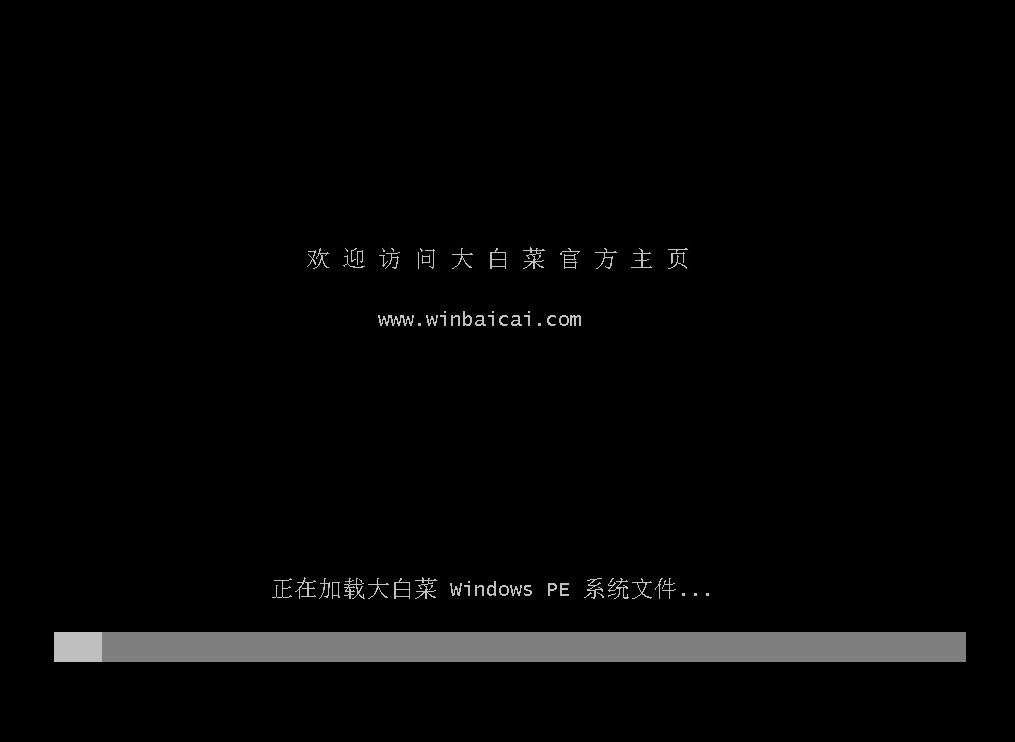
9、在winpe系统中,打开大白菜一键装机工具。在该页面中,选择你之前存放在U盘里win10文件,并默认将系统安装在C盘,点击“执行”。
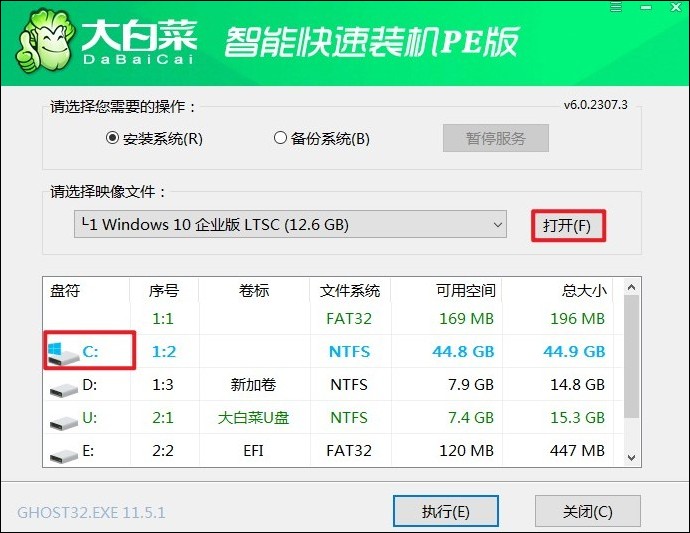
10、默认窗口中的勾选,然后点击“是”,等待程序还原完成。

11、系统安装完成后需要重启电脑,记得在此过程中拔出U盘。
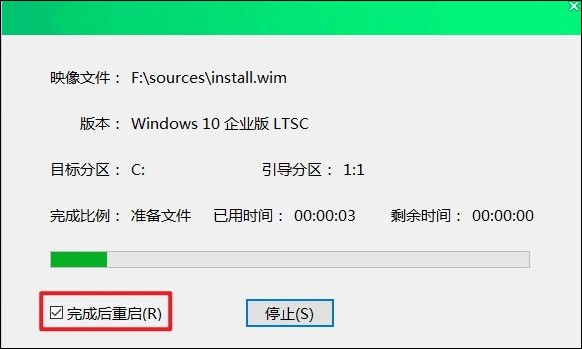
12、系统安装完毕重启后将进入全新的win10桌面。
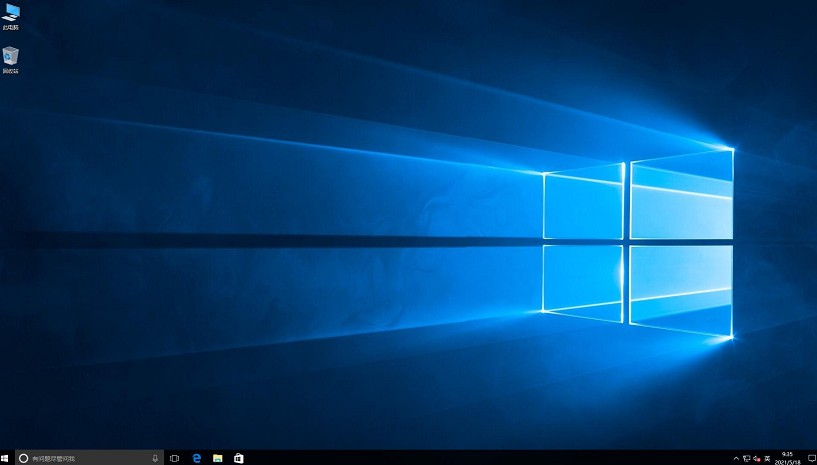
四、电脑常见问题
a、装完win10后电脑连接打个叉无法上网
可以尝试以下几种方法来解决:
1、检查无线是否被禁用:进入“开始菜单”->“设置”->“网络和Internet”,选择“更改适配器选项”,查看无线网络是否被禁用,如果被禁用,右击它并选择启用。
2、检查无线驱动是否正常:通过右击“此电脑”->“管理”->“设备管理器”->“网络适配器”,查看无线驱动是否有感叹号,如果有,说明驱动可能出问题了,此时可以选择更新设备驱动程序。
3、运行网络故障排除:右击屏幕右下角的WiFi图标,选择“疑难解答”,按照系统提示进行故障排查。例如,如果是IP地址冲突,修改IP地址后应该可以恢复正常。
4、检查物理开关:一些电脑有物理的WiFi开关(常见的是Fn+F4或其他功能键),请确认无线功能没有被物理关闭。
5、卸载网络适配器驱动:如果上述步骤无效,尝试通过设备管理器卸载无线网卡的驱动程序,然后重启电脑,Windows 10会在重启过程中自动重新安装所需的驱动程序。
6、检查以太网连接状态:如果您是通过有线连接尝试上网,确保以太网电缆正常工作,并且连接状态显示为“已连接”。如果存在问题,尝试更换以太网电缆或检查网络设置。
以上是,组装电脑装系统教程。通过上述步骤,即使是没有光驱的组装电脑,您也可以顺利地完成操作系统的安装。U盘启动不仅提供了一种灵活且高效的装机方案,而且具有广泛的兼容性和便携性。只要遵循正确的操作流程,即便是初学者也能够安装成功。