笔记本怎么自己做系统 旧笔记本装系统教程
时间:2024-01-29阅读量:作者:大白菜
越来越多人使用笔记本来满足工作、学习和娱乐的需求,因为它的体积轻巧、便携。然而,使用笔记本的时候,我们可能会遇到系统崩溃、病毒感染等问题,需要重新安装操作系统。为了帮助大家更好地了解如何自己动手给笔记本重装系统,本文将详细介绍
越来越多人使用笔记本来满足工作、学习和娱乐的需求,因为它的体积轻巧、便携。然而,使用笔记本的时候,我们可能会遇到系统崩溃、病毒感染等问题,需要重新安装操作系统。为了帮助大家更好地了解如何自己动手给笔记本重装系统,本文将详细介绍重装操作系统的步骤和方法,让你轻松掌握这一技能。

一、所需工具
1、必备工具:大白菜U盘启动盘制作工具(点击红字下载)
2、系统版本:win7专业版
二、准备工作
1、准备一个容量大于8G的U盘。如果你的U盘内有重要数据,那么在开始制作前应该先进行备份,因为制作过程会格式化U盘。
2、准备一个win7镜像文件,可从MSDN网站上获取。
3、在开始重装系统之前,务必备份重要文件。重装操作系统通常涉及格式化系统盘(默认C盘),这将导致相关数据被删除。
三、重装win7系统教程
1、首先,将U盘插入电脑的USB接口。然后,打开大白菜制作工具,无需进行任何修改,按照默认的“格式”和“模式”来制作U盘启动盘。
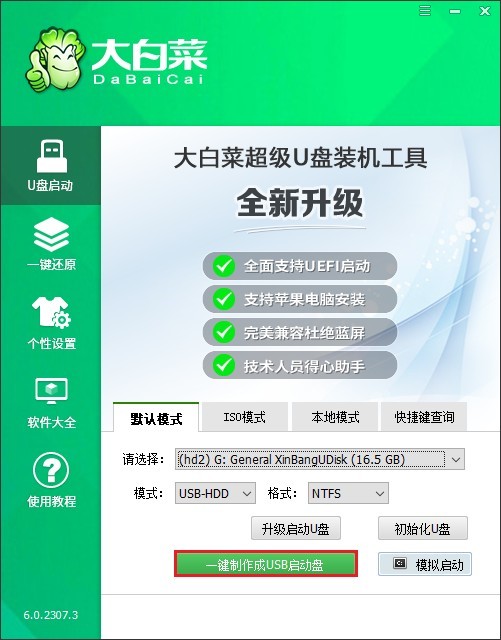
2、请注意:制作U盘启动盘会删除U盘中的所有数据,且无法恢复!如果您确认要继续制作,请点击“确定”。
3、在制作U盘启动盘的过程中,请耐心等待。

4、接下来,前往MSDN网站,展开“操作系统”选项,选择适合您的Windows7镜像,并复制其ed2k链接进行下载。
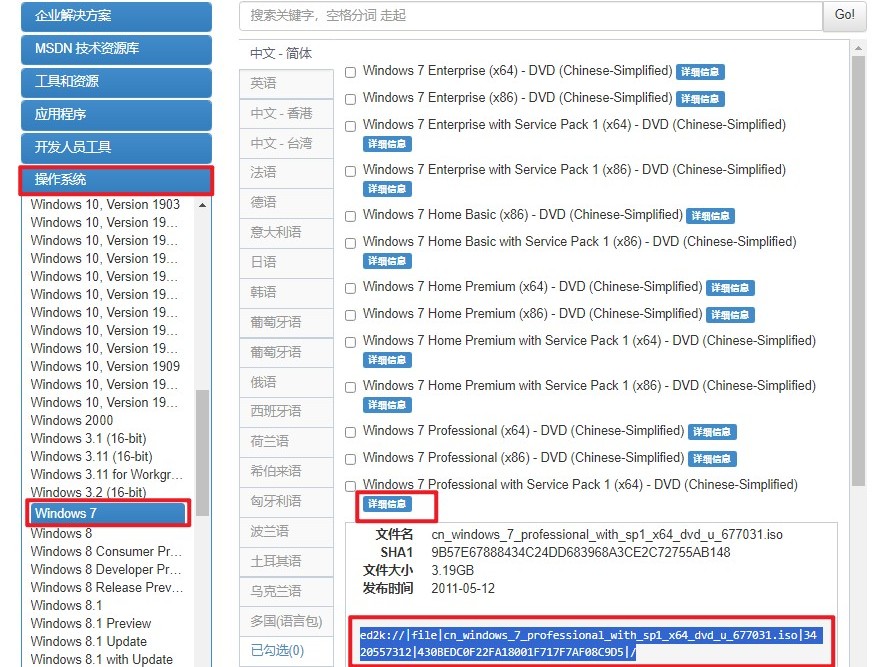
5、系统镜像文件下载完成后,将其保存到大白菜U盘中。
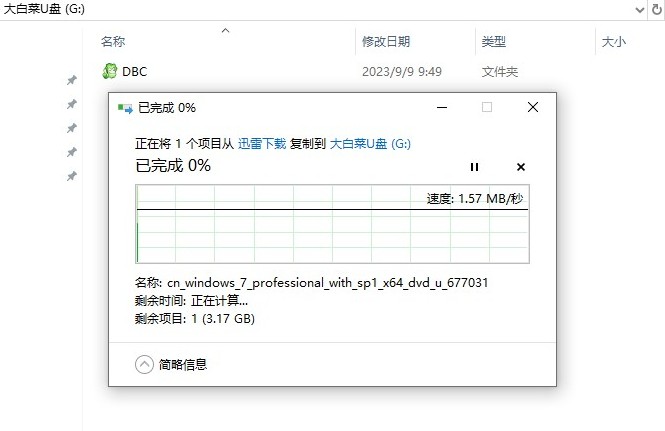
6、重新启动计算机,当出现开机logo时,立即按下U盘启动快捷键以进入BIOS设置页面。
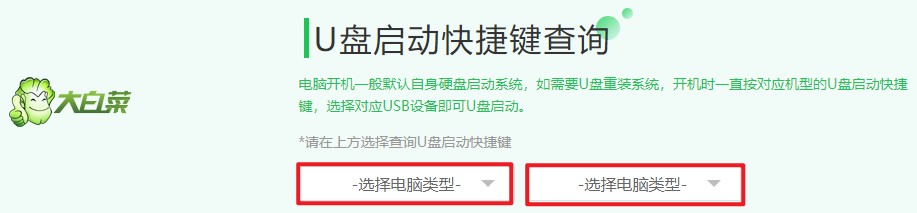
7、在BIOS设置页面中,要把U盘设为首选启动项。可参考下图操作,找到并点击“BOOT”选项,选择“Boot Device Priority”(启动设备优先级),把“1st Boot Device”(第一启动设备)设置为U盘选项。通常来说,带有USB字样的选项或者显示您的U盘名称就是U盘选项。
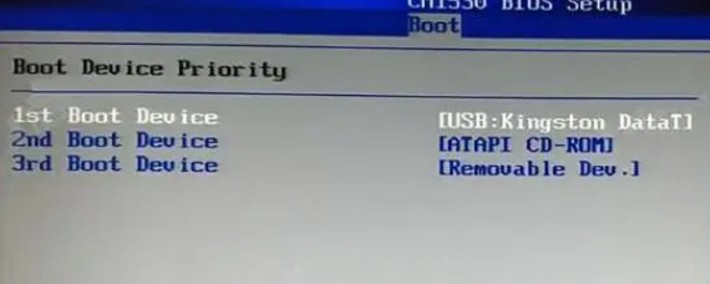
8、确认设置后,请按F10保存更改并退出BIOS设置界面。这样,在启动时,电脑将优先从U盘启动并进入PE主菜单,在这个页面中,选择大白菜PE回车。
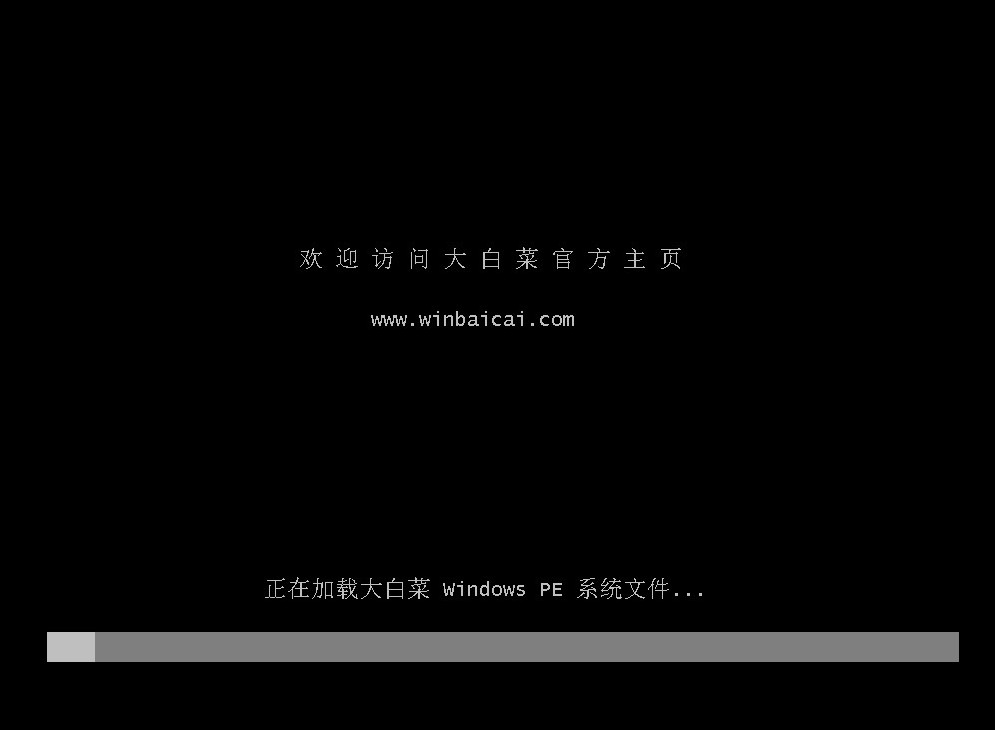
9、在进入大白菜PE系统后,双击打开装机工具,选择系统镜像文件并指定安装位置。默认情况下,系统会安装在C盘上,但你也可以自行选择其他盘符进行安装。最后,点击“执行”按钮开始安装过程。
PS:这一步开始将涉及到对电脑的系统盘(默认为C盘)进行格式化,在这个过程中,C盘的所有数据将被清除,请确认已备份重要数据。
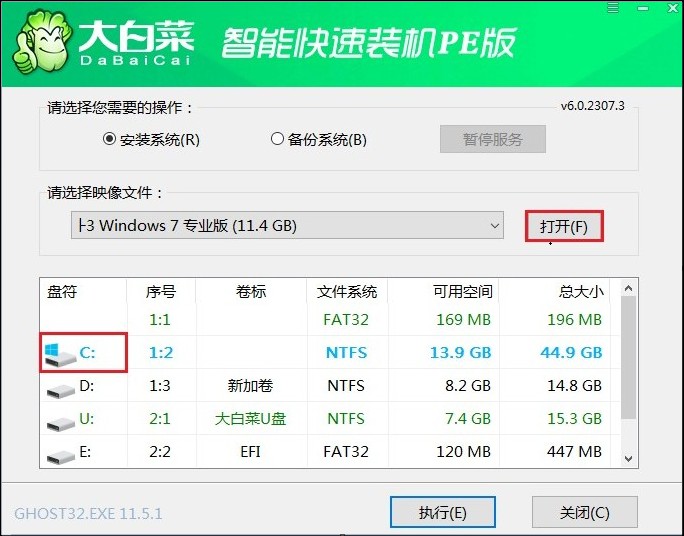
10、在弹出的窗口中勾选默认选项,然后点击“是”,开始还原操作。
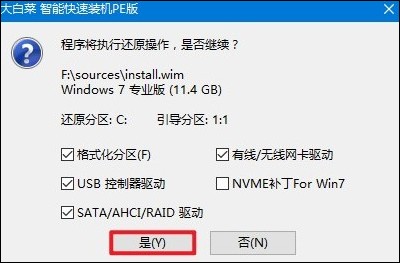
11、确保勾选了“完成后重启”选项。一旦系统安装完成,电脑将自动重启。请在重启时拔出U盘。
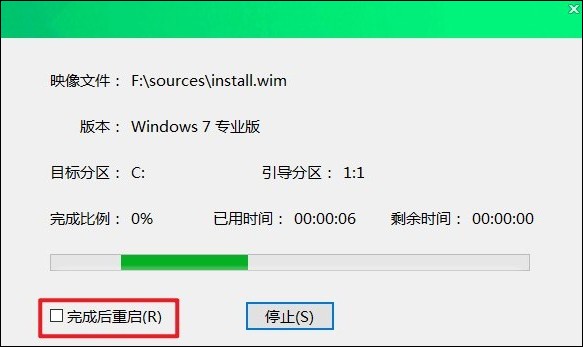
12、电脑重启后将自动进入系统部署阶段,请耐心等待直到进入系统桌面即可。
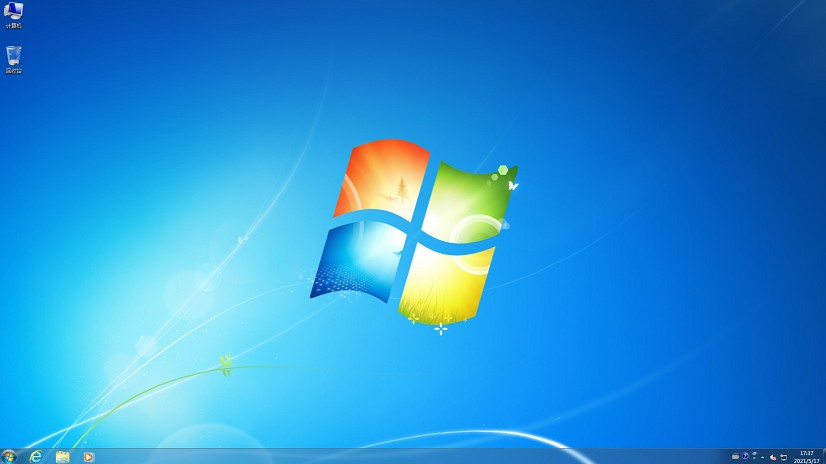
四、重装系统常见问题
a、win7重装显示配置标识不正确请检查用户名和密码
以下是一些可能的解决方法:
1、权限设置:确保当前用户拥有足够的权限来执行相关操作。您可以尝试以管理员身份登录系统,然后再进行操作。
2、检查用户名和密码:如果上述方法无法解决问题,可能需要检查您输入的用户名和密码是否正确。确保您使用的是有权限的账户,并且密码没有错误。
3、系统修复:如果问题依旧存在,您可能需要使用系统修复功能来修复可能存在的系统文件损坏问题。可以使用Windows安装盘或恢复分区来进行系统修复。
以上是,旧笔记本装系统教程。在实际操作过程中,只要按照步骤一步一步进行,就可以顺利完成系统的安装。当然,为了防止数据丢失,请务必在操作前备份好重要文件。希望本文能够帮助到大家,让大家在使用笔记本电脑的过程中更加得心应手。