win10安装系统教程(装win10系统方法和详细教程)
时间:2024-01-23阅读量:作者:大白菜
安装Windows 10是升级或更换电脑操作系统的关键步骤。随着Windows 10的不断更新,其安装过程已经相当简化,使得即使是初学者也能够顺利完成安装。本教程将引导您了解如何准备安装介质、设置启动顺序以及执
安装Windows 10是升级或更换电脑操作系统的关键步骤。随着Windows 10的不断更新,其安装过程已经相当简化,使得即使是初学者也能够顺利完成安装。本教程将引导您了解如何准备安装介质、设置启动顺序以及执行安装过程中的各个步骤,确保您能够顺利地安装并使用最新的Windows 10系统。

一、重装系统准备工具
1、必备工具:大白菜U盘启动盘制作工具(点击红字下载)
2、系统版本:win10企业版LTSC
二、注意事项
1、备份个人文件和文档:在重装系统之前,一定要备份好你的重要数据,以防数据丢失。
2、选择合适的操作系统:根据您的需求和计算机配置选择合适的系统版本,可以前往MSDN网站下载系统镜像文件。
3、在重装系统过程中,不要中途断电或强制关机。
三、快速重装win10系统步骤
1、运行大白菜制作工具,软件通常会默认读取你已插入的USB设备,模式选择【USB-HDD】,格式选择【NTFS】,点击一键制作按钮。
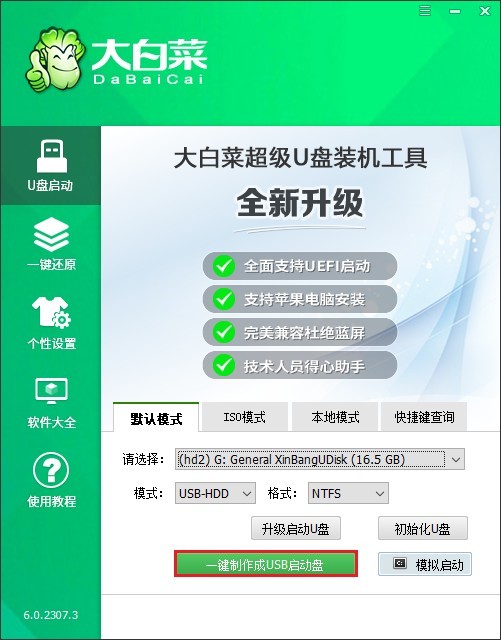
2、程序将开始制作U盘启动盘,点击“确定”。
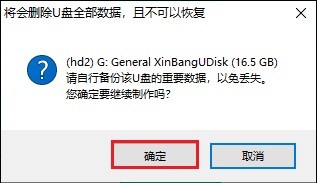
3、制作过程需要一些时间,主要取决于你的U盘速度和电脑性能。请耐心等待,不要在此期间拔出U盘。
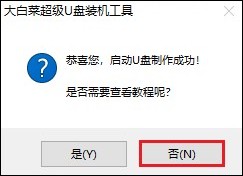
4、大白菜U盘制作成功后,下一步获取系统镜像文件。访问MSDN网站,参考以下步骤,选择你需要的win10系统文件,然后复制其ed2k链接下载。
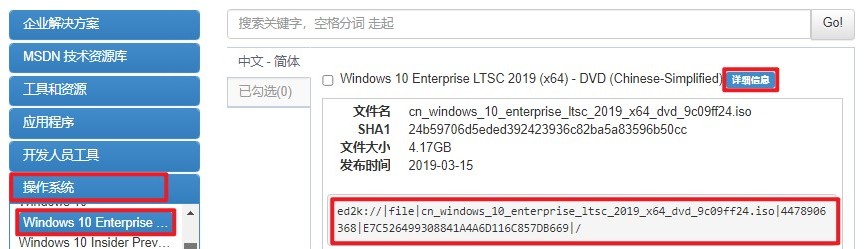
5、将win10系统文件保存到大白菜U盘中,如下图操作所示。
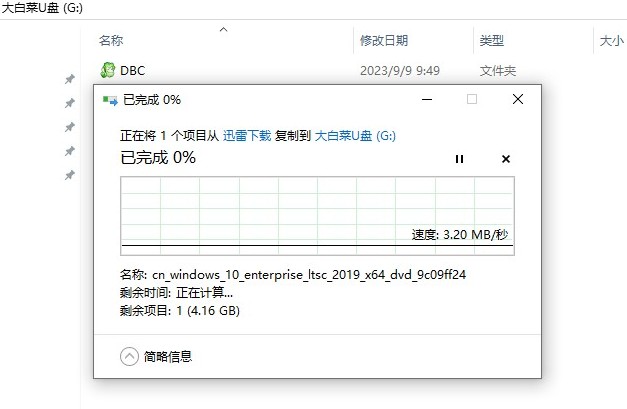
6、完成以上操作后,重启电脑,开机时立即按U盘启动快捷键进入选择启动方式界面。
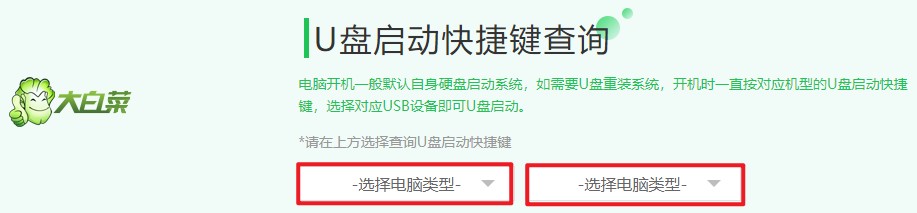
7、从列表中选择以USB开头的选项并按回车键,这样电脑会从U盘启动。
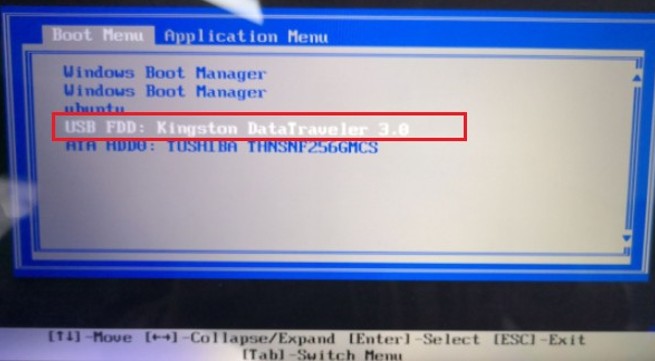
8、一旦进入PE主菜单界面,选择第一项并按回车进入PE桌面。
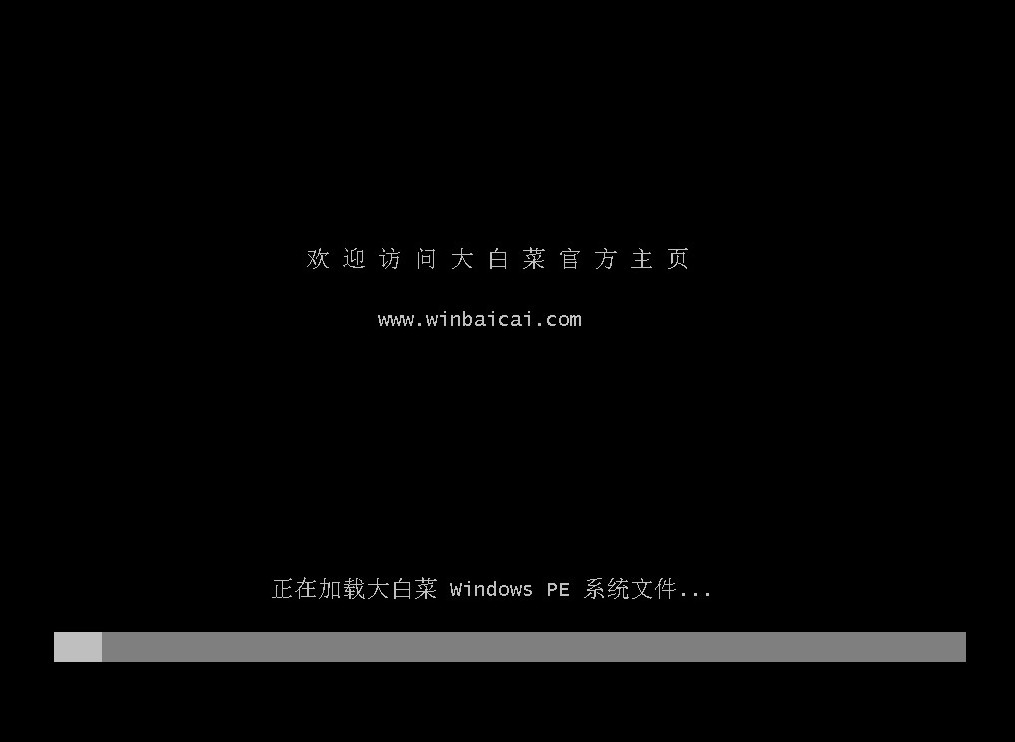
9、在winpe系统中,打开大白菜一键装机工具。在该页面中,选择你之前存放在U盘里win10文件,并默认将系统安装在C盘,点击“执行”。
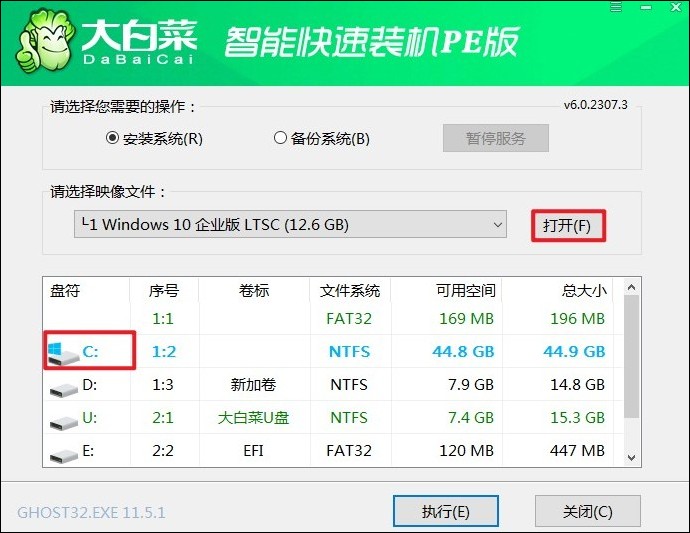
10、默认窗口中的勾选,然后点击“是”,等待程序还原完成。
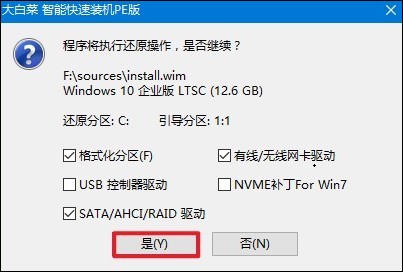
11、系统安装完成后需要重启电脑,记得在此过程中拔出U盘。
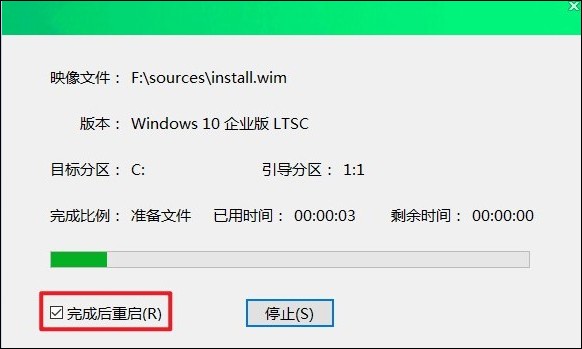
12、系统安装完毕重启后将进入全新的win10桌面。
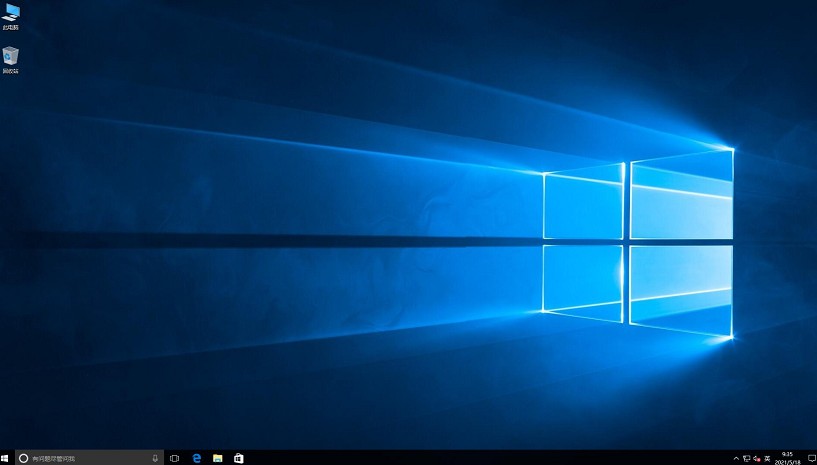
四、电脑常见问题
a、windows10怎样远程桌面连接
在Windows 10上进行远程桌面连接的步骤如下:
1、在远程计算机上,打开“设置” > “系统” > “远程桌面”,开启“启用远程桌面”选项。
2、确保您有一个具有管理员权限的用户账户,并为该账户设置密码。这是连接到远程计算机时所需的用户名和密码。
3、在您的本地计算机上,按下Win + R键打开运行对话框,输入mstsc并回车,启动远程桌面连接程序。
4、在远程桌面连接窗口中,输入远程计算机的IP地址,然后点击“连接”。
5、当弹出对话框时,输入之前设置好的用户名和密码,然后点击“确定”以完成连接。
按照装win10系统方法和详细教程完成系统安装后,您可以享受到最新操作系统带来的诸多新特性和改进。确保在安装过程中遵循每一步骤,并在遇到任何问题时及时查找解决方案或寻求专业帮助。祝您安装顺利,享受win10带来的全新体验!