笔记本新换硬盘怎么装系统 新笔记本装系统教程
时间:2024-01-19阅读量:作者:大白菜
给笔记本换硬盘是很常见的事情,无论是因为硬盘损坏还是升级需求。然而,在更换硬盘后,我们需要重新安装操作系统以保证电脑能够正常运行。安装系统是一个相对简单的过程,接下来小编跟大家分享,如何在笔
给笔记本换硬盘是很常见的事情,无论是因为硬盘损坏还是升级需求。然而,在更换硬盘后,我们需要重新安装操作系统以保证电脑能够正常运行。安装系统是一个相对简单的过程,接下来小编跟大家分享,如何在笔记本新换硬盘后安装操作系统,以帮助大家顺利完成这一过程并顺利使用新硬盘。

一、所需工具
1、必备工具:大白菜U盘启动盘制作工具(点击红字下载)
2、系统版本:win10企业版LTSC
二、准备工作
1、准备一个8G以上的空U盘以及win10操作系统镜像文件。
2、重装系统之前,需要备份计算机上的重要数据,防止它们被删除。重装系统通常只会清空C盘中的所有数据,相当于对C盘进行了格式化,并重新写入新系统。
三、重装系统详细步骤
1、在电脑上打开大白菜U盘启动盘制作工具,然后插入U盘,按照提示进行操作,将U盘制作成启动盘。
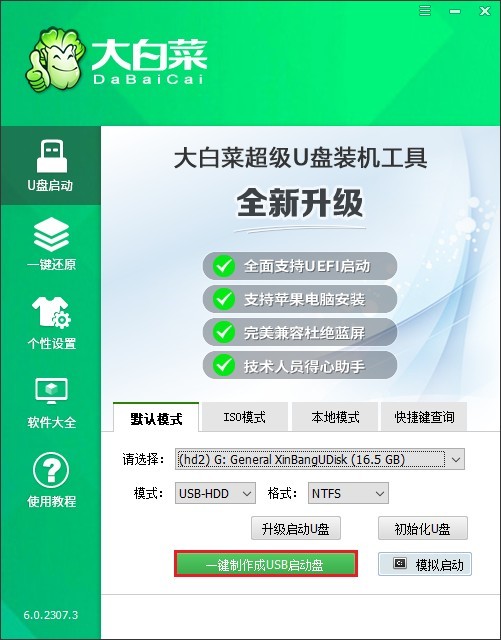
2、此操作需要格式化U盘,点击“确定”。
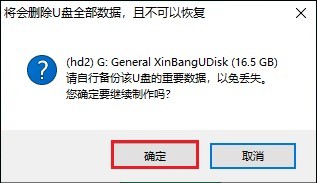
3、工具将开始制作U盘启动盘,这个过程可能需要一段时间,请耐心等待直到完成。
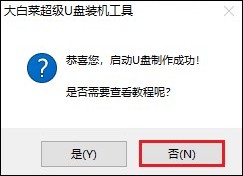
4、打开MSDN网站,按照以下步骤选择所需的操作系统版本,复制其ed2k链接下载。
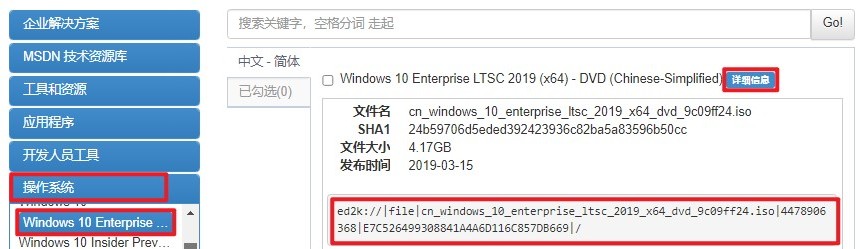
5、注意,请将系统文件保存到除C盘以外的分区,或者将其拷贝到U盘的根目录下。
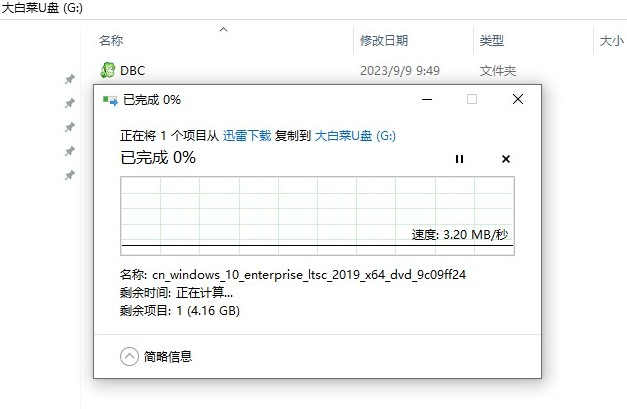
6、将大白菜U盘插入电脑,重新开机并在出现开机画面时连续不断地按U盘启动快捷键,进入启动菜单设置页面。
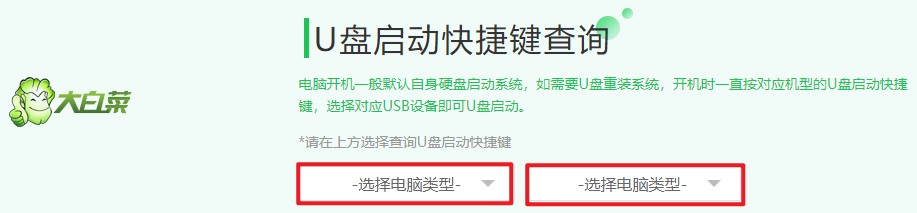
7、参考以下操作,在启动菜单设置页面中,选择启动方式为U盘,一般是显示U盘名称或者USB字样的选项。
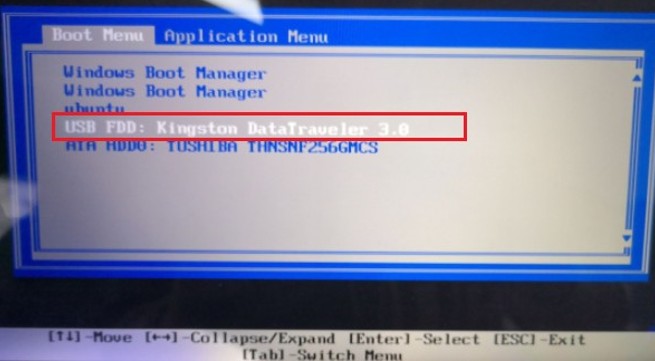
8、电脑将从U盘启动,进入大白菜winpe系统。
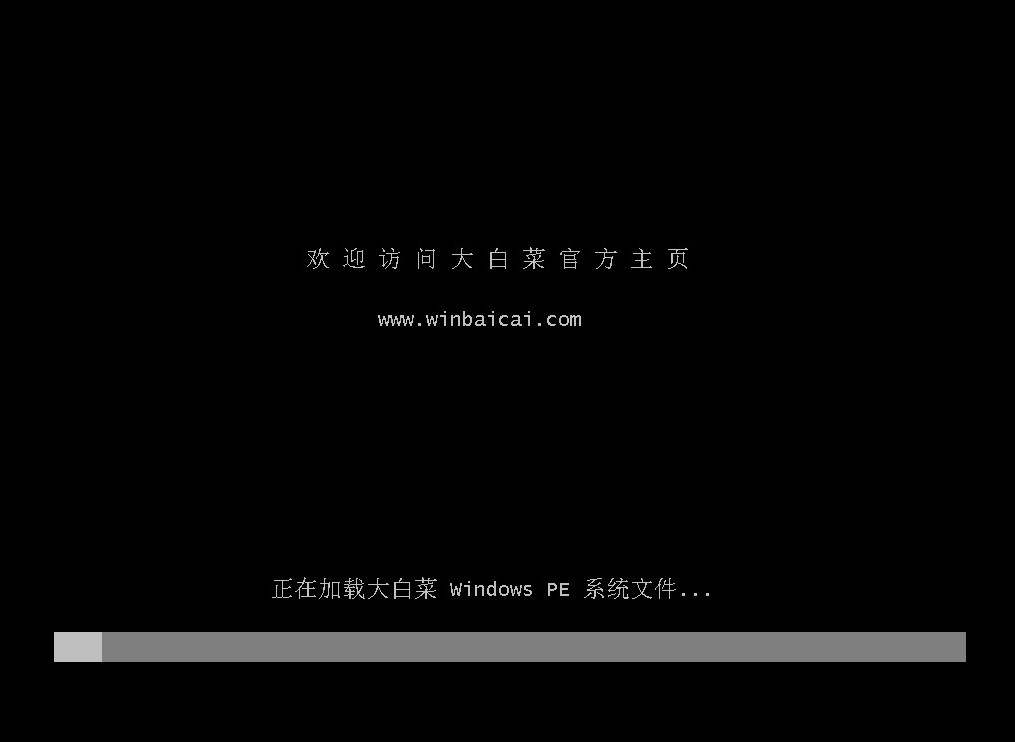
9、等待PE桌面加载完成后,运行大白菜装机工具,选择刚刚保存的Windows10镜像文件,安装位置一般为C盘,点击“执行”。
注意:重装系统通常涉及硬盘格式化,包括系统盘(通常是C盘)的数据会被清空,请务必提前备份重要数据。
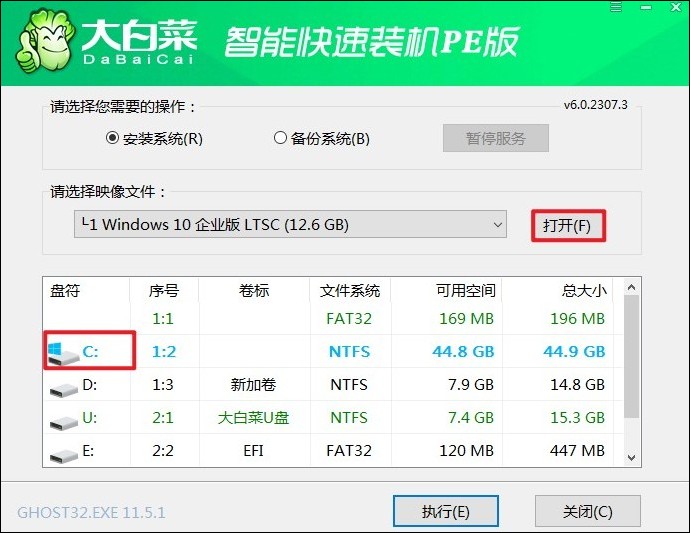
10、确认并执行还原操作。
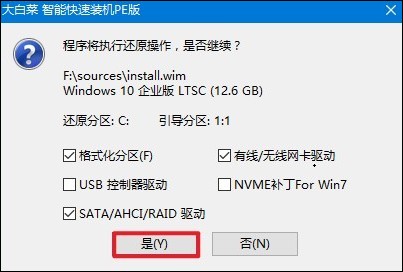
11、勾选“完成后重启”选项,在重启时记得拔出U盘,以免可能再次进入winpe主菜单页面。
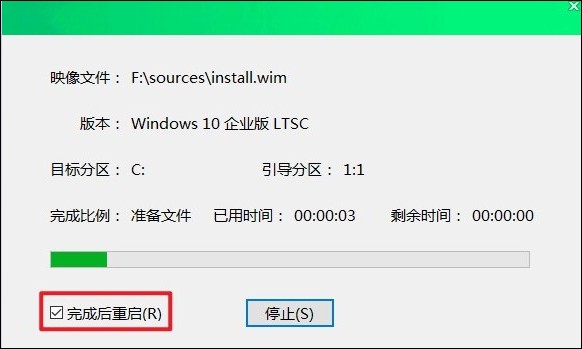
12、最后,在重启时,选择Windows 10系统进入,等待系统加载完成即可。
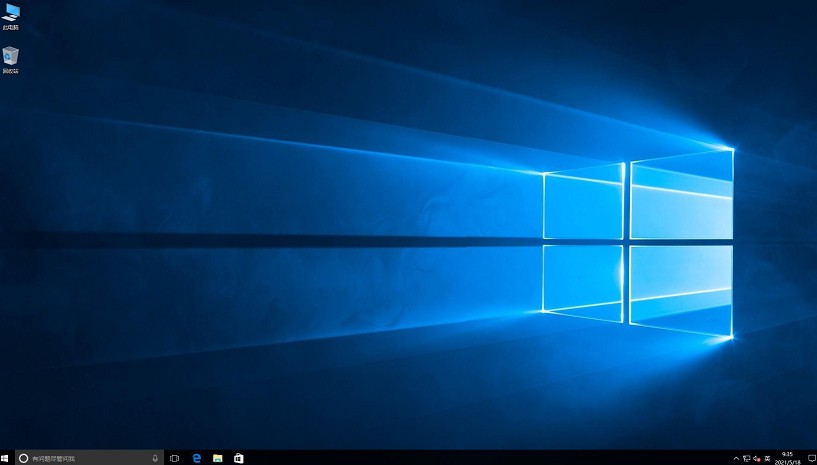
四、重装系统常见问题
a、电脑开机卡在logo界面不动
以下是一些可能的解决方法:
1、拔掉硬盘线重新开机:一般来说,电脑一开机,首先就是进行设备自检,如果电脑卡在开机品牌画面上,还有一种情况是硬盘检测没有过去。我们可以尝试硬盘线都拔掉,再重新开机,如果可以过开机LOGO画面,那么说明是硬盘或者硬盘SATA数据线所导致的问题。
2、通过CMOS设置恢复默认设置:只要把主板上纽扣电池取下来,重新放回原位,就能将BIOS设置恢复默认设置,也能够解决问题。
3、调整BIOS设置:重新启动计算机,然后按TAB键跳过LOGO屏幕界面,或者在启动时连续按DEL键进入CMOS设置界面;在“Advanced BIOS Features”下关闭“Full Screen LOGO Show”,可检测开机自检问题。
4、如果以上方法都无法解决问题,你可能需要检查你的操作系统是否存在问题。例如,如果你使用的是Windows 10,你可能需要在BIOS上关闭PXE Boot to LAN选项。
以上是,新笔记本装系统教程。按照步骤操作即可,通过选择合适的操作系统、备份重要数据、制作启动盘、设置BIOS等步骤,我们可以确保安装过程顺利进行,并让新硬盘发挥出最佳性能。希望本文能为您提供有关如何在笔记本新换硬盘后安装操作系统的一些建议和帮助。