很老的笔记本怎么装系统(旧笔记本装系统教程)
时间:2023-12-04阅读量:作者:大白菜
对于老款笔记本电脑来说,由于其配置一般较低,安装win7系统是一个比较合适的选择。windows 7相比windows 10需要更少的硬件资源和系统资源,因此在硬件配置较低的电脑上运行更为流畅。接下来,小编在这台很老的笔记上跟大家演示重装win7的过程
对于老款笔记本电脑来说,由于其配置一般较低,安装win7系统是一个比较合适的选择。windows 7相比windows 10需要更少的硬件资源和系统资源,因此在硬件配置较低的电脑上运行更为流畅。接下来,小编在这台很老的笔记上跟大家演示重装win7的过程,有重装系统需求的用户可以参考哦。
一、准备工具
1、重装系统所需工具:大白菜U盘启动盘制作工具(点击红字下载)
2、Windows 7镜像文件:从MSDN网站或其他可靠来源下载。
3、4GB或以上的U盘:将U盘插入电脑并备份重要数据,因为制作启动盘会格式化U盘。二、注意事项
1、在开始操作之前,请确保已备份所有重要数据,因为重装系统会导致数据丢失。
2、制作启动盘时,请选择正确的U盘,以免损坏其他存储设备。
3、在重装过程中,请保持电源供应稳定,以免发生意外情况。
三、重装系统步骤
1、打开大白菜U盘启动盘制作工具,按照默认“模式”和“格式”,点击“一键制作成USB启动盘”。
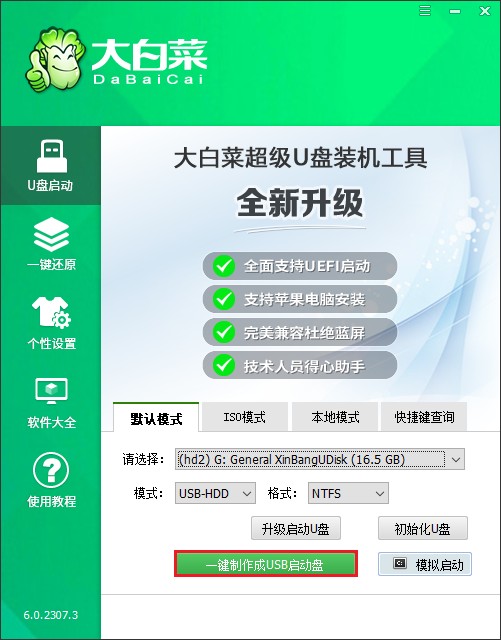
2、点击“确定”继续制作。注意!如果u盘有重要文件请先备份再来制作。
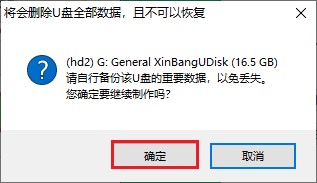
3、等待制作完成。
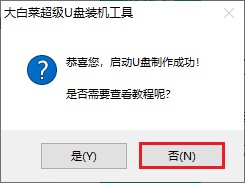
4、前往MSDN网站,下载适合你的Windows版本的镜像文件。具体操作可参考下图,复制其ed2k链接下载。
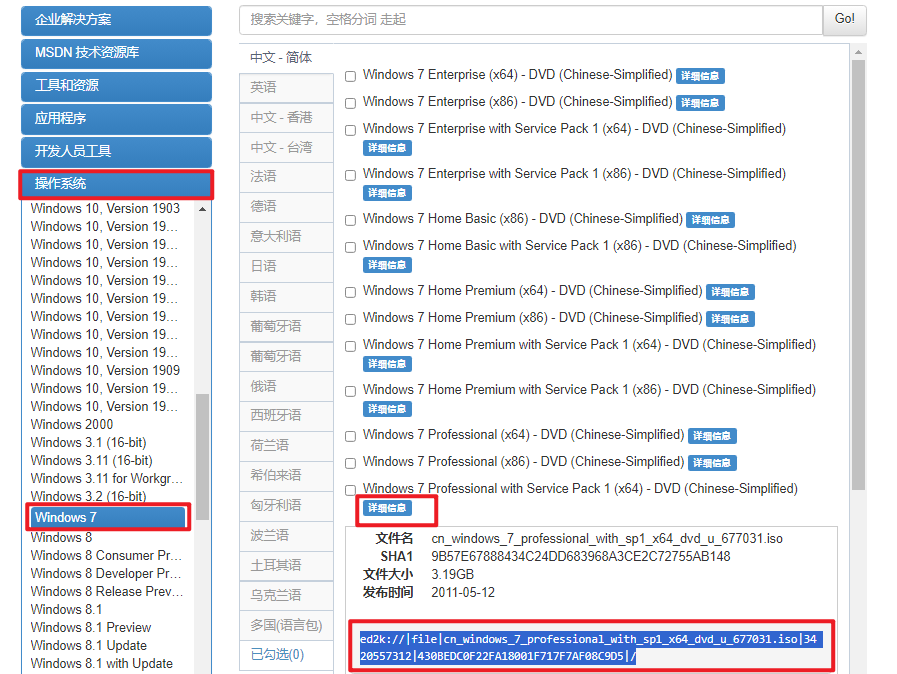
6、操作系统文件下载完成后,将其存放到除C盘以外的分区,或者U盘启动盘当中。
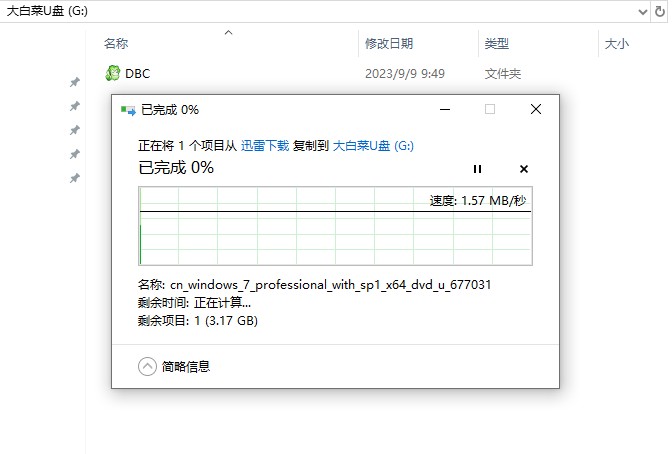
7、重新开机,启动过程中连续不断地按U盘启动快捷键进入启动菜单。
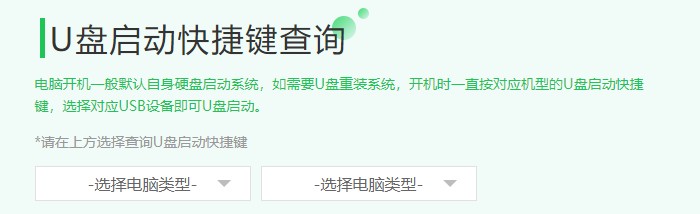
8、在启动菜单中,选择U盘选项回车,这将确保计算机从U盘启动而不是硬盘启动。
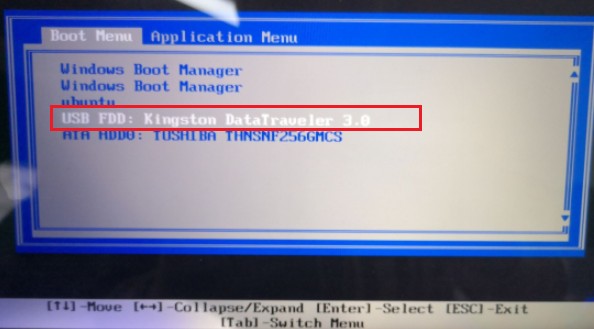
9、在电脑启动过程中,按照提示进入大白菜winpe系统。
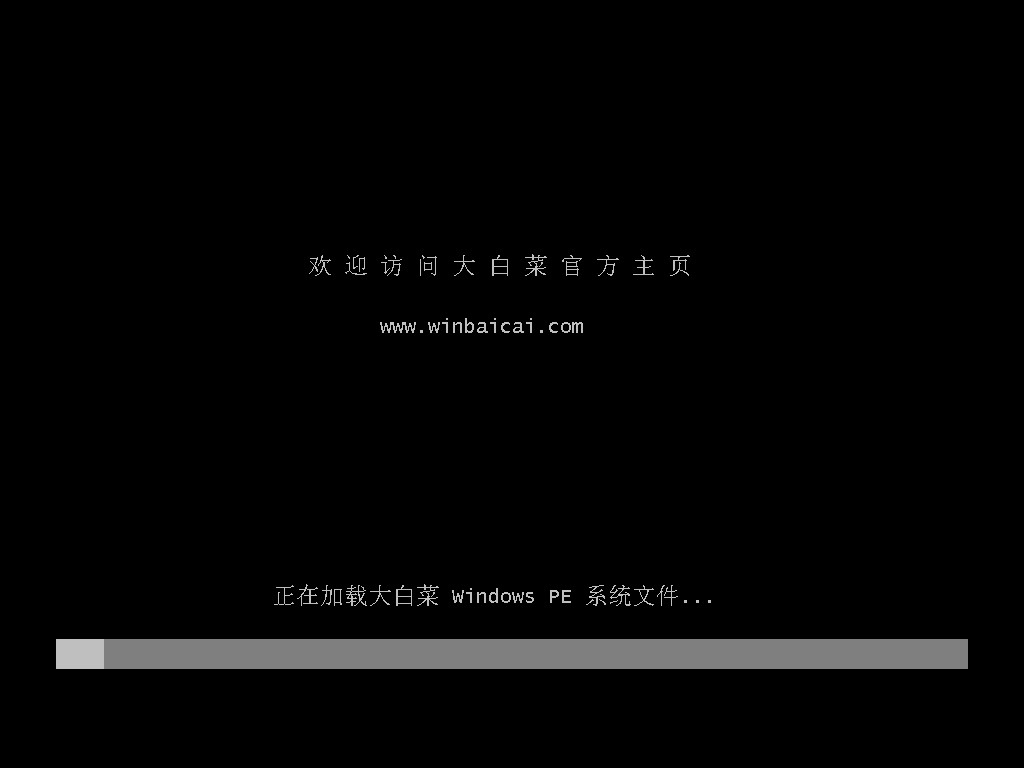
10、打开大白菜装机工具,点击“选择”来选取预先备好的系统镜像文件,之后选择系统安装分区,一般安装在C盘。
PS:C盘将被格式化,请确认已备份电脑重要文件。
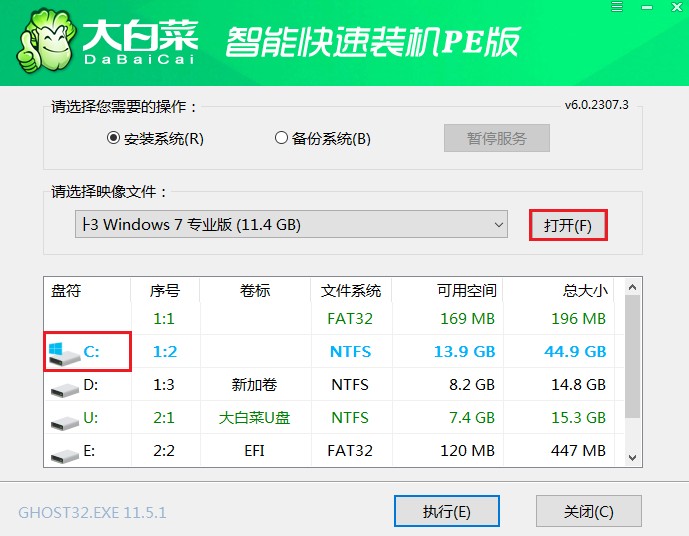
11、勾选系统网卡和usb驱动安装,点击“是”。
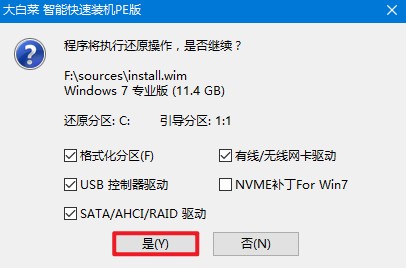
12、勾选复选框“完成后重启”,等待系统安装完成,重启时拔出u盘。
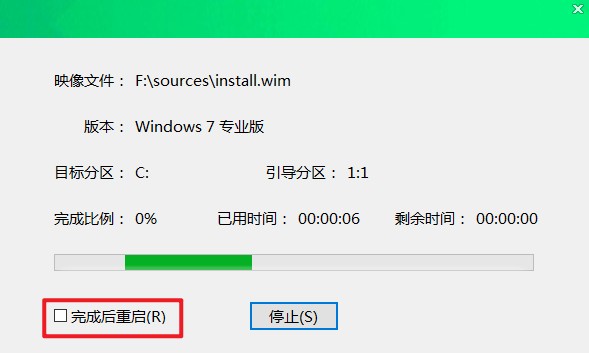
13、此时,你的电脑应已成功进入重装后的Windows 7系统。

四、重装系统常见问题
a、重装系统时鼠标键盘失灵,无法选择各个选项,该怎么办
在重装系统时,如果遇到鼠标和键盘失灵,无法选择各个选项的问题,可能的原因有:主板型号较老不支持USB鼠标、键盘功能;主板设置不正确;使用的PE维护工具箱不支持此类功能等。解决方法有多种:
1、如果你的键鼠是USB接口的,你可以尝试开机启动进入BIOS,在INTEGRATED PRIPHIREAS里面把USB KEYBOARD设置为ENABLE。
2、如果是新主板重装系统后无USB驱动,你需要额外安装系统才能使用鼠标键盘,这个程序可以在PE模式下双击自动运行。
3、如果设备管理器中有未知设备,或者有黄色感叹号,那么可能是驱动问题,建议检查一下驱动。
b、64位win7打不开,开启后显示windows未能启动
1、使用“启动启动修复”功能:如果您的电脑提供了“启动启动修复”的选项,您可以选择此选项进行系统自动修复。
2、进入安全模式:重新启动电脑,并在Windows开始系统运行之前按下F8键,会弹出高级选项菜单。从这些选项中选择安全模式,并尝试看看是否能成功进入系统。
3、禁用驱动程序签名强制:如果以上两种方法都无法解决问题,您可以尝试进入“高级启动菜单”,然后选择“禁用驱动程序签名强制”。接下来,按Enter键确认,然后尝试再次启动电脑。
至此,旧笔记本装系统教程就讲解到这里了。然而,需要注意的是,虽然windows 7较为轻盈且对电脑配置要求较低,但此系统版本已于2020年1月14日停止支持。这意味着使用windows 7可能会面临安全风险。因此,使用windows 7的用户,必须确保电脑有有效的安全措施,如防病毒软件和防火墙。