u盘装系统win10的详细方法(u盘装系统win10的详细步骤)
时间:2023-11-30阅读量:作者:大白菜
win10系统受到广大用户的欢迎,因为它有许多优势,非常适合办公、娱乐和游戏的用户。它的界面友好,操作简单,内置许多小工具,例如截图、便签、录屏等工具,还有一个应用商店,软件非常丰富。如果你对win10感兴趣想要体验一下,那么可以使
win10系统受到广大用户的欢迎,因为它有许多优势,非常适合办公、娱乐和游戏的用户。它的界面友好,操作简单,内置许多小工具,例如截图、便签、录屏等工具,还有一个应用商店,软件非常丰富。如果你对win10感兴趣想要体验一下,那么可以使用u盘安装,下面是具体的操作方法。
一、重装系统准备工具
1、必备工具:大白菜U盘启动盘制作工具(点击红字下载)
2、系统版本:win10家庭版LTSC
二、注意事项
1、备份个人文件和文档:在重装系统之前,一定要备份好你的重要数据,以防数据丢失。
2、选择合适的操作系统:根据您的需求和计算机配置选择合适的系统版本,可以前往MSDN网站下载系统镜像文件。
3、在重装系统过程中,不要中途断电或强制关机。
三、重装系统具体操作
1、将U盘插入电脑USB接口并打开大白菜工具,在U盘启动页面,点击“一键制作成USB启动盘”。
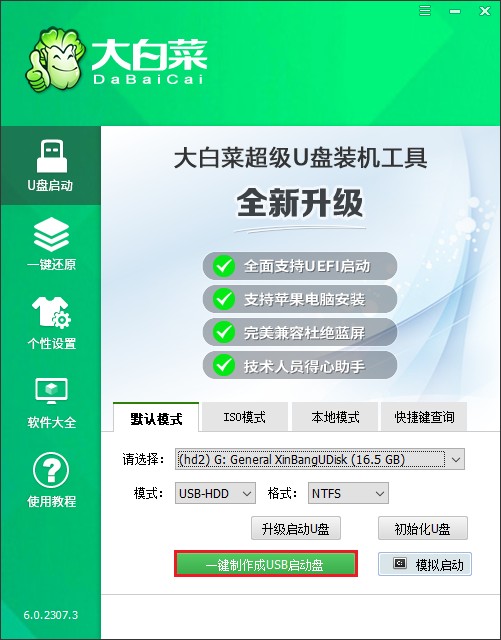
2、此过程会格式化U盘,请提前备份U盘中的重要资料,然后点击“确定”。
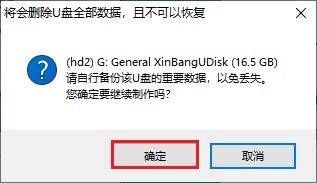
3、等待启动U盘制作完毕!
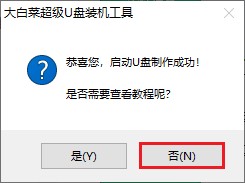
4、接下来,你需要下载系统镜像。打开MSDN网站,按照以下步骤选择所需的操作系统版本,然后复制相应的ed2k链接以进行下载。
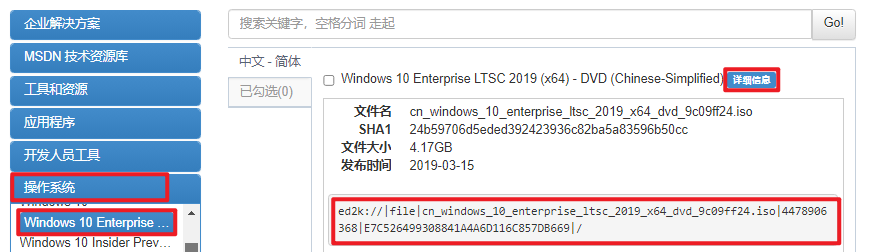
5、一旦你下载了系统镜像文件,请将其保存在除C盘以外的分区,或者将其拷贝到U盘的根目录下,这样你就可以在需要时使用U盘启动盘进行系统安装或修复。
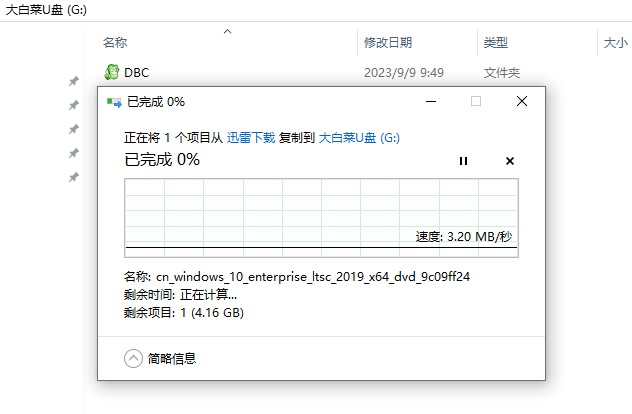
6、将制作好的U盘插入电脑,重新开机且立即按U盘启动快捷键,进入启动菜单设置页面。

7、参考下图,选择你的u盘回车,一般是显示u盘名称或者usb字样的选项。
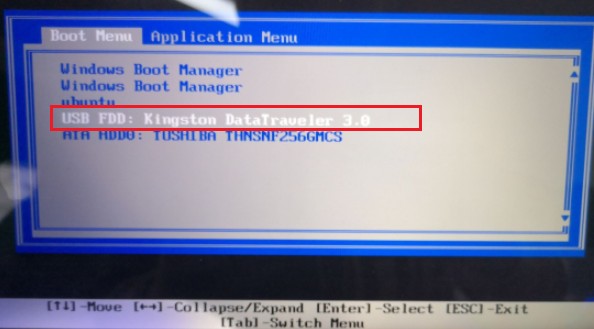
8、电脑将从U盘启动进入大白菜winpe系统。
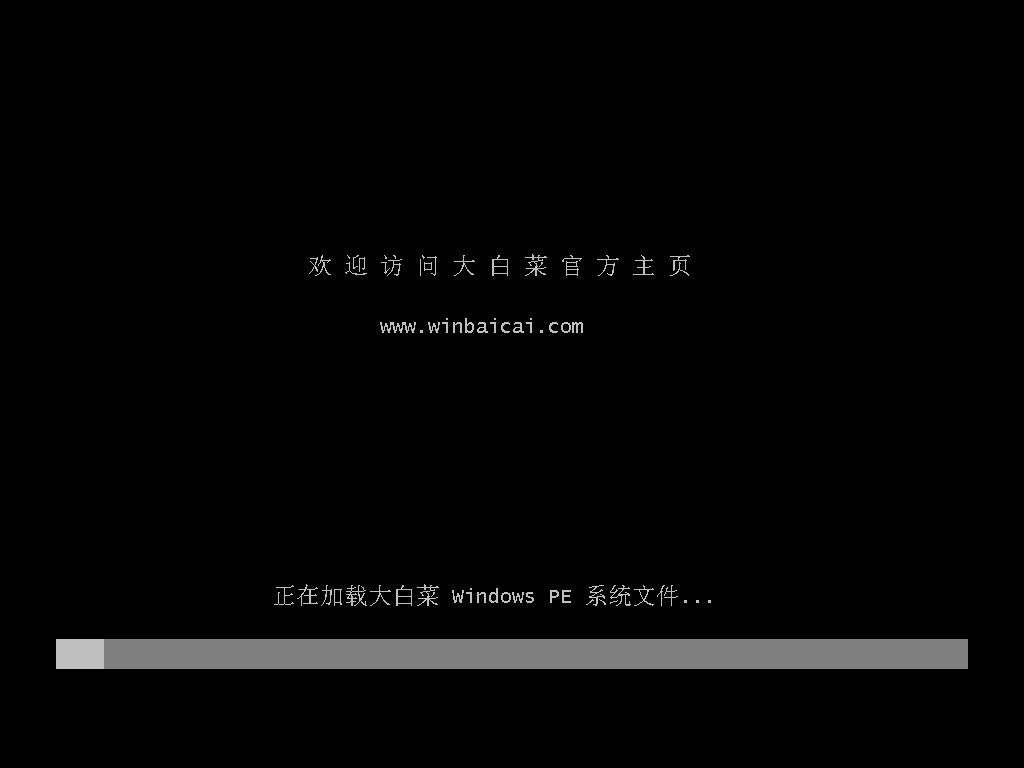
9、等待PE桌面加载完成后,运行一键装机工具。在工具中,选择系统文件,安装位置默认为C盘,点击“执行”。
PS:重装系统通常涉及到对硬盘进行格式化,这其中就包括了系统盘(通常是C盘)的全部数据都会被清空,请务必提前备份重要数据。
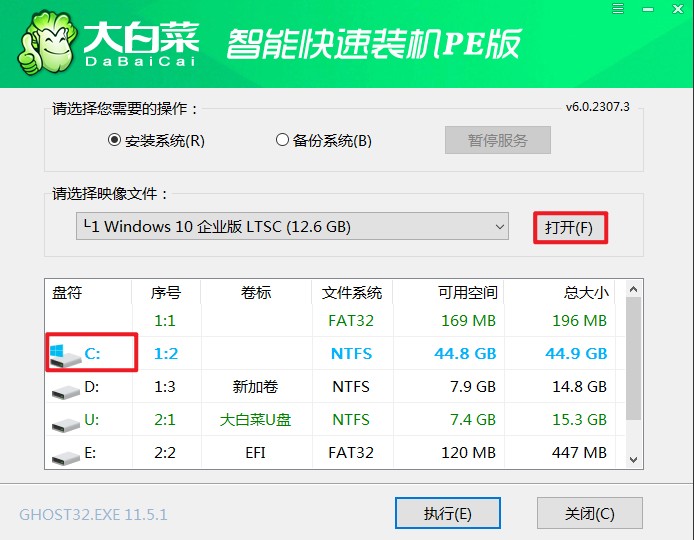
10、装机工具将执行还原操作,点击“是”进入下一步。
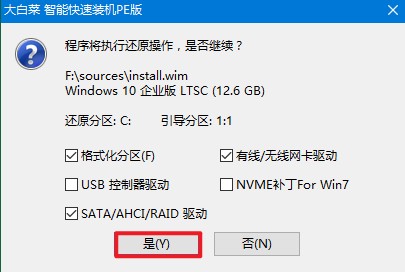
11、勾选“完成后重启”,这样安装完成后电脑会自动重启,然后在重启时拔出U盘。
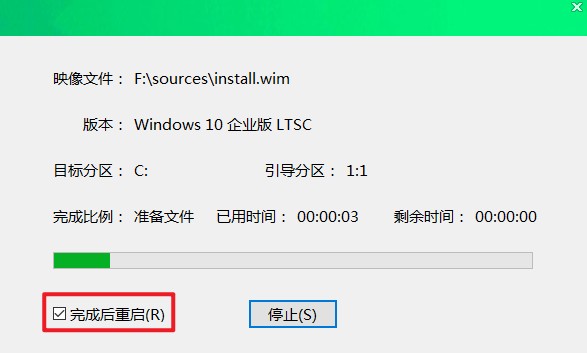
12、期间可能会经过多次重启才进入到系统桌面,耐心等待即可。

四、重装系统常见问题
a、win10开机出现需要恢复怎么办
1、尝试进入安全模式。在开机启动系统时断电,重复三次后,就可以进入安全模式,选择疑难解答,高级选项。进入系统高级选项后,即可看到“系统还原”选项和“回退到以前的版本”。按照提示操作,把系统还原到安装更新前的状态。
2、如果遇到无法进入系统的问题,还可以尝试按住电源按钮约5秒,直到电脑自动关闭。然后按 “高级选项” (Advanced Options)按钮。在接下来的界面中选择“自动修复”或者“故障排除”。
b、win10开机无法连接wifi只有飞行模式
1、检查设备管理器中的网络适配器部分,确认是否有“wireless”字样的选项。如果没有,可能是无线网卡硬件存在问题;如果有但是出现故障,尝试更新驱动程序。
2、进行网络重置。在“设置”中选择“网络和Internet”,选择状态,点击“网络重置”,然后等待系统重启。
3、如果上述方法都无法解决问题,可以按下键盘“win+i”打开设置并进入“网络和internet”,然后点击其中的“网络重置”。
以上是,u盘装系统win10的详细步骤。win10凭借其强大的功能和优势,成为了当前最受欢迎的操作系统之一。它不仅支持台式机和笔记本电脑,安装方法也很简单。无论是个人用户还是企业用户,win10都是一个非常不错的选择。最后,希望这篇教程可以帮助到大家哦。