u盘装系统win10步骤教程图解(u盘装系统win10教程)
时间:2023-11-29阅读量:作者:大白菜
如果你打算给电脑升级,换一块SSD,并且原硬盘不再使用,那么你可以用U盘来重新安装系统。具体的操作方法并不会很难,这里教你制作u盘启动盘重装系统,首先你要准备一些工具和了解注意事项,下面的教程中会提到的,接下来一起来看看用u盘
u盘装系统win10步骤教程图解
如果你打算给电脑升级,换一块SSD,并且原硬盘不再使用,那么你可以用U盘来重新安装系统。具体的操作方法并不会很难,这里教你制作u盘启动盘重装系统,首先你要准备一些工具和了解注意事项,下面的教程中会提到的,接下来一起来看看用u盘重装win10的步骤图解吧。
一、重装系统所需工具
1、制作启动u盘工具:大白菜U盘启动盘制作工具(点击红字下载)
2、Windows 10 ISO镜像文件:从MSDN网站或其他可靠来源下载。
3、一个4GB或更大的U盘:确保U盘没有重要数据,因为制作启动盘会格式化U盘。
二、注意事项
1、在开始之前,请备份重要数据,因为重装系统会清除系统盘(默认C盘)的所有数据。
2、关闭所有杀毒软件和防火墙,以免干扰制作启动盘的过程。
3、确保U盘启动热键使用正确,并在启动设置菜单页面中将U盘设置为首选启动设备,这样电脑才能从U盘启动进入winpe。
一、重装系统具体步骤教程
1、插入U盘到电脑的USB接口,打开大白菜制作U盘工具,在默认模式下,选择“一键制作成USB启动盘”。
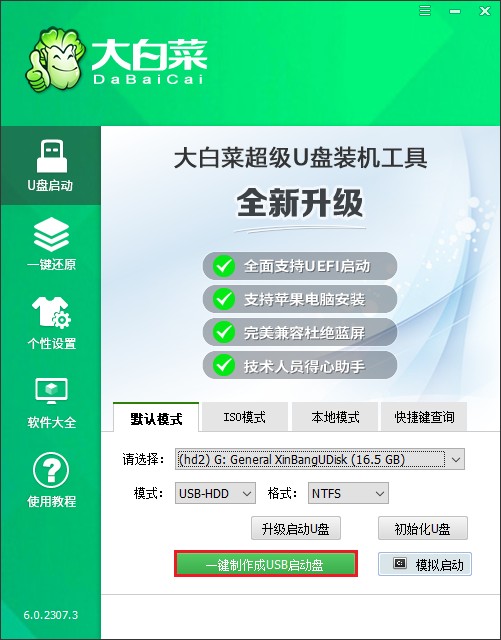
2、制作工具弹出格式化U盘的提示,点击“确定”。
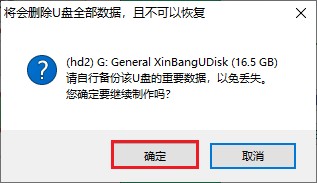
4、直到启动U盘制作成功。

5、接下来下载win10操作系统文件,请打开MSDN网站找到所需的操作系统版本,复制其ed2k链接下载。
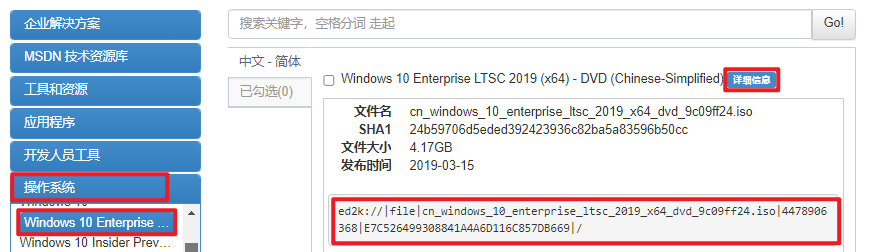
6、win10系统文件下载以后,你可以将其储存在除C盘以外的分区,或者将其复制到U盘的根目录下。这样,你就可以在需要时使用U盘启动盘进行系统安装或修复。
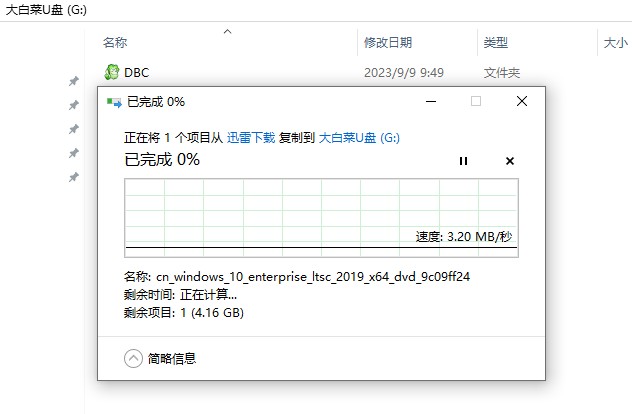
7、根据你电脑的品牌和类型,查询对应的U盘启动快捷键并记住它!
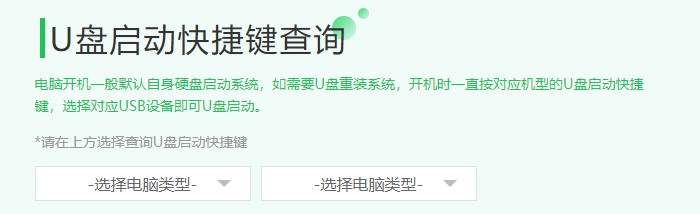
8、重启电脑,一旦开机请按此键进入启动菜单设置页面,选择U盘选项回车。
PS:U盘选项是通常以“USB”开头或包含U盘名称的选项。
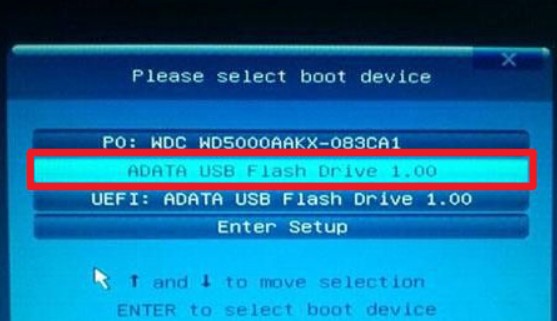
9、计算机将从U盘启动盘进入winPE系统。
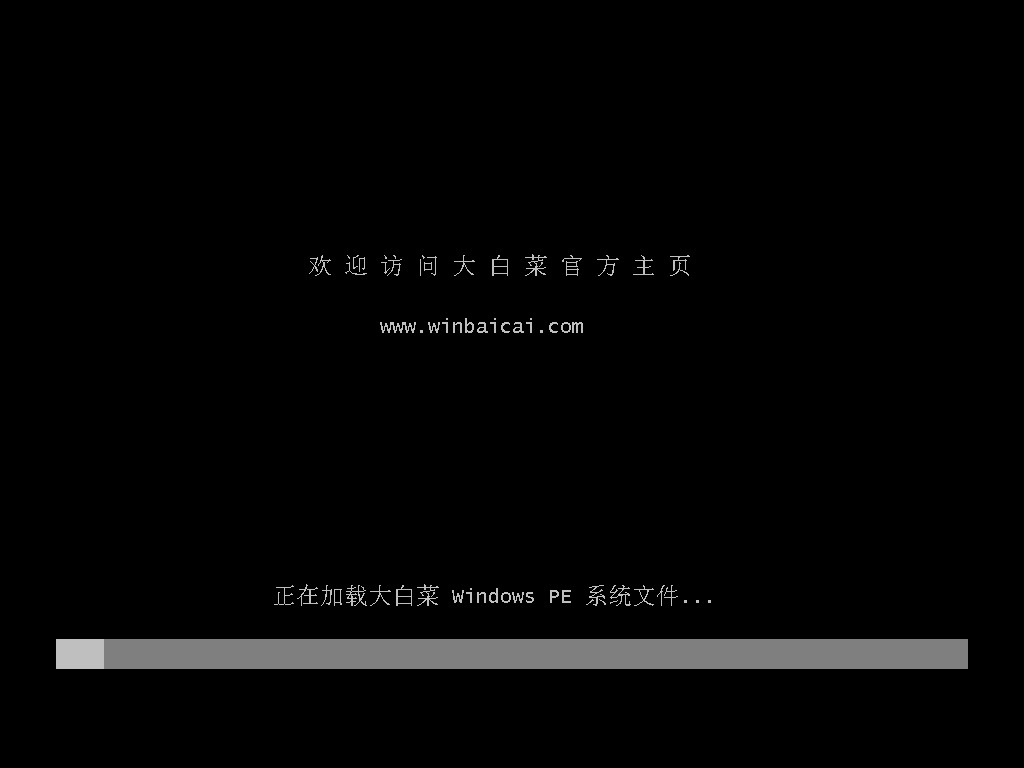
10、待PE系统加载出来后,找到并打开大白菜装机工具,在页面中选择win10系统镜像,默认将其安装在C盘。点击“执行”。

11、勾选系统网卡和usb驱动安装选项,点击“是”。
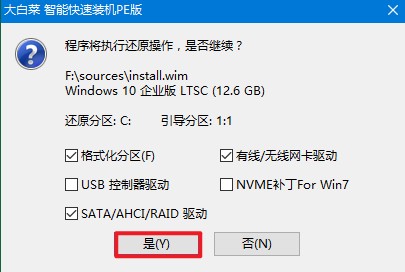
12、勾选“完成后重启”,这样安装完成后电脑会自动重启,然后你需要在重启时拔出U盘。

13、重启后,进入系统桌面就意味着系统安装成功!
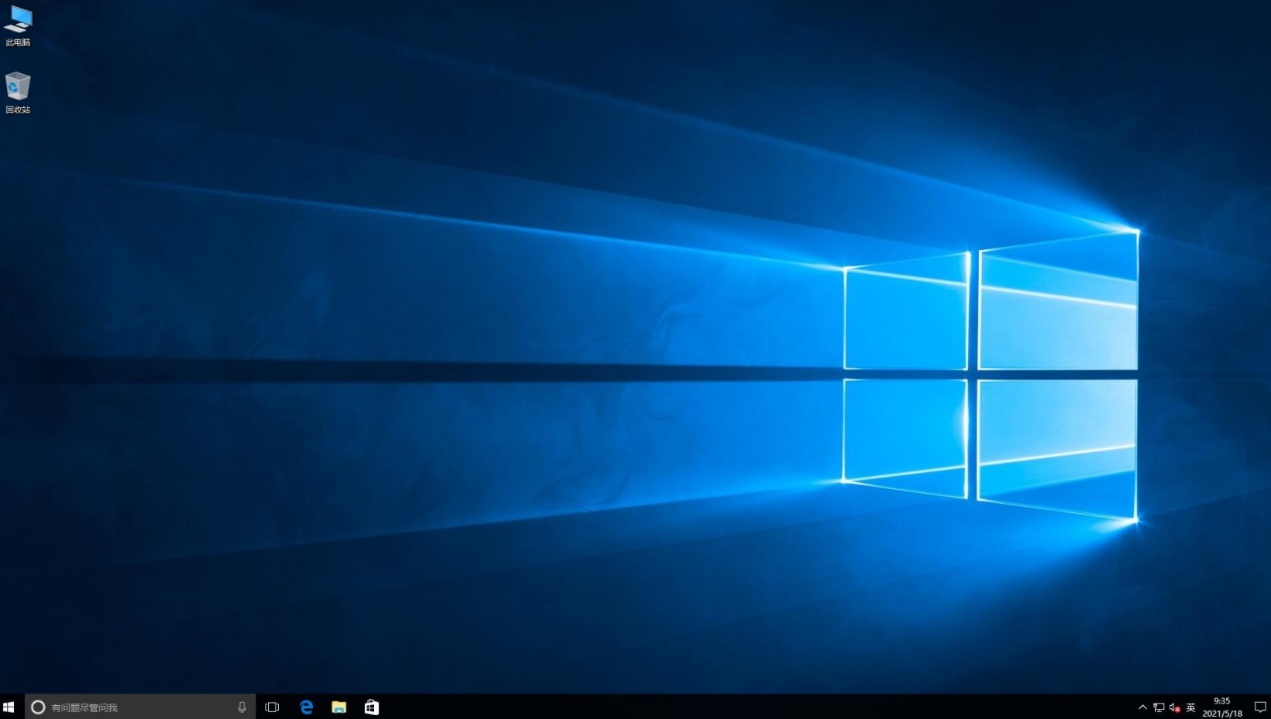
四、重装系统常见问题
a、为什么电脑开机就占50%内存
电脑开机后内存占用高的情况可能有多种原因。首先,Windows系统会自动更新,这可能会导致开机后的内存占用增加。此外,一些程序可能会在开机时自动启动,这也会导致内存占用率上升。如果您的电脑内存是16GB,但实际上测得的占用率远超过50%,那么可能存在一些问题。例如,某些驱动或服务可能会占用大量的内存,而这些内存使用情况在任务管理器中可能并不明显。
以下是一些可能的解决方案:
1、禁用不必要的系统服务:有些系统服务可能并不需要,禁用它们可以节省内存。
2、清理缓存和临时文件:这些文件可能会占用大量的内存,定期清理可以提高性能。
3、检查是否有病毒或恶意软件:这些程序可能会在后台运行,占用大量的内存。
4、更新驱动程序:过时的驱动程序可能会导致内存占用过高,更新到最新版本可能有助于解决问题。
b、win10怎么样远程连接控制电脑
使用第三方软件如TeamViewer:TeamViewer是一款流行的远程控制软件,支持跨平台使用。
1、在两台电脑上分别下载并安装TeamViewer。
2、在控制端电脑上打开TeamViewer,它会自动检测是否为企业用户(企业用户可能需要额外付费)。
3、在两台电脑上都打开TeamViewer后,您可以看到被控制电脑的ID和密码。
4、在伙伴ID处输入对方电脑的TeamViewer ID和密码即可建立连接。
以上是,u盘装系统win10教程。请注意,无论何种情况,在进行系统重装之前,都需要备份重要数据以避免数据丢失。同时,确保您的U盘至少有8GB的存储空间,并且支持安装介质。如果U盘内有重要文件,请先进行备份或转移。希望这篇教程对大家有帮助!