大白菜u盘装系统win10步骤(大白菜u盘装系统win10教程)
时间:2023-11-29阅读量:作者:大白菜
大白菜U盘启动盘是一款常用的pe制作工具,主要用于制作U盘启动盘,从而给电脑安装系统。它的使用说明简单明了,支持U盘安装,包括win7、win8、win10等Windows操作系统。然而,对于如何使用,很多人并不了解,没关系,接下来这篇教程
大白菜U盘启动盘是一款常用的pe制作工具,主要用于制作U盘启动盘,从而给电脑安装系统。它的使用说明简单明了,支持U盘安装,包括win7、win8、win10等Windows操作系统。然而,对于如何使用,很多人并不了解,没关系,接下来这篇教程小编以重装win10为例,带大家详细了解一下。
一、所需工具
1、必备工具:大白菜U盘启动盘制作工具(点击红字下载)
2、系统版本:win10家庭版LTSC
二、准备工作
1、准备一个8G以上的空U盘以及win10操作系统镜像文件。
2、备份计算机上的重要数据,因为重装将删除您的文件。您可以将它们复制到外部硬盘、网络存储或云存储中。
三、win10重装系统教程
1、将U盘插入电脑USB端口,打开大白菜制作工具,无需修改任何设置,点击制作按钮。
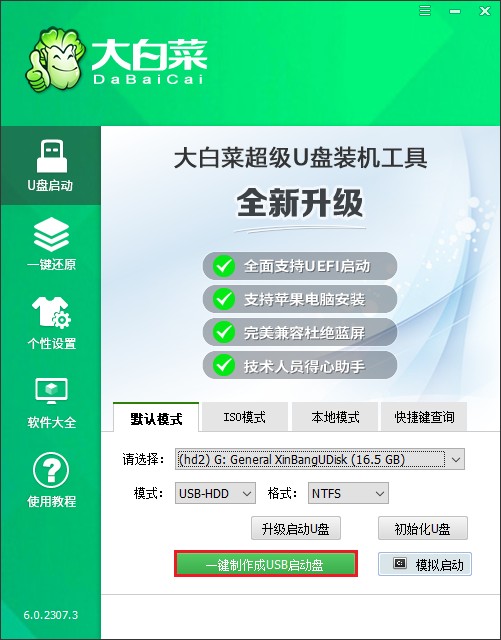
2、确认格式化U盘。
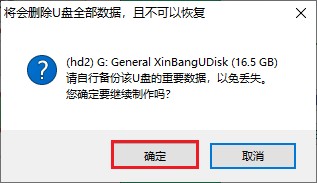
3、稍等片刻,当制作成功出现提示后,你就可以进行下一步了。

4、访问MSDN网站,选择所需的操作系统版本,然后复制相应的ed2k链接以下载。
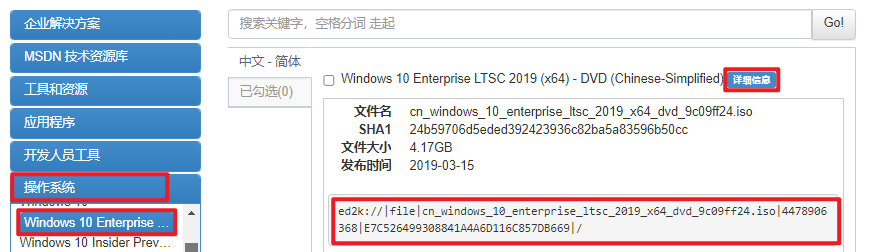
5、将下载的系统镜像复制到大白菜U盘当中,如下图。
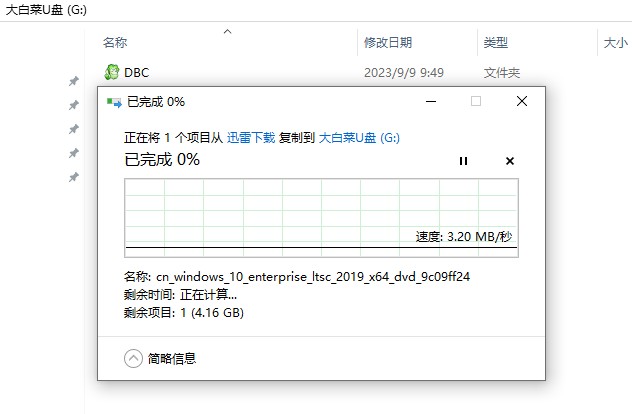
6、完成以上操作后,重启电脑,出现开机画面立即按U盘启动快捷键,进入启动菜单设置页面。
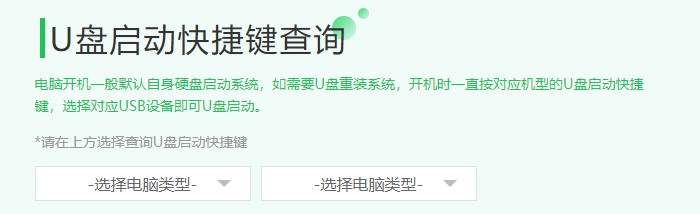
7、进入启动菜单设置窗口中,选择U盘启动选项(u盘名称或带usb开头的选项)回车进入u盘启动盘PE选择界面。
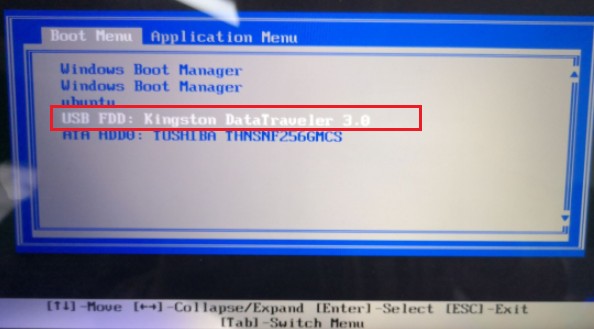
8、通过启动u盘进入大白菜PE主菜单中,选择win10x64 PE回车。
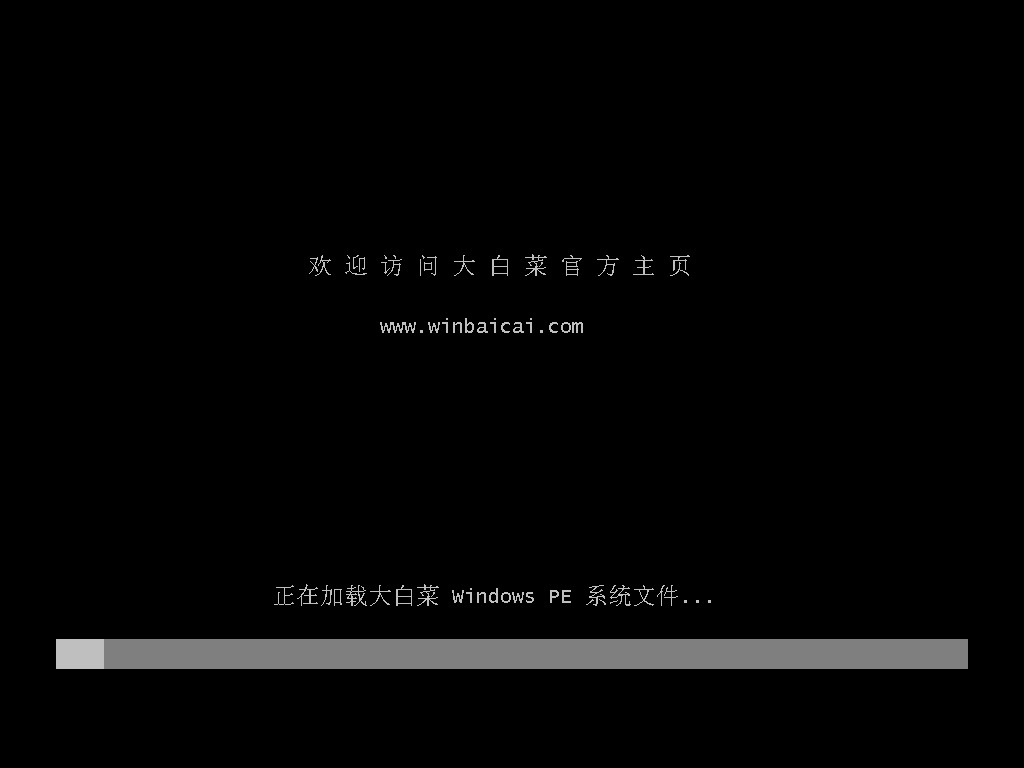
9、找到并打开大白菜装机工具,在页面中选择存放在大白菜U盘当中的系统镜像,并默认安装位置为C盘,点击“执行”。
PS:点击执行后,系统盘(C盘)的文件将会被删除,请确认已备份重要文件后再开始安装系统。

10、默认窗口的勾选,点击“是”,开始还原。
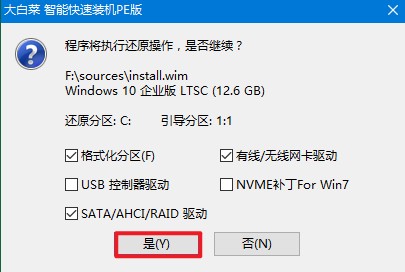
11、勾选“完成后重启”,期间请耐心等待系统安装完毕,并在电脑重启时拔出u盘。

12、最后自动重启进入Windows系统桌面,那么u盘装系统就成功了!
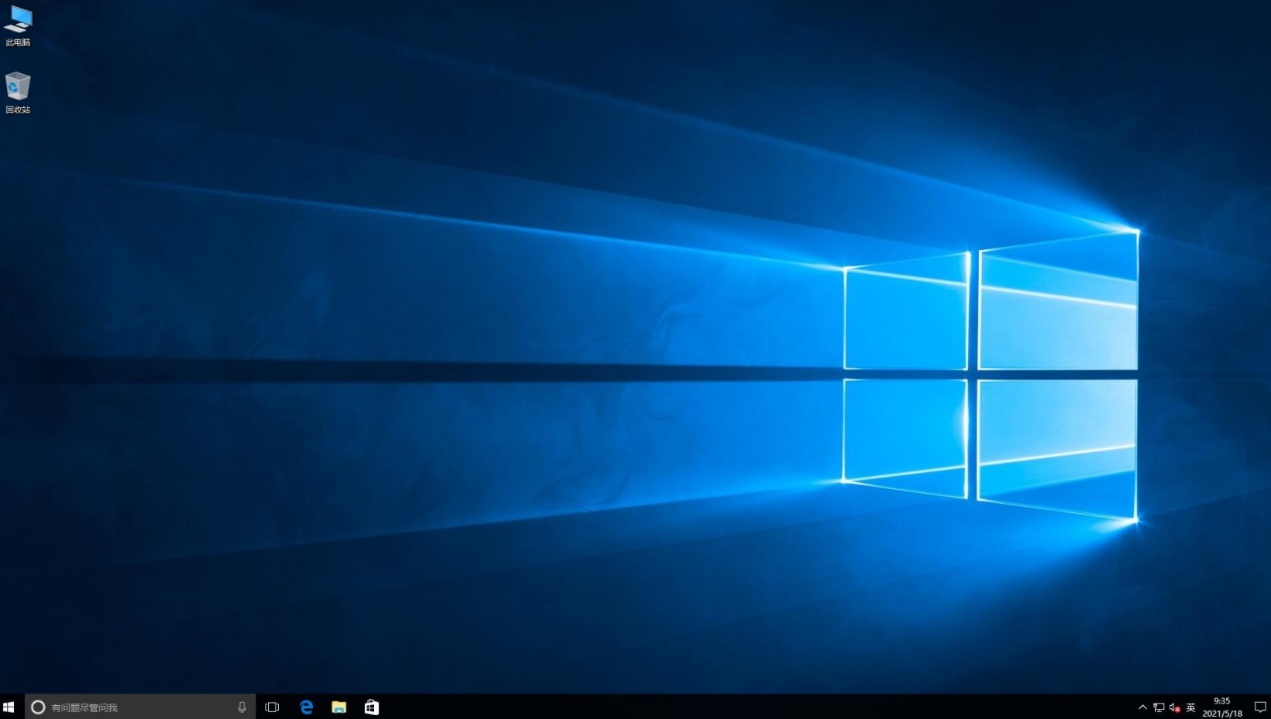
四、重装系统常见问题
a、重装系统以后键盘鼠标不能用怎么搞
1、重装系统后键盘鼠标不能用,可能的原因有很多。首先,如果装好电脑系统之后,发现鼠标、键盘不能使用,很有可能是因为驱动还没有生效,此时可以尝试重新启动电脑。
2、其次,如果你使用的是纯净版本的系统或者某些GHOST系统,USB键盘鼠标驱动在安装时,没有选择加载,这也可能导致鼠标和键盘无法使用。此时可以找一个PS2鼠标重新运行驱动安装程序或者联网下载驱动程序。
b、怎么关闭电脑自动更新
1、禁用配置自动更新:首先按键盘上【Windows+R】键,调出运行窗口输入“gpedit.msc”,点击【确定】。
2、在设置中禁用自动更新:单击开始菜单,进入【设置】。在页面的搜索栏中输入“服务”,点击【查看本地服务】。在页面右侧中找到【Windows Update】,双击进入属性,然后在【启动类型】中选择【手动】或者【禁用】。
3、使用服务栏停止自动更新:首先在开始菜单中找到“系统设置”。进入其中的“windows更新”选项。进入之后在更新界面点击暂停更新,选择暂停更新时间,就可以暂时关闭更新了。或者使用“win”+“R”的组合键调出运行。在运行中输入“services.msc”回车确定打开服务栏。在服务中找到“windows update”,双击打开它。将启动类型更改为“禁用”,再点击一下“停止”即可。
4、通过组策略关闭自动更新:按下Win+X键或者在开始菜单右键点击,出现的菜单中选择“运行”。或者Win键+R键在弹出的运行对话框中输入gpedit.msc点击确定,打开组策略编辑器。
5、禁用Windows Update服务和修改恢复选项:同时按下键盘 Win + R,打开运行对话框,然后输入命令 services.msc ,点击下方的“确定”打开服务。找到 Windows Update 这一项,并双击打开,点击“停止”,把启动类型选为“禁用”,最后点击应用。接下来切换到“恢复”选项,将默认的“重新启动服务”改为“无操作”,点击“应用”“确定”。
以上是,大白菜u盘装系统win10教程。而关于大白菜U盘启动盘的是否好用这个问题,不同的用户可能会有不同的体验。有些用户可能会觉得它好用,因为它的功能全面,界面简洁,写入速度快,兼容性好。但也有些用户可能会觉得它的使用有些麻烦。那么你觉得呢?