电脑怎么重装win10系统(电脑重装win10系统教程)
时间:2023-11-27阅读量:作者:大白菜
电脑使用时间久了,或者出现系统崩溃、病毒感染、运行缓慢等问题时,我们可能需要重装系统。重装系统可以清除系统中的垃圾文件和恶意软件,提高系统性能和稳定性。在重装系统前,我们需要做一些准备工作,比如备份重要数据,确保电脑能正常启动等
电脑使用时间久了,或者出现系统崩溃、病毒感染、运行缓慢等问题时,我们可能需要重装系统。重装系统可以清除系统中的垃圾文件和恶意软件,提高系统性能和稳定性。在重装系统前,我们需要做一些准备工作,比如备份重要数据,确保电脑能正常启动等。下面,我给大家带来详细的重装win10方法。
一、所需工具
1、必备工具:大白菜U盘启动盘制作工具(点击红字下载)
2、系统版本:win10家庭版LTSC
二、准备工作
1、准备一个8G以上的空U盘以及win10操作系统镜像文件。
2、备份计算机上的重要数据,因为重装将删除您的文件。您可以将它们复制到外部硬盘、网络存储或云存储中。
三、win10重装系统教程
1、将U盘插入电脑USB端口,打开大白菜制作工具,无需修改任何设置,点击制作按钮。

2、确认格式化U盘。

3、稍等片刻,当制作成功出现提示后,你就可以进行下一步了。

4、访问MSDN网站,选择所需的操作系统版本,然后复制相应的ed2k链接以下载。
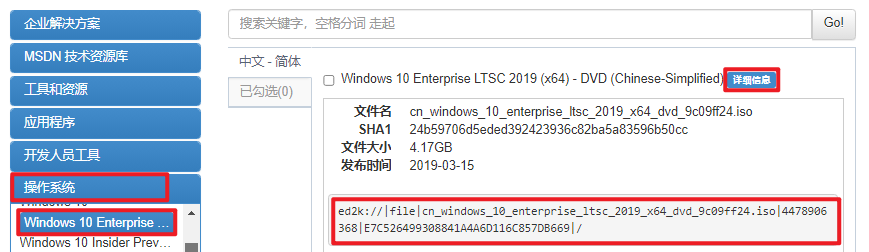
5、将下载的系统镜像复制到大白菜U盘当中,如下图。
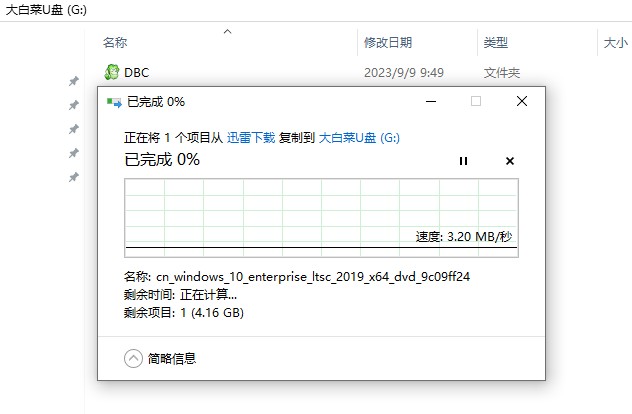
6、完成以上操作后,重启电脑,出现开机画面立即按U盘启动快捷键,进入启动菜单设置页面。
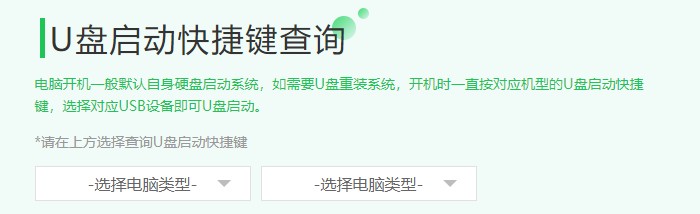
7、进入启动菜单设置窗口中,选择U盘启动选项(u盘名称或带usb开头的选项)回车进入u盘启动盘PE选择界面。
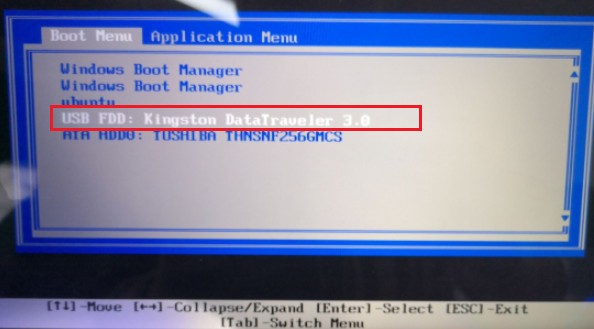
8、通过启动u盘进入大白菜PE主菜单中,选择win10x64 PE回车。

9、找到并打开大白菜装机工具,在页面中选择存放在大白菜U盘当中的系统镜像,并默认安装位置为C盘,点击“执行”。
PS:点击执行后,系统盘(C盘)的文件将会被删除,请确认已备份重要文件后再开始安装系统。
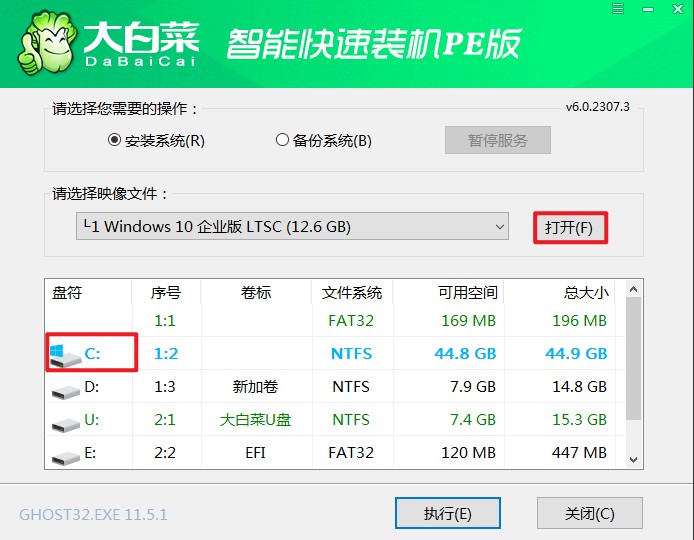
10、默认窗口的勾选,点击“是”,开始还原。
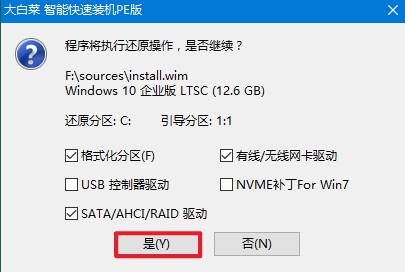
11、勾选“完成后重启”,期间请耐心等待系统安装完毕,并在电脑重启时拔出u盘。

12、最后自动重启进入Windows系统桌面,那么u盘装系统就成功了!
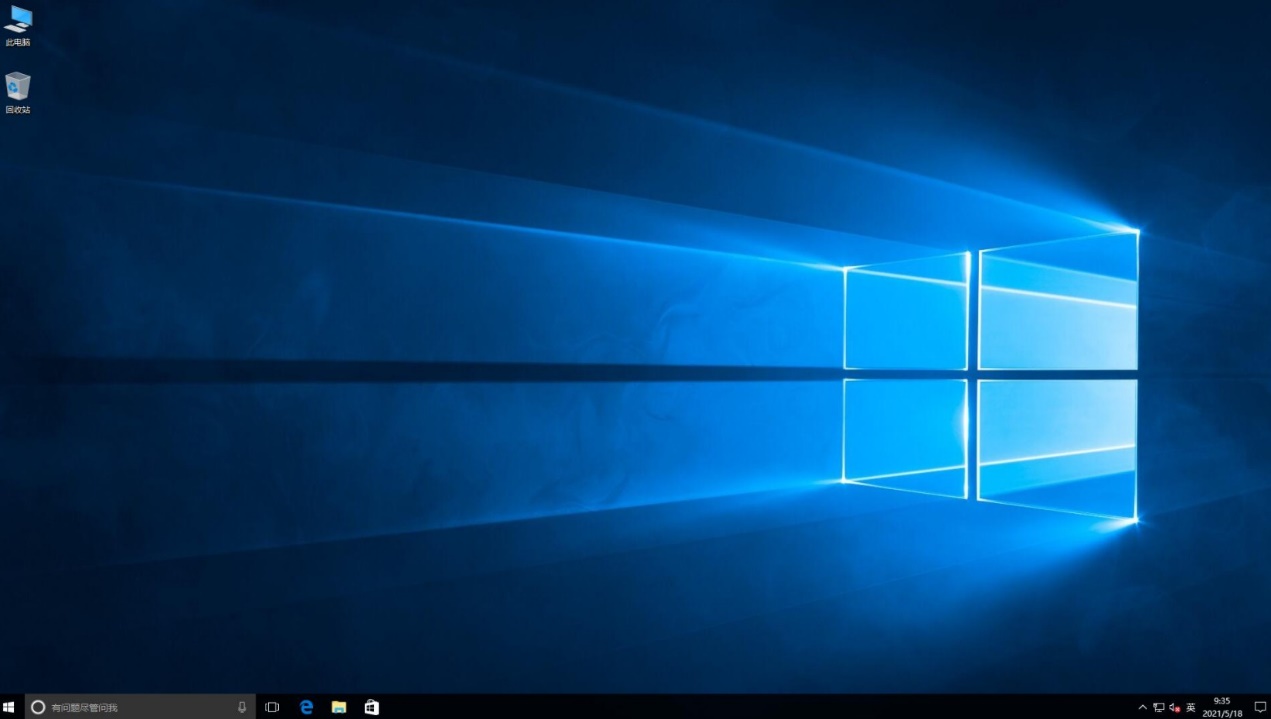
四、重装系统常见问题
a、win10桌面我的电脑图标不见了怎么办
1、在桌面的空白处点击鼠标右键,然后选择"个性化"选项。
2、在新打开的窗口里,找到并点击"主题"。
3、进入主题设置后,你会看到一个叫做"桌面图标设置"的选项。
4、在弹出的对话框中,你可以看到"此电脑"的选项。
5、勾选"此电脑"选项,然后点击确定。
b、重装Windows10系统找不到硬盘如何解决
首先,你可以尝试修改BIOS设置。按下开机键后,不断点击BIOS启动热键(主板按键可能不同,一般在开机品牌logo界面下方有显示,也可以尝试F2、F12、ESC、Del这几个按键)。进入BIOS后,左右方向键切换至configuration(电脑配置项),找到SATA Controller Mode(硬盘模式),将硬盘模式改为AHCI,然后保存更改并进入PE,这样就可以正常安装系统了。
以上是,电脑重装win10系统教程。如果在操作过程中遇到任何问题,建议寻求专业人士的帮助。同时,也请确保你下载的系统镜像文件和制作工具的安全性和可靠性,以防止电脑受到病毒或恶意软件的侵害。希望这个教程能对你有所帮助,祝你重装系统顺利!