大白菜怎么一键重装win7系统(大白菜如何一键重装win7系统)
时间:2023-11-21阅读量:作者:大白菜
大白菜是一个可以用来重装Windows系统的装机工具,包括win10和win7等系统。今天就以重装win7为例,带大家了解一下详细的操作方法。本篇教程提供u盘启动盘制作、设置u盘启动以及使用大白菜装机工具安装win7的步骤,如果你是一名电脑小白
大白菜是一个可以用来重装Windows系统的装机工具,包括win10和win7等系统。今天就以重装win7为例,带大家了解一下详细的操作方法。本篇教程提供u盘启动盘制作、设置u盘启动以及使用大白菜装机工具安装win7的步骤,如果你是一名电脑小白,那么跟着下面的教程一起来学习吧!
一、准备工具
1、重装系统所需工具:大白菜U盘启动盘制作工具(点击红字下载)
2、Windows 7 ISO镜像文件:从MSDN网站或其他可靠来源下载。
3、空U盘:确保U盘有足够的存储空间,建议使用4GB或更大的容量。
二、注意事项
1、备份重要数据:在重装系统之前,务必备份重要的个人数据,以防数据丢失。
2、关闭安全软件:在制作U盘启动盘和重装系统的过程中,关闭所有杀毒软件和防火墙,以免干扰操作。
3、确认电脑从U盘启动:通过U盘启动热键进入设置启动菜单,设置从U盘启动重装系统。
三、重装系统详细步骤
1、将空U盘插入电脑的USB接口,双击运行大白菜U盘启动盘制作工具。

2、在制作工具中选择你的U盘,按照默认模式和格式,点击“一键制作成USB启动盘”。
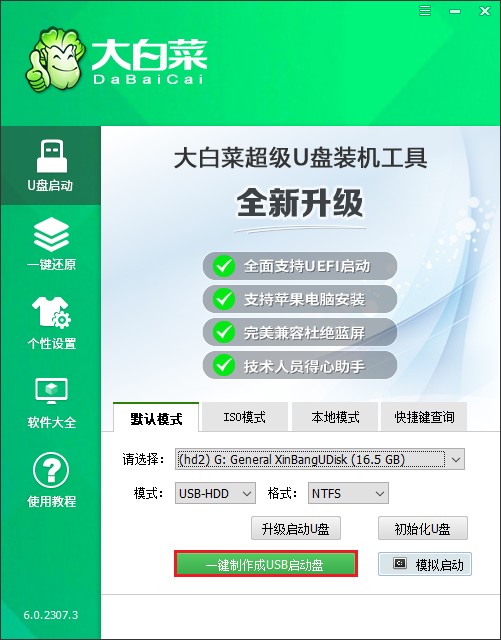
3、制作工具弹出格式化U盘的提示,点击“确定”。
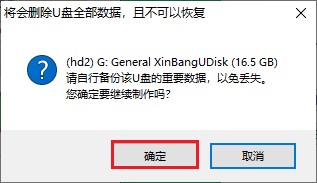
4、稍等片刻,制作成功会出现提示。
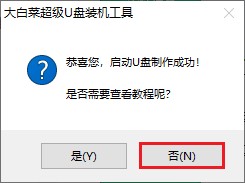
5、访问MSDN网站,找到并下载所需要的操作系统文件。例如,参考下图的操作,复制ed2k链接下载即可获取系统镜像文件。
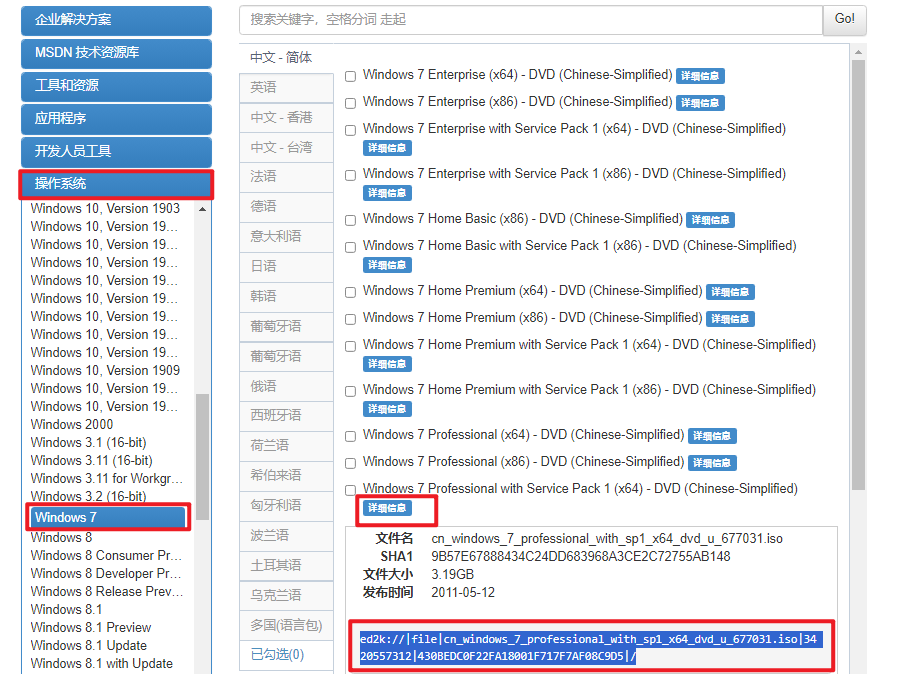
6、将操作系统文件存放到除C盘以为的分区,你也可以存放在U盘当中,如下图操作所示,将其复制到大白菜U盘里面。
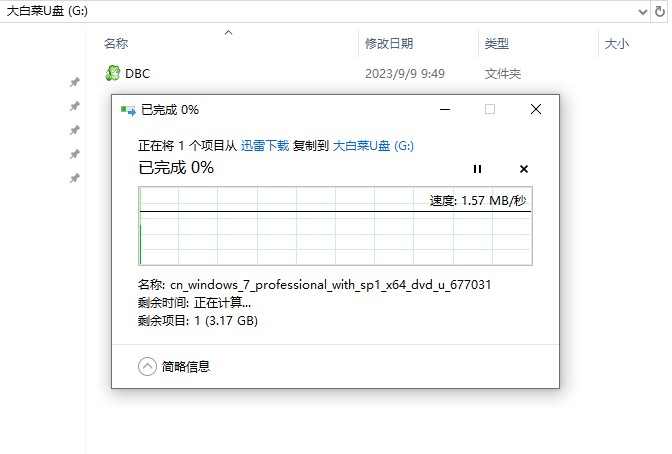
7、查询电脑对应的U盘启动快捷键,记住此键并在开机时连续不断地按这个快捷键。
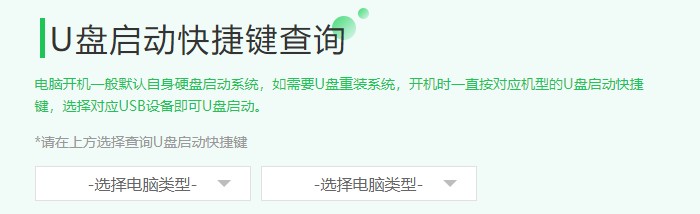
8、通过快捷键将进入启动菜单设置页面,选择U盘选项回车,通常以带有“USB”字样的选项或你的U盘名称显示。
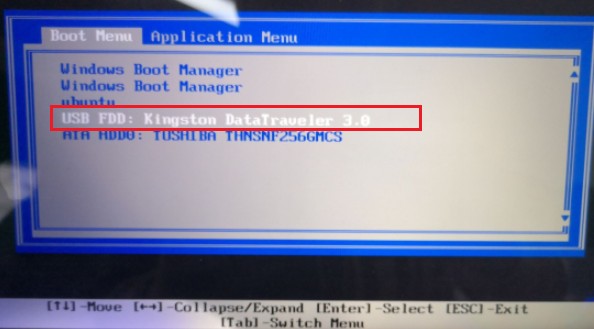
9、电脑将从U盘启动进入PE。
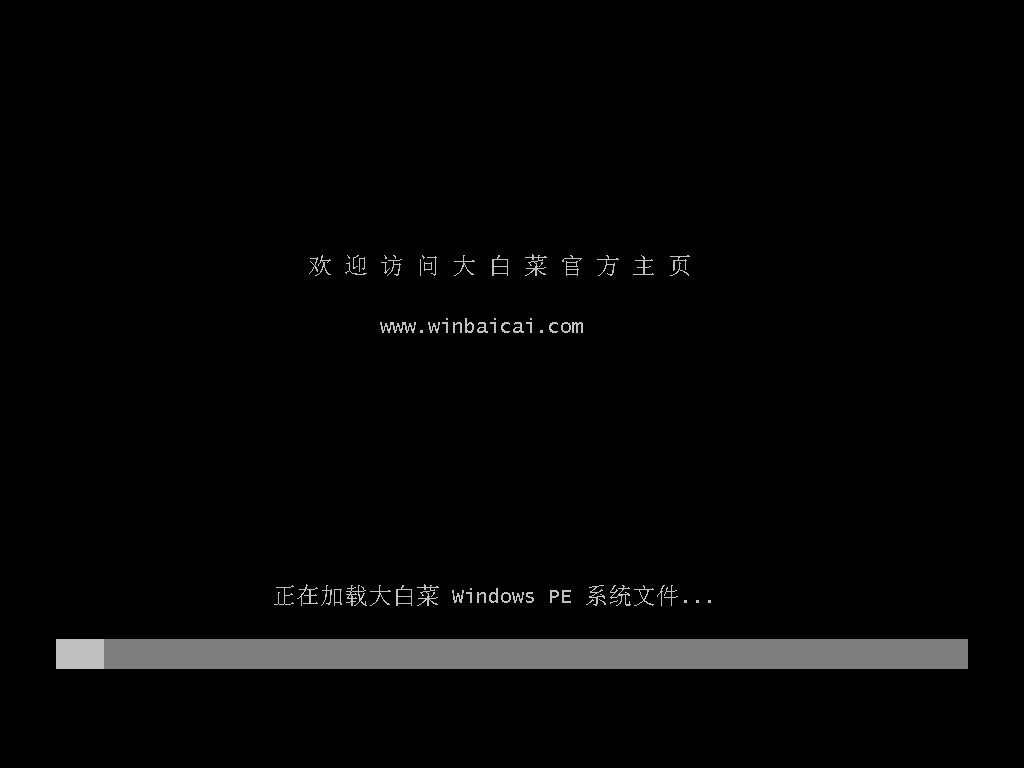
10、打开大白菜装机工具,选择win7系统镜像,之后选择系统安装分区,一般安装在C盘。
PS:执行重装系统之前,请确认已备份电脑重要文件,否则将默认格式化C盘,丢失重要文件。
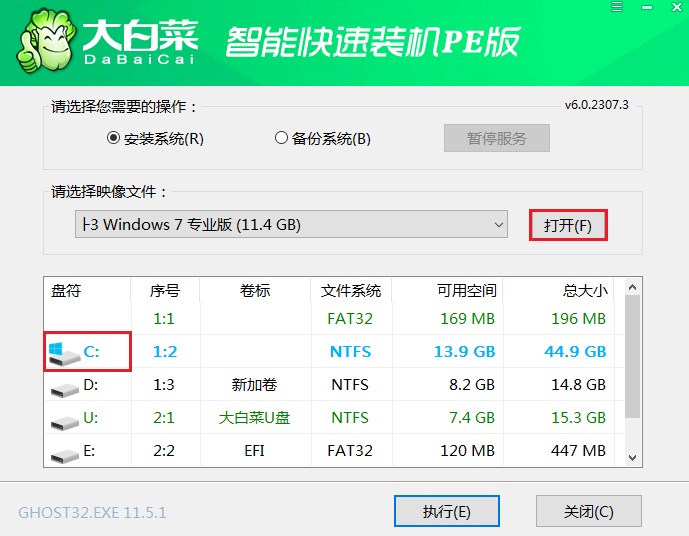
11、将执行还原操作,默认勾选,点击“是”。
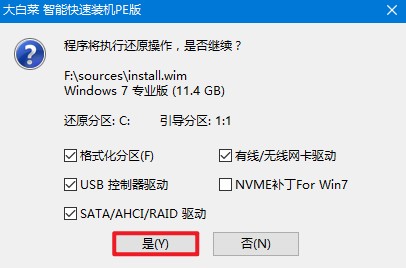
12、勾选“完成后重启”,系统安装完成后将自动重启,重启时拔出u盘。
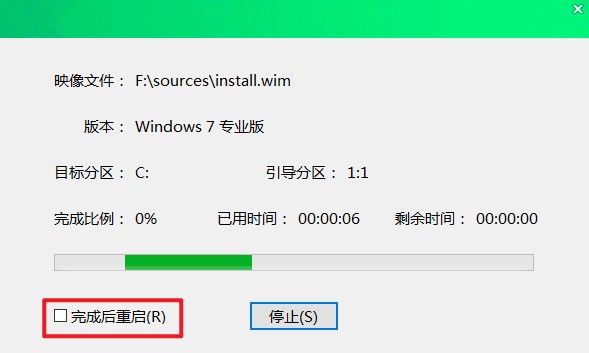
13、经过重启,最终进入到系统桌面。

四、重装系统常见问题
a、为什么戴尔重装win7系统无法启动
1、引导模式和磁盘分区类型不匹配:这是一个常见的问题。例如,如果您的BIOS采用的是legacy模式,而分区采用的是gpt模式,或者bios采用的uefi引导,而分区类型是mbr,这都可能导致启动问题。特别是对于nvme固态硬盘,您需要将BIOS改成uefi+gpt引导模式来正常重装系统。
2、安全启动未关闭:对于intel 6代以上的cpu,安装win7时需要注意关闭安全启动。
3、操作系统损坏:如果多次尝试都无法正常启动,可能是操作系统已经损坏。在这种情况下,您可以尝试使用Windows启动修复功能来修复可能的问题。
4、BIOS设置:您可以尝试进入BIOS设置,确保Secure Boot选项已禁用。
5、使用系统恢复选项:如果上述方法都不奏效,您可以考虑使用“系统恢复选项”来解决问题。
b、重装win7后usb全部失灵
1、更新USB驱动程序:鼠标右键点击“我的电脑”,选择属性,点击设备管理器。在设备管理器中,找到并点击通用串行总线控制器。接着,在列出的USB设备中,找到并右键点击您的USB 3.1可扩展主机控制器,选择“更新驱动程序”。
2、调整BIOS设置:开机时按F2或Delete键进入BIOS设置。在Advanced选项中找到USB Configuration,将XHCI Pre-Boot Mode关闭。
3、恢复驱动:在重装系统之前,建议备份当前的驱动程序,这样在出现问题时可以恢复驱动。
以上是,大白菜如何一键重装win7系统的教程讲解。大白菜一键重装win7系统工具能够帮助用户快速、简单地重装win7系统,无需复杂的操作步骤和专业知识,只需要按照教程步骤操作即可。需要强调的是,为避免因重装系统而丢失数据,请提前备份重要数据!