联想笔记本怎么重装win10系统(联想笔记本如何重装win10系统)
时间:2023-11-15阅读量:作者:大白菜
很多人使用电脑一段时间后就发现,电脑的速度慢慢变慢。于是,有些用户就选择了重新装一次系统。这是一个很好的解决方法,因为重新安装操作系统可以清除系统中的垃圾文件和过多的程序,重新建立一个干净的系统环境
联想笔记本怎么重装win10系统
很多人使用电脑一段时间后就发现,电脑的速度慢慢变慢。于是,有些用户就选择了重新装一次系统。这是一个很好的解决方法,因为重新安装操作系统可以清除系统中的垃圾文件和过多的程序,重新建立一个干净的系统环境。今天呢,咱们就来聊聊如何重装Windows 10系统,以提升联想笔记本的性能和稳定性。
一、重装系统准备工具
1、必备工具:大白菜U盘启动盘制作工具(点击红字下载)
2、系统版本:win10家庭版LTSC
3、电脑型号:联想笔记本
二、注意事项
1、备份个人文件和文档:确保您已备份计算机上的所有重要文件和文档,以防止数据丢失。
2、选择合适的操作系统:根据您的需求和计算机配置选择合适的系统版本,可以前往MSDN网站下载系统镜像文件。
3、在重装系统过程中,不要中途断电或强制关机。
三、重装系统具体操作
1、打开大白菜工具,在U盘启动页面,直接点击“一键制作成USB启动盘”。
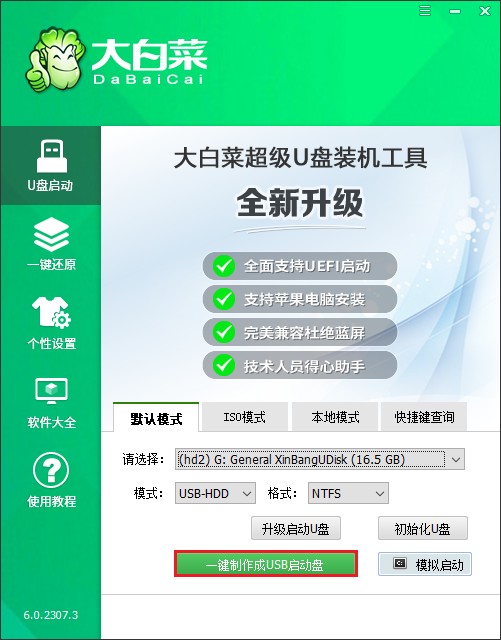
2、U盘最好是空的,因为制作的时候将被格式化。
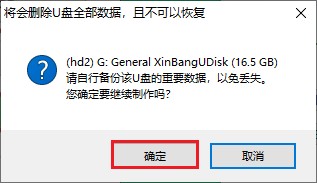
3、等待制作完毕!
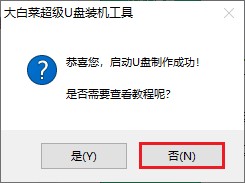
4、接下来,准备系统镜像。打开MSDN网站,按照以下步骤选择所需的操作系统版本,然后复制相应的ed2k链接以进行下载。

5、一旦你下载了系统镜像文件,你可以将其保存在除C盘以外的分区,或者将其拷贝到U盘的根目录下,这样你就可以在需要时使用U盘启动盘进行系统安装或修复。
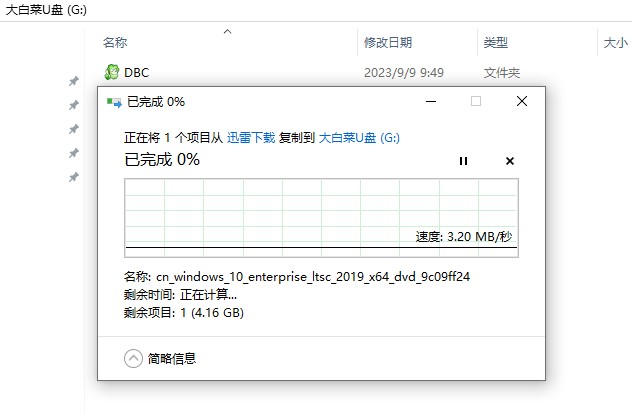
6、将制作好的U盘插入电脑,重新开机且立即按U盘启动快捷键,进入启动菜单设置页面。
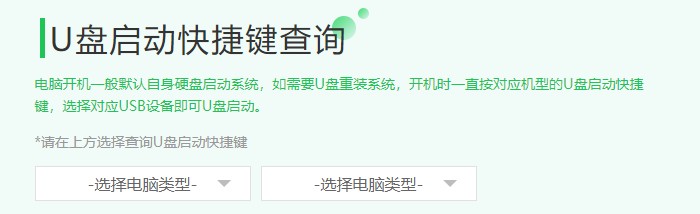
7、参考下图,选择你的u盘回车,一般是显示u盘名称或者usb字样的选项。

8、电脑将从U盘启动进入大白菜PE系统。
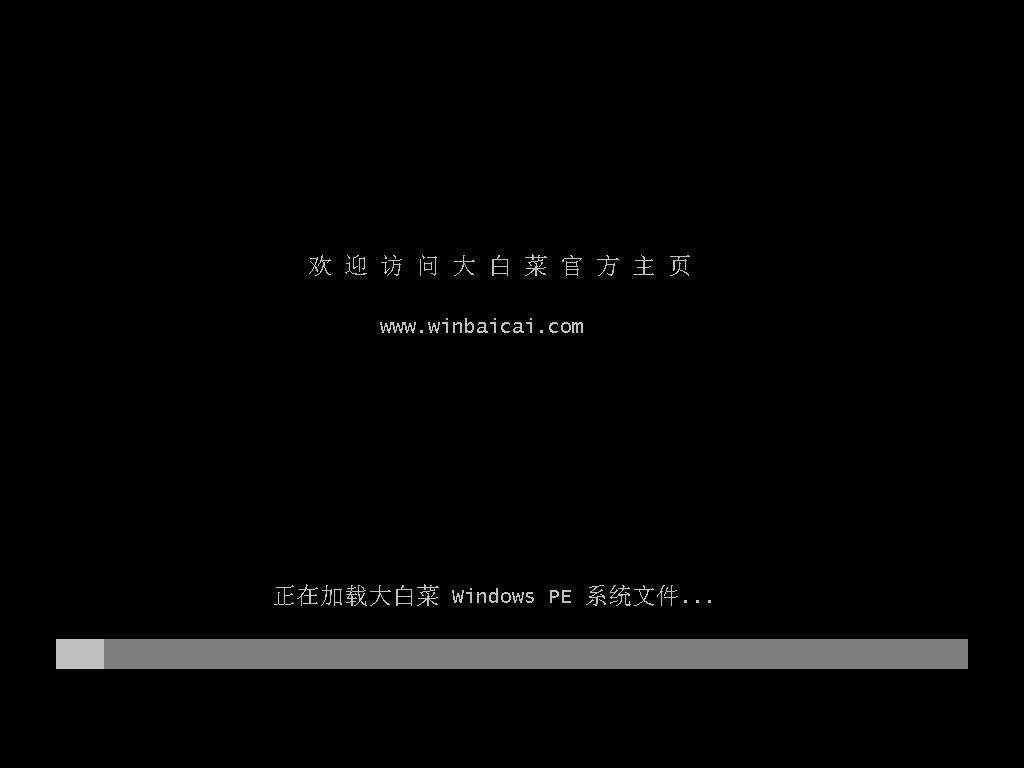
9、等待PE桌面加载完成后,运行一键装机工具。在工具中,选择系统文件,安装位置默认为C盘,点击“执行”。
PS:重装系统通常涉及到对硬盘进行格式化,这其中就包括了系统盘(通常是C盘)的全部数据都会被清空,请务必提前备份重要数据。
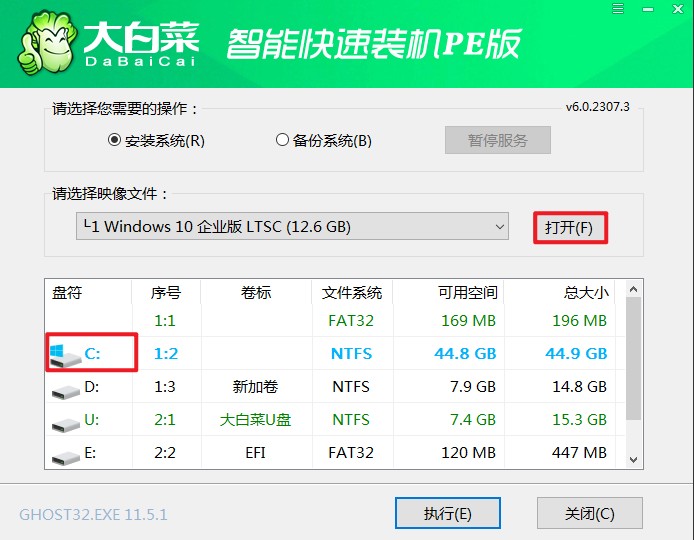
10、装机工具将执行还原操作,点击“是”进入下一步。
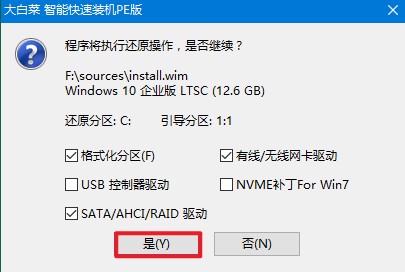
11、勾选“完成后重启”,这样安装完成后电脑会自动重启,然后在重启时拔出U盘。
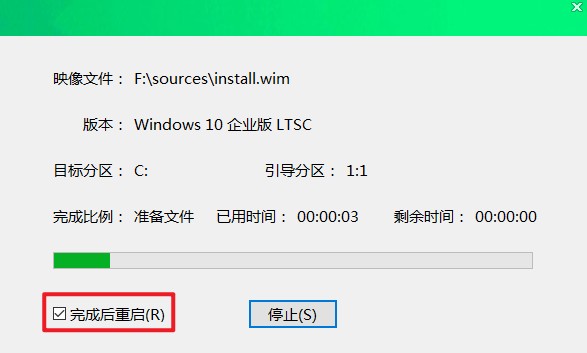
12、期间可能会经过多次重启才进入到系统桌面,耐心等待即可。
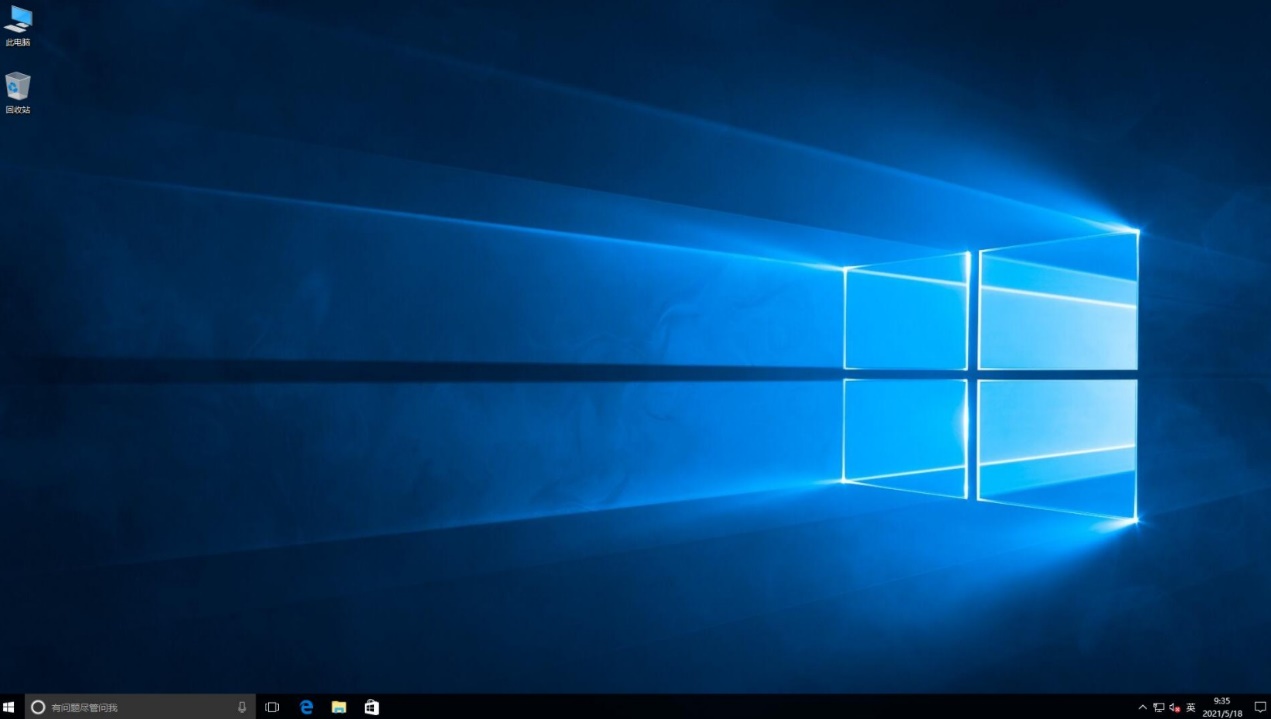
四、重装系统常见问题
a、win10开机内存占用60%?
1、检查并禁用不必要的开机启动项以减轻内存负担;
2、考虑升级内存以满足运行更多或更大型应用程序的需求;
3、还可以关闭快速启动功能来减少内存占用。
b、如何关闭自动更新系统
1、在Windows设置中关闭自动更新。点击开始菜单,选择“设置”-“更新和安全”-“高级选项”。在左侧菜单中选择“暂停更新”,即可暂停自动更新。
2、通过任务计划程序关闭自动更新。使用【Win+R】快捷键调出运行窗口并输入“taskschd.msc”,点击【确定】。在任务计划程序库中找到并双击“Windows Update”任务,将其设置为“已禁用”即可。
以上是联想笔记本怎么重装win10系统的步骤教程。总的来说,重新安装操作系统是一种快速有效的方式,能够让电脑重获新生,使其性能得到提升,恢复到更加流畅和稳定的状态。如果您不知道如何操作,请参考这篇教程,相信对您有帮助。