怎么用u盘装win10系统教程(如何用u盘装win10系统教程)
时间:2023-11-09阅读量:作者:大白菜
分享怎么用u盘装win10系统教程。在现代科技发展的今天,电脑已经成为我们生活中不可或缺的一部分。而在使用电脑的过程中,操作系统的选择和安装显得尤为重要。Windows 10作为目前最新的操作系统,其稳定性和功能性备受好评。
分享怎么用u盘装win10系统教程。在现代科技发展的今天,电脑已经成为我们生活中不可或缺的一部分。而在使用电脑的过程中,操作系统的选择和安装显得尤为重要。Windows 10作为目前最新的操作系统,其稳定性和功能性备受好评。然而,很多人对于如何使用U盘来安装Windows 10系统还存在一些困惑。本文将为大家详细介绍如何用U盘装Win10系统的教程,帮助大家轻松完成系统安装。
如何用u盘装win10系统教程
一、一键制作启动u盘
1、请下载“大白菜U盘启动制作工具”并打开它。
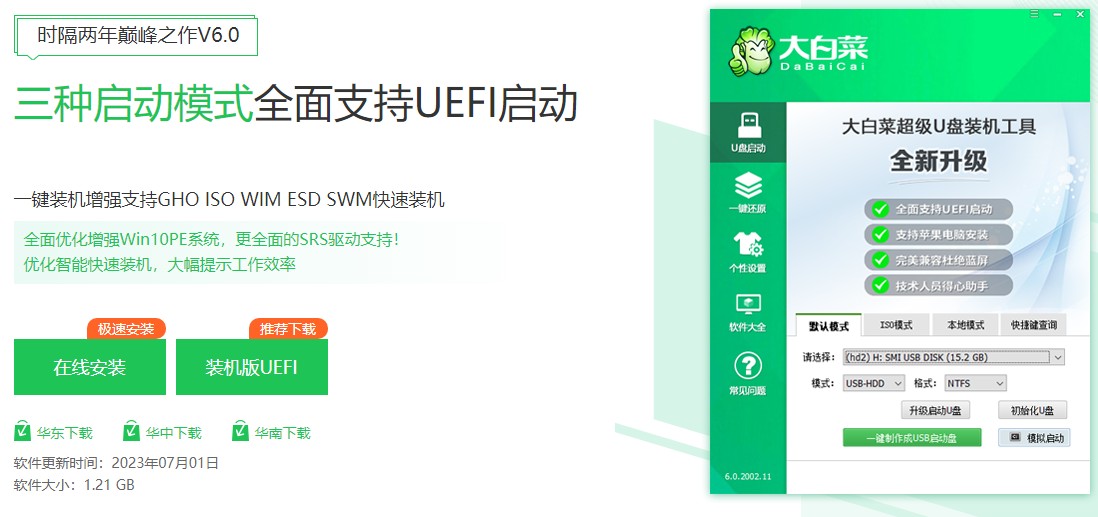
2、在工具页面,选择已插入的u盘(或者无需手动操作,制作工具会自动识别u盘信息),保持默认的“格式”和“模式”,然后选择“一键制作成usb启动盘”。
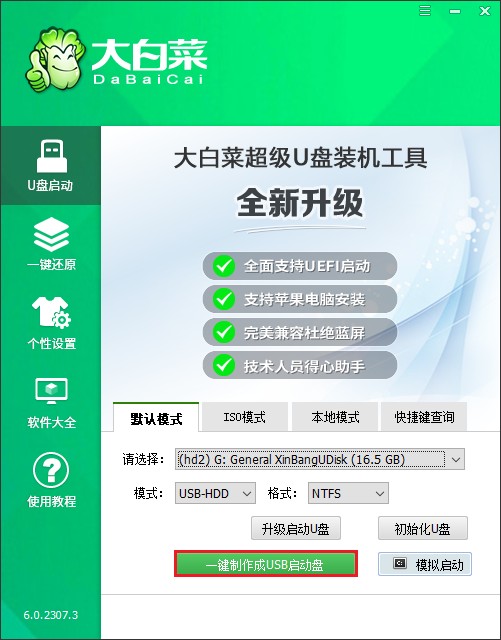
3、制作u盘启动盘会格式化u盘数据,请提前备份u盘重要数据再进行制作,以免丢失!
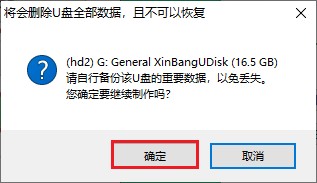
4、稍等片刻,当制作成功时会出现提示。
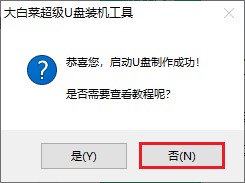
5、接下来,准备系统镜像。打开MSDN网站,按照以下步骤选择所需的操作系统版本,然后复制相应的ed2k链接以进行下载。

6、将下载下来的系统镜像拷贝到U盘的根目录下,如下图操作所示。
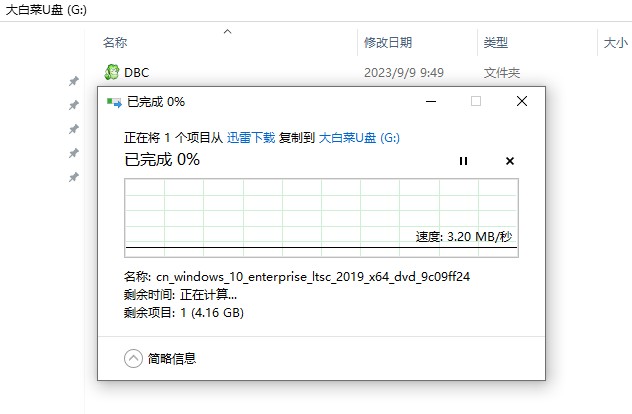
二、设置u盘启动进入PE
1、重启电脑,出现开机画面立即按U盘启动快捷键,进入启动菜单设置页面。
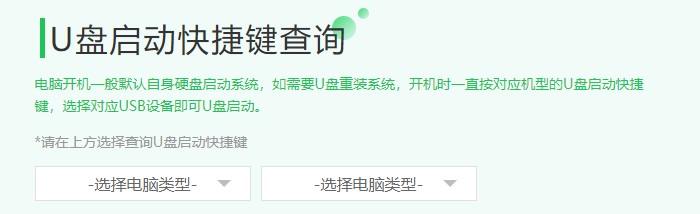
2、启动选项请选择U盘(usb开头或者是u盘名称的选项),然后按回车键进入。
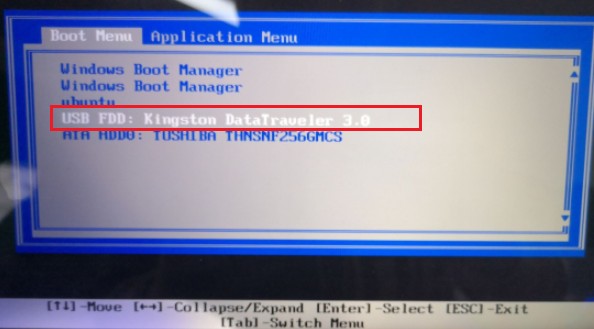
3、通过设置u盘启动,来到pe主菜单页面,选择第一选项,按回车键进入大白菜PE系统。

三、u盘安装系统
1、打开大白菜一键装机工具,在页面中选择映像文件(是已经提前下载好的镜像系统),默认安装在c盘,点击“执行”。
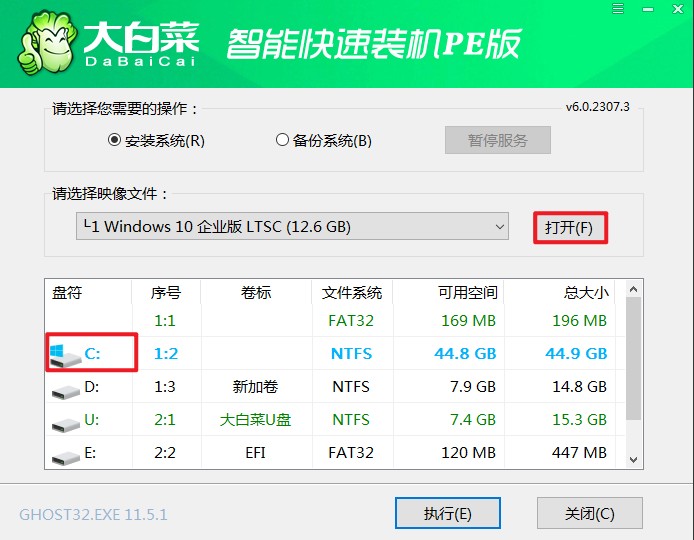
2、进入此页面,有几个选项是默认勾选的,点击“是”执行还原操作即可。
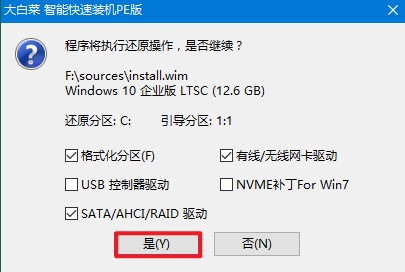
3、勾选“完成后重启”,这样安装完成后电脑会自动重启,然后在重启时拔出U盘。
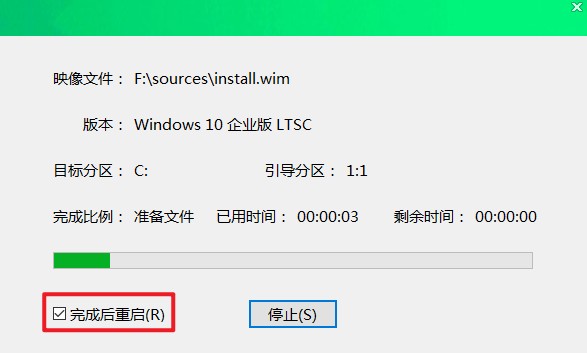
4、电脑重启后,等待进入系统桌面即可。
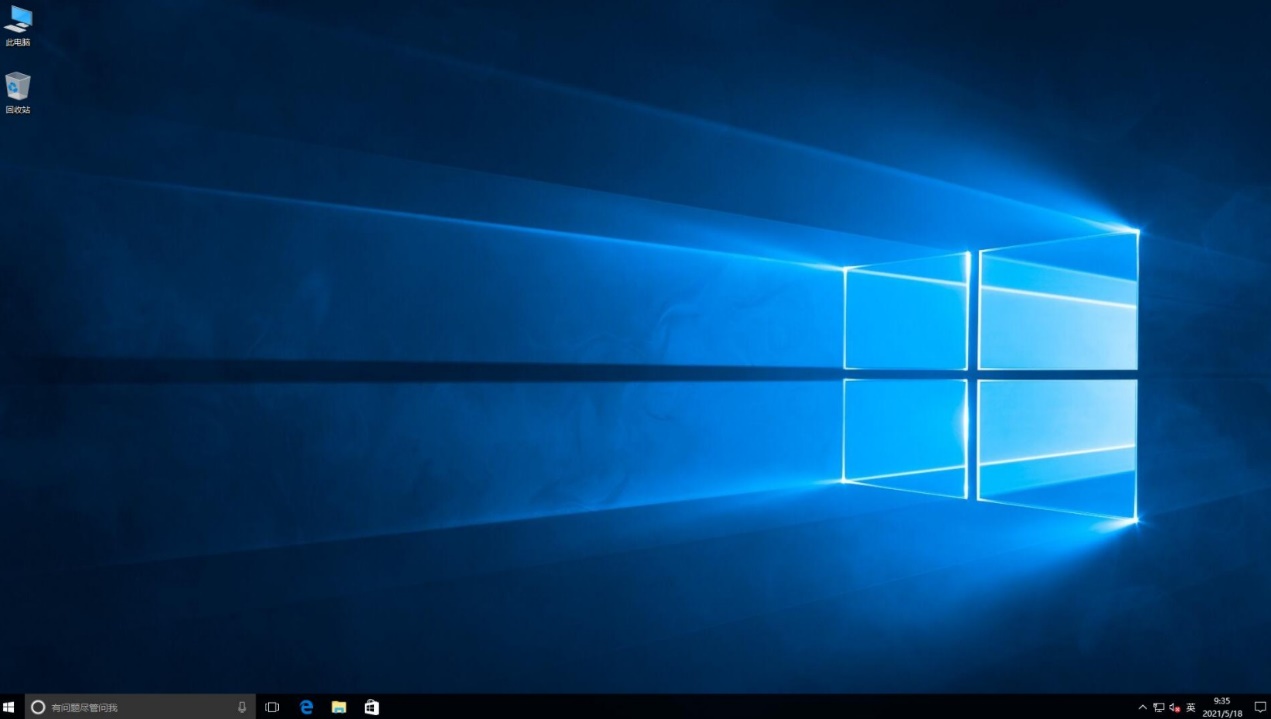
通过本文的介绍,相信大家已经掌握了如何使用U盘来安装Windows 10系统的方法。在安装过程中,一定要注意备份重要数据,确保安装过程顺利进行。同时,也要注意选择合适的U盘和正确的安装步骤,以免出现意外情况。希望本文能够帮助到大家,让大家能够轻松地完成Windows 10系统的安装,享受到更好的电脑使用体验。如果在安装过程中遇到任何问题,也可以随时向专业人士寻求帮助。祝大家安装成功!