联想小新Pro14如何重装系统,联想小新Pro14重装系统的教程
时间:2023-11-06阅读量:作者:大白菜
联想小新Pro14如何重装系统?你的联想小新Pro14运行速度变慢了吗?系统出现了各种奇怪的问题?别担心!本文将为你详细介绍如何轻松重装系统,让你的电脑焕发新生!在重装系统之前,我们首先要做的是备份重要的数据。毕竟,重装系统会将你的电脑恢复到出厂设置
联想小新Pro14如何重装系统?你的联想小新Pro14运行速度变慢了吗?系统出现了各种奇怪的问题?别担心!本文将为你详细介绍如何轻松重装系统,让你的电脑焕发新生!在重装系统之前,我们首先要做的是备份重要的数据。毕竟,重装系统会将你的电脑恢复到出厂设置,所有的数据都将被清空。你可以使用外部硬盘、U盘或者云存储等方式来备份你的文件和照片。记得检查一遍,确保没有遗漏任何重要的东西哦!好咯,废话不多说,让我们开始吧!
联想小新Pro14重装系统的教程
一、一键制作启动u盘
1、下载大白菜u盘启动盘制作工具。
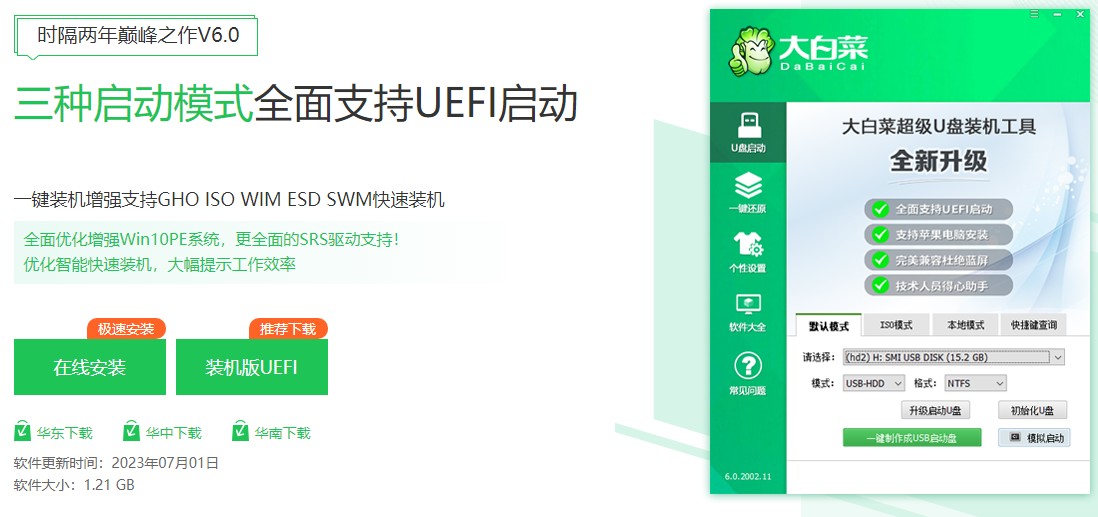
2、将一个大于8G的u盘插入电脑,打开工具选择“U盘启动”-“默认模式”,直接点击“一键制作成USB启动盘”。
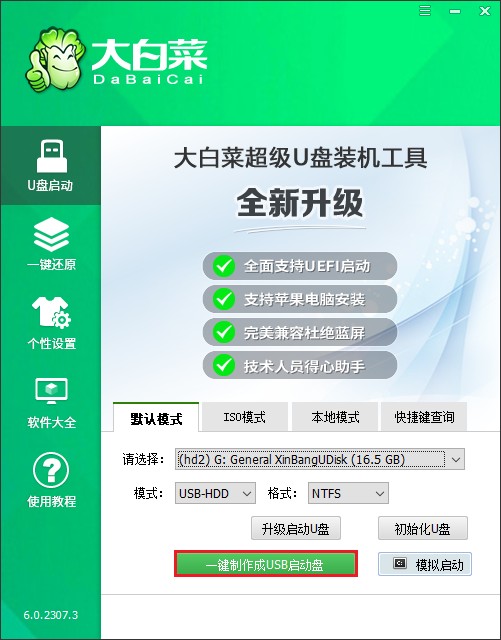
3、制作工具弹出格式化提示,点击“确定”格式化u盘。

4、稍等片刻,制作成功会出现提示。
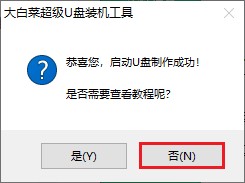
5、访问MSDN网站,找到并下载所需要的操作系统文件。例如,参考下图的操作,下载其ed2k链接。
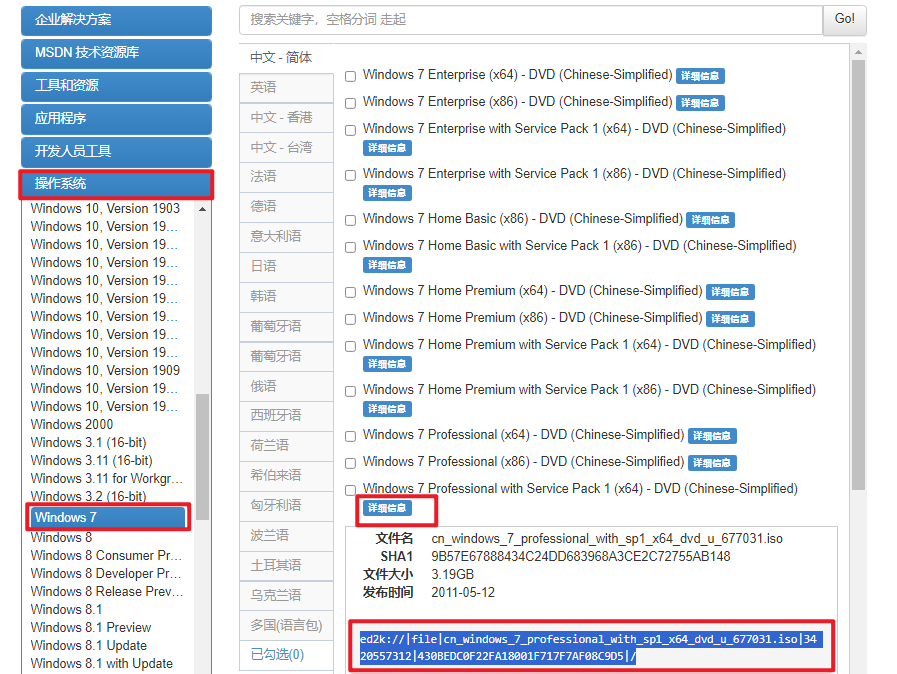
6、将下载下来的操作系统文件存放到除C盘以为的分区,或者存放在U盘当中。
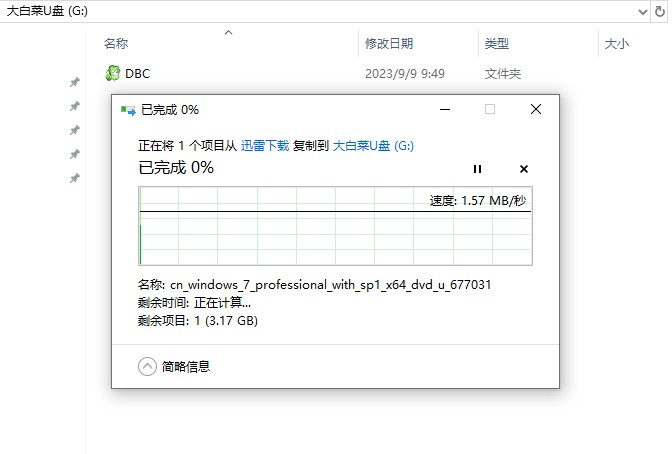
二、设置u盘启动
1、查询电脑对应的U盘启动快捷键,记住此键并在开机时连续不断地按这个快捷键。
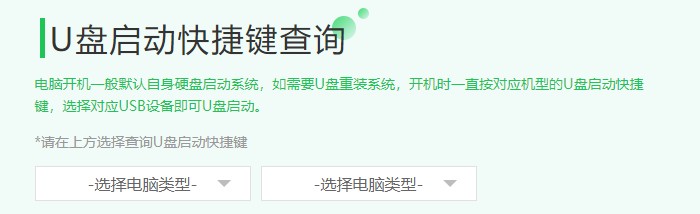
2、通过快捷键将进入启动菜单设置页面,选择U盘选项回车,通常以带有"USB"字样的选项或你的U盘名称显示。
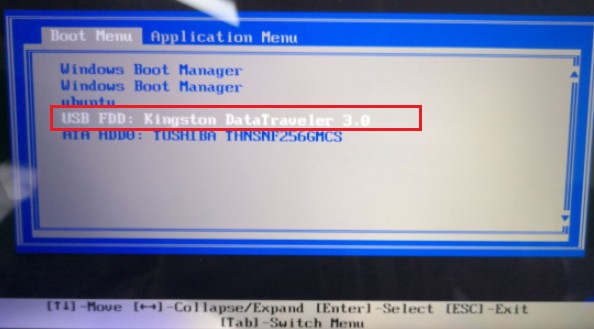
3、电脑将从U盘启动进入PE。
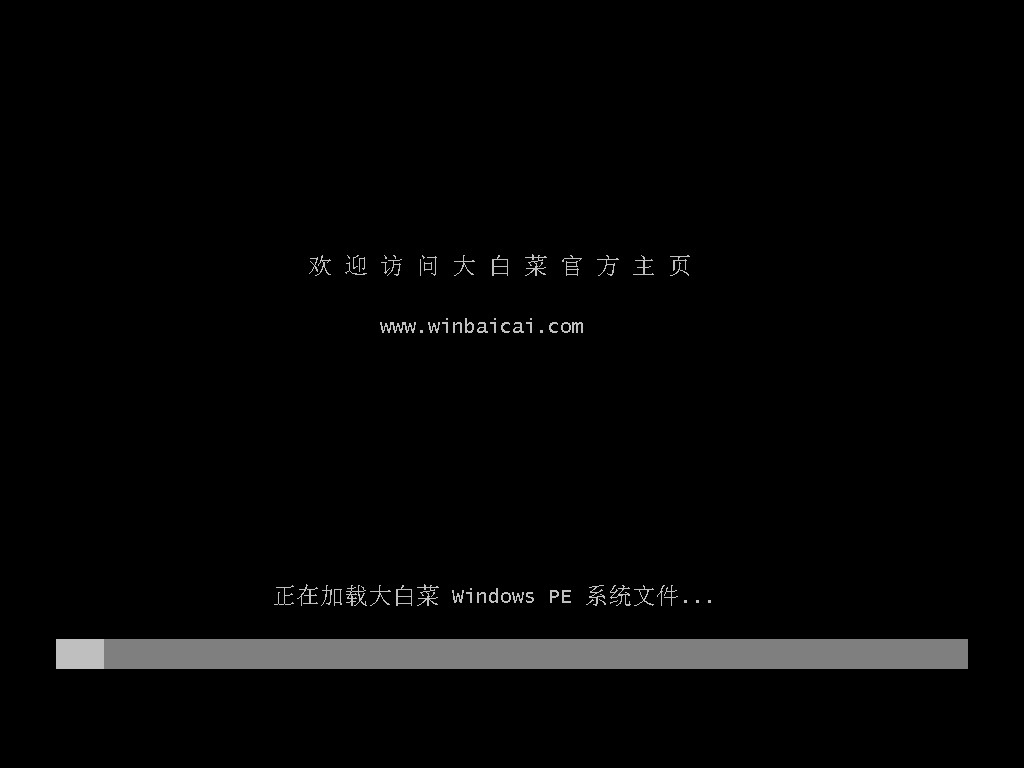
三、u盘重装系统
1、打开PE装机工具,选择提前准备好的系统镜像文件,之后选择系统安装分区,一般安装在c盘。
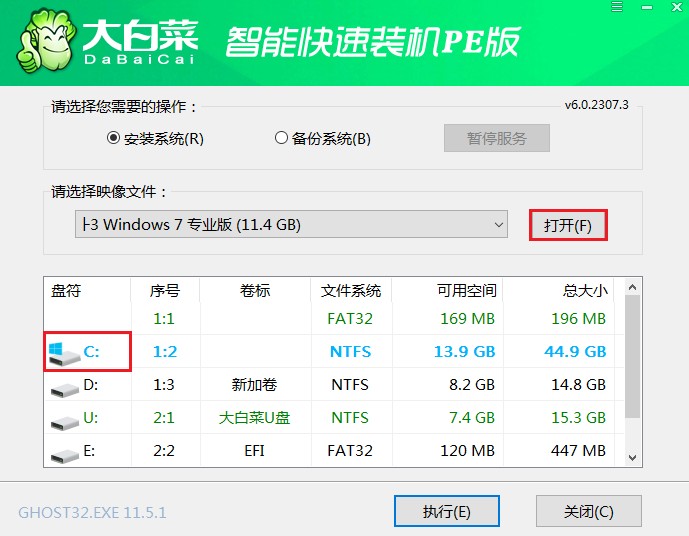
2、将执行还原操作,默认勾选,点击“是”。

3、勾选“完成后重启”,系统安装完成后将自动重启,重启时拔出u盘。
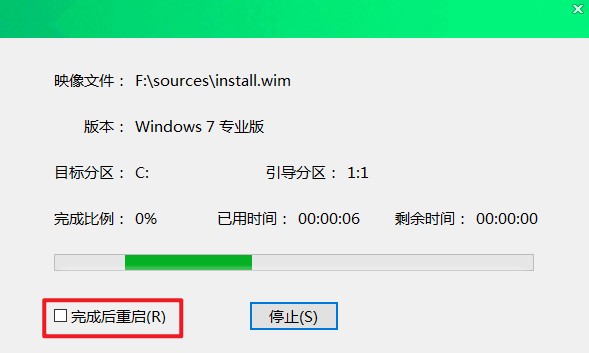
4、经过重启,最终进入到系统桌面。

恭喜你,系统已经安装完成!现在,你可以根据自己的喜好进行系统设置,个性化你的电脑。你可以更改桌面壁纸、安装你喜欢的软件、调整系统设置等等。让你的电脑焕发新生,展现你的个性!那么,通过以上几个简单的步骤,你成功地重装了电脑系统,联想小新Pro14焕发新生。最后,需要重装系统的小伙伴记得备份重要数据,选择适合你的系统版本,设置启动项,耐心等待安装完成,最后进行系统设置,祝你好运!