固态硬盘怎么装系统u盘装系统(固态硬盘如何装系统u盘装系统)
时间:2023-11-03阅读量:作者:大白菜
固态硬盘怎么装系统u盘装系统?固态硬盘(SSD)作为一种新型的存储设备,以其高速读写、低功耗和可靠性等优势,逐渐成为用户装机的首选。而在安装系统时,使用U盘装系统是一种常见的选择。下面将为大家介绍固态硬盘如何装系统以及使用U盘装系统的方法
固态硬盘怎么装系统u盘装系统?固态硬盘(SSD)作为一种新型的存储设备,以其高速读写、低功耗和可靠性等优势,逐渐成为用户装机的首选。而在安装系统时,使用U盘装系统是一种常见的选择。下面将为大家介绍固态硬盘如何装系统以及使用U盘装系统的方法。
固态硬盘如何装系统u盘装系统
一、制作u盘启动盘
1、下载大白菜u盘启动盘制作工具。
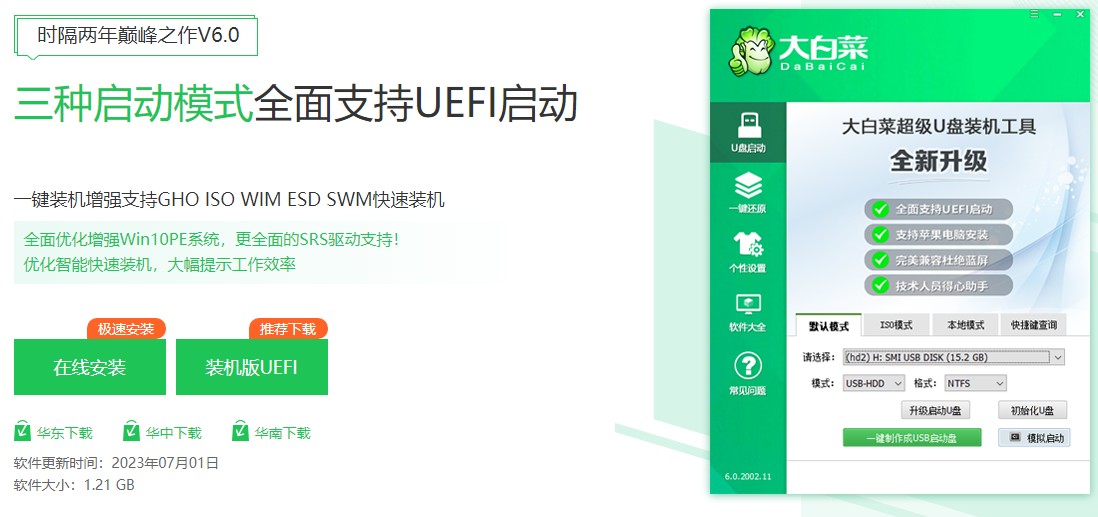
2、插入U盘,打开工具,无需修改任何设置,点击制作按钮。
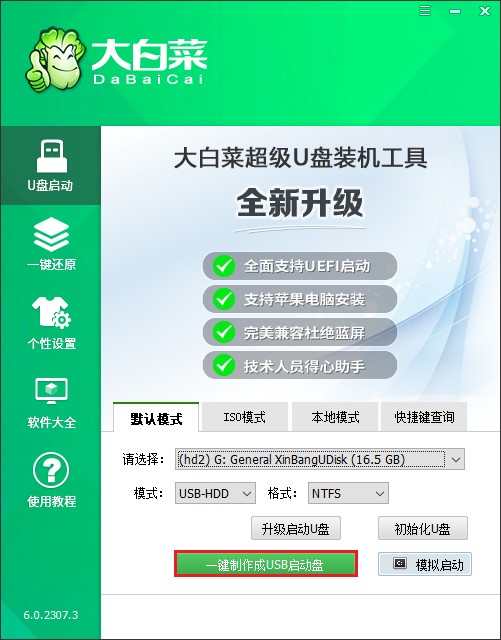
3、确认格式化u盘,继续。
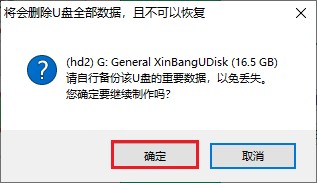
4、等待制作完成,出现启动u盘制作成功的提示。
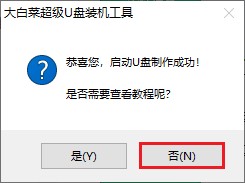
5、你还需要获取系统镜像。访问MSDN网站,选择所需的操作系统版本,然后复制相应的ed2k链接以下载。
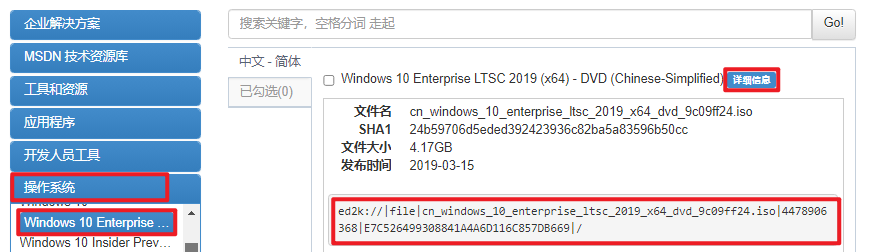
6、将下载的系统镜像复制到U盘的根目录下,如下图。
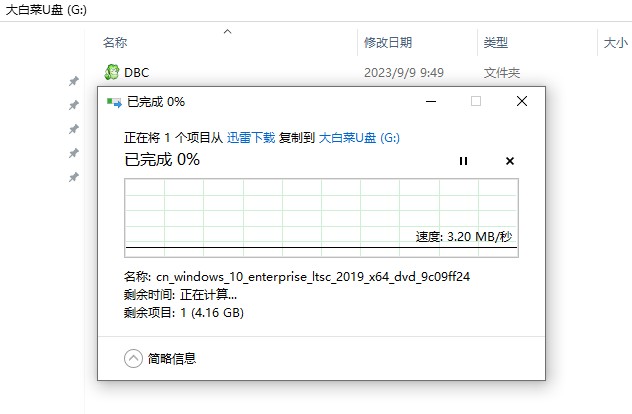
二、u盘启动进入PE
1、完成以上操作后,重启电脑,出现开机画面立即按U盘启动快捷键,进入启动菜单设置页面。
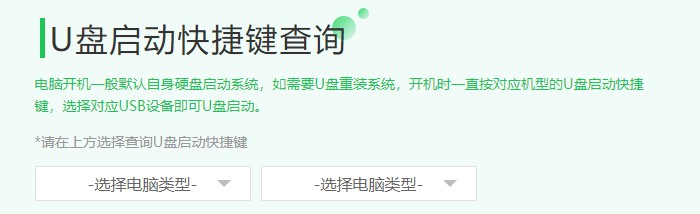
2、进入启动菜单设置窗口中,选择U盘启动选项(u盘名称或带usb开头的选项)回车进入u盘启动盘PE选择界面。

3、通过启动u盘进入大白菜PE主菜单中,选择win10x64 PE回车。
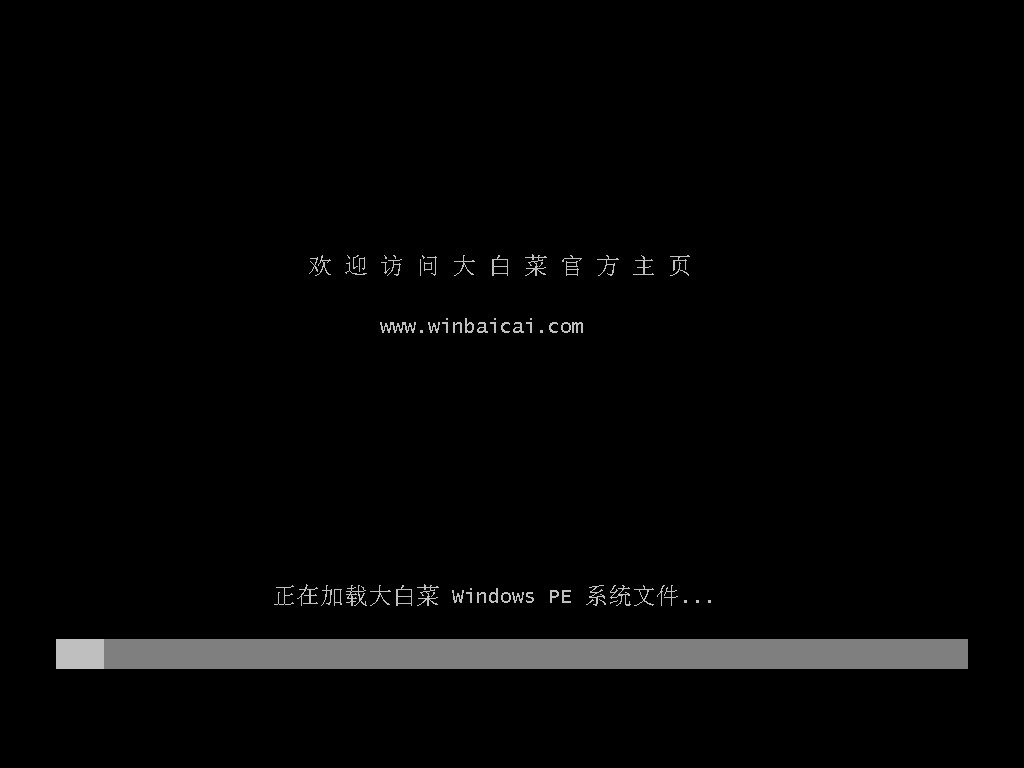
三、一键u盘安装系统
1、打开一键装机工具,在页面中选择映像文件(是已经提前下载好的镜像系统),默认安装在c盘,点击“执行”。
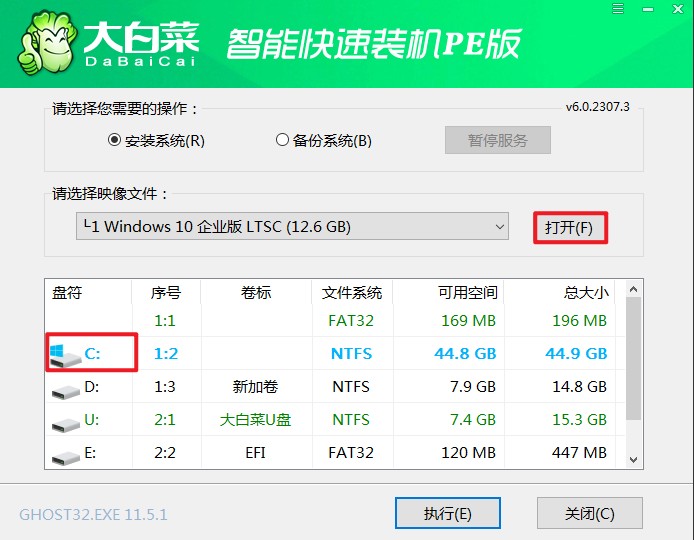
2、默认窗口的勾选,点击“是”,开始还原。
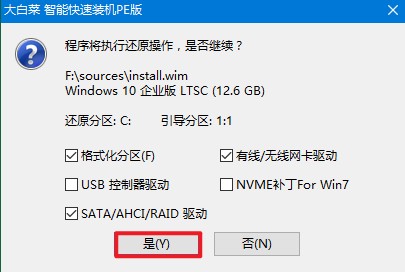
3、勾选“完成后重启”,期间请耐心等待系统安装完毕,并在电脑重启时拔出u盘。
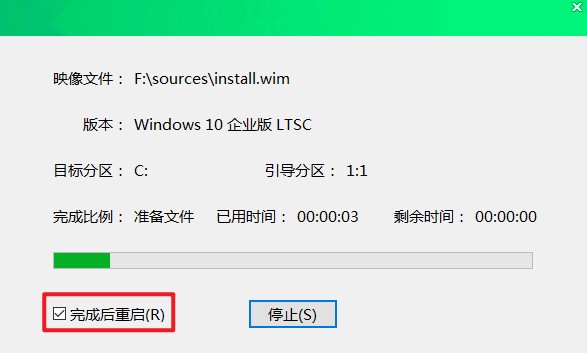
4、最后自动重启进入Windows系统桌面,那么u盘装系统就成功了!
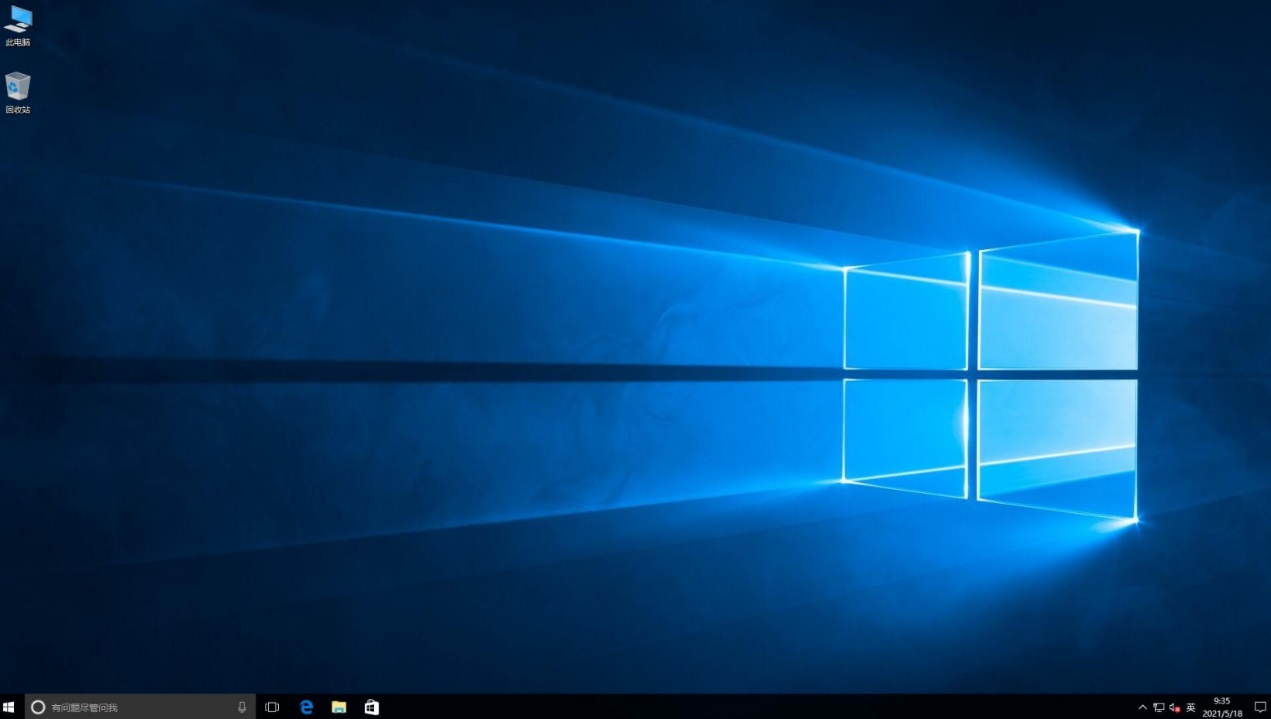
固态硬盘(SSD)装系统,就像给你的电脑穿上了一双闪电般的跑鞋!它的高速读写能力让你的系统启动速度飞快,让你的应用程序运行如行云流水。而使用U盘装系统,就像给你的电脑配备了一位“系统装修师傅”,只需简单操作,就能让你的系统焕然一新。而只要通过正确的操作步骤,我们可以轻松地将系统安装到固态硬盘上,并享受到其快速启动和高效运行的优势。希望本文对您有所帮助,祝您安装成功!