神舟战神Z10-Cu7PF笔记本安装系统Win10教程
时间:2023-10-30阅读量:作者:大白菜
分享神舟战神Z10-Cu7PF笔记本安装系统Win10教程。神舟战神Z10-Cu7PF笔记本是一款性能强劲的电脑,但在使用过程中,有时我们可能需要重新安装操作系统。本文将为大家介绍如何在神舟战神Z10-Cu7PF笔记本上安装Windows 10操作系统
分享神舟战神Z10-Cu7PF笔记本安装系统Win10教程。神舟战神Z10-Cu7PF笔记本是一款性能强劲的电脑,但在使用过程中,有时我们可能需要重新安装操作系统。本文将为大家介绍如何在神舟战神Z10-Cu7PF笔记本上安装Windows 10操作系统,让您的电脑焕然一新。
神舟战神Z10-Cu7PF笔记本安装系统Win10教程
一、一键制作启动u盘
1、下载一个大白菜u盘启动制作工具,然后打开。
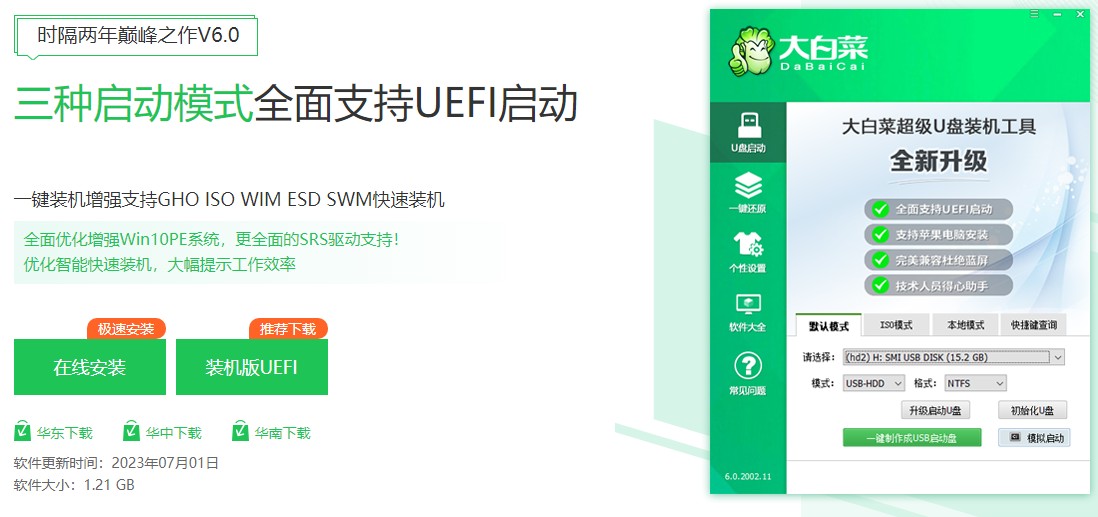
2、制作工具会自动识别出u盘的信息以及名称(前提是u盘已经插入到电脑),无需任何修改,按照默认的“格式”和“模式”进行制作。
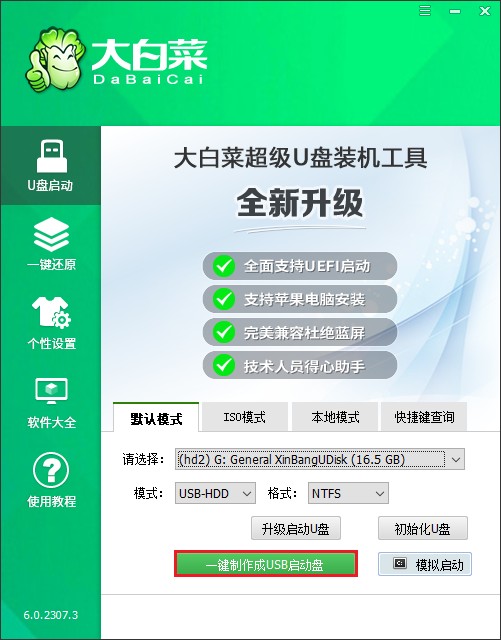
3、提示将会删除u盘里面的所有数据,如果有重要文件,请备份后再进行制作u盘启动盘哦。
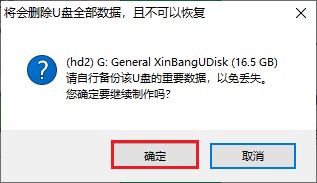
4、稍等片刻,制作成功会出现提示。
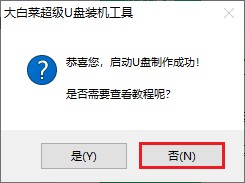
5、自行准备系统镜像文件,可以到微软官网或者msdn网站下载。下载后,存放到启动u盘根目录下。

二、u盘启动进入PE
1、重新启动电脑,出现开机logo时,快速按下U盘启动快捷键,直到进入启动菜单的设置页面。

2、启动菜单设置窗口,选择u盘回车。PS:u盘一般显示u盘名称,或者以usb字母开头。
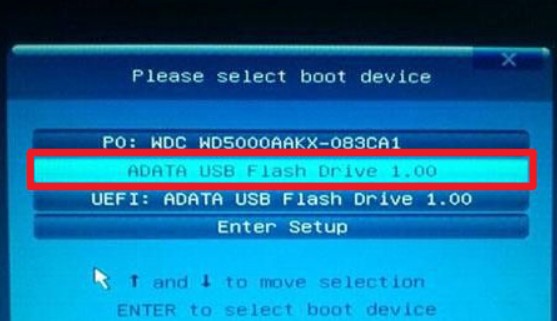
3、通过设置u盘启动,来到pe主菜单页面,选择第一选项,按回车键进入大白菜PE系统。
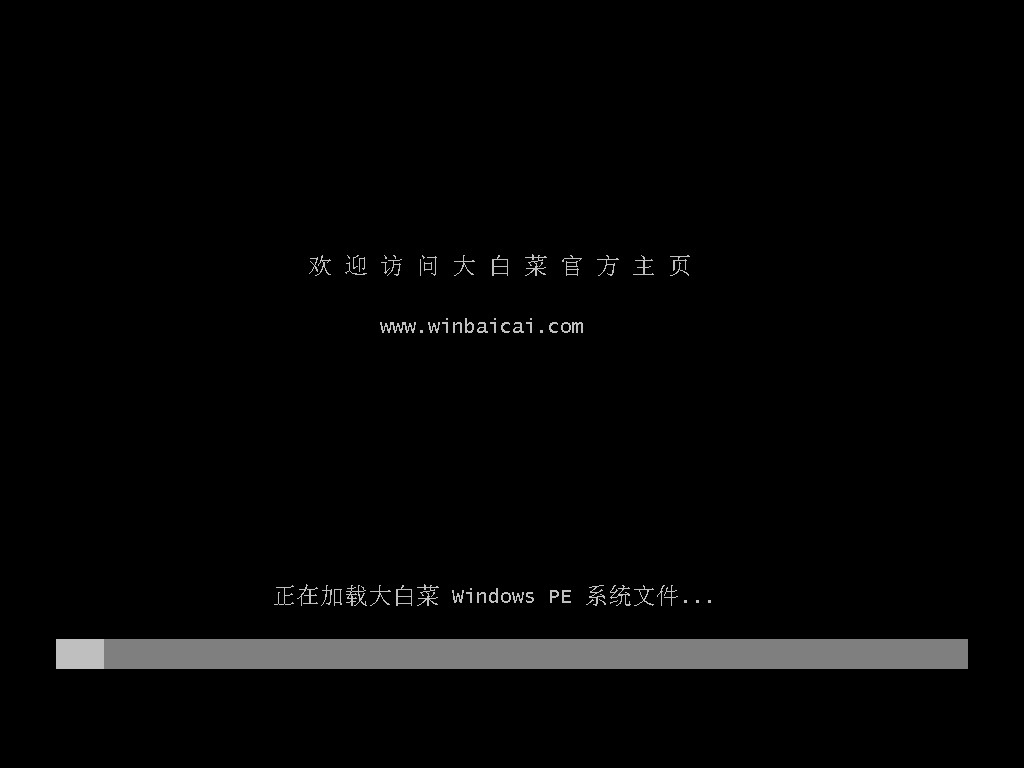
三、一键u盘重装系统
1、打开大白菜一键装机工具,选择打开,从u盘中选择事先准备的镜像,默认安装在c盘或者选择你想要安装的盘符。
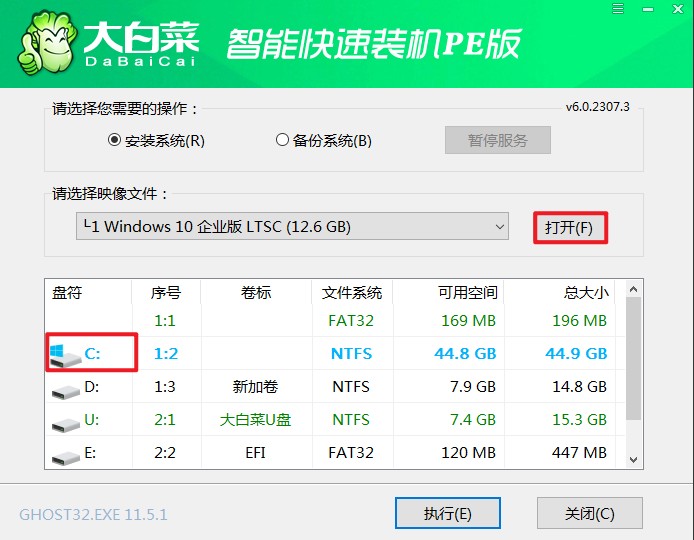
2、装机工具将执行还原操作,默认勾选选项,点击“是”进入下一步。
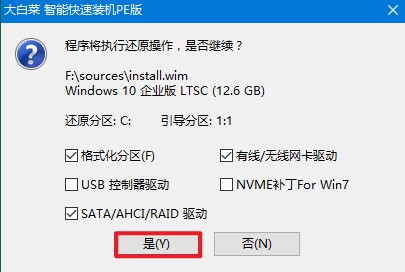
3、勾选“完成后重启”,期间请耐心等待系统安装完毕,并在电脑重启时拔出u盘。
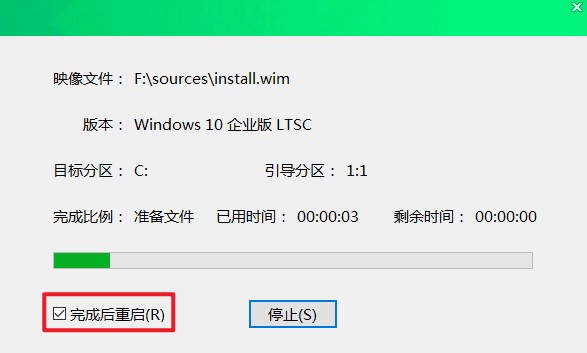
4、期间可能会经过多次重启才进入到系统桌面,耐心等待即可。
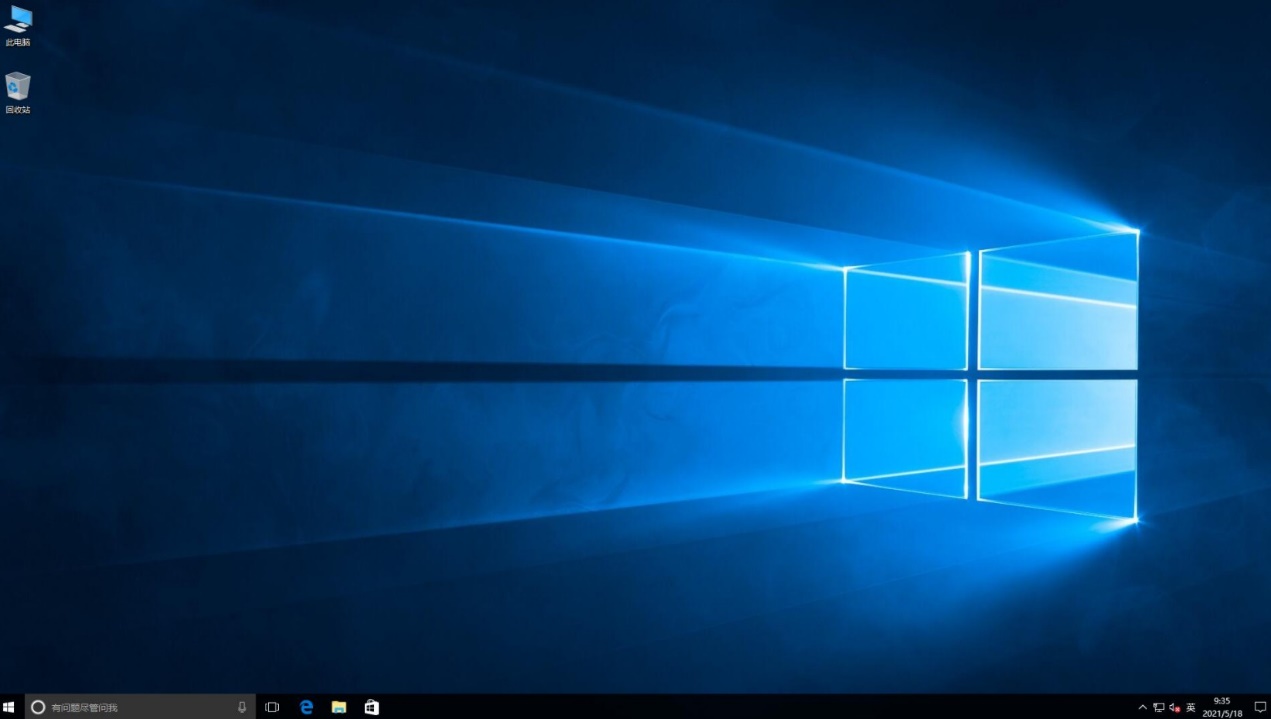
注意事项:
1. 在安装系统之前,建议备份重要的文件和数据,以免丢失。
2. 确保电脑的电源充足,以免在安装过程中突然断电导致安装失败。
3. 在安装驱动程序时,注意选择与您的操作系统版本和硬件配置相匹配的驱动程序。
通过本文的介绍,相信大家已经掌握了在神舟战神Z10-Cu7PF笔记本上安装Windows 10操作系统的方法。安装系统可以让电脑恢复出厂设置,提高运行速度和稳定性,为您带来更好的使用体验。希望本文对您有所帮助!