Razer灵刃17专业版笔记本安装win11教程
时间:2023-10-26阅读量:作者:大白菜
分享Razer 灵刃17专业版笔记本安装win11教程。Razer 灵刃17专业版笔记本是一款备受好评的高性能笔记本电脑,而win11作为微软最新推出的操作系统,也备受期待。那么,如何在Razer 灵刃17专业版笔记本上安装win11呢
分享Razer 灵刃17专业版笔记本安装win11教程。Razer 灵刃17专业版笔记本是一款备受好评的高性能笔记本电脑,而win11作为微软最新推出的操作系统,也备受期待。那么,如何在Razer 灵刃17专业版笔记本上安装win11呢?本文将为大家详细介绍安装win11的步骤和注意事项。
Razer灵刃17专业版笔记本安装win11教程
所需系统和工具:
1. Razer 灵刃17专业版笔记本
2. Windows 11安装文件(可从微软官网下载)
3. U盘(容量不小于8GB)
4. U盘制作工具(如大白菜u盘启动盘制作工具)
安装步骤:
一、一键制作启动u盘
1、打开u盘启动制作工具。
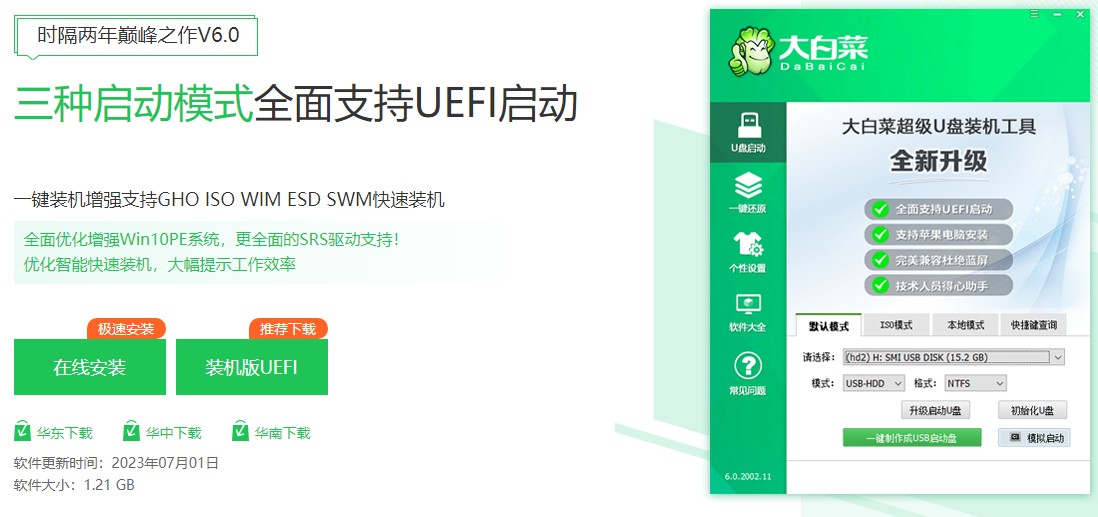
2、选择已插入的U盘或者制作工具会自动识别出来,默认“格式”和“模式”,选择“一键制作成usb启动盘”。
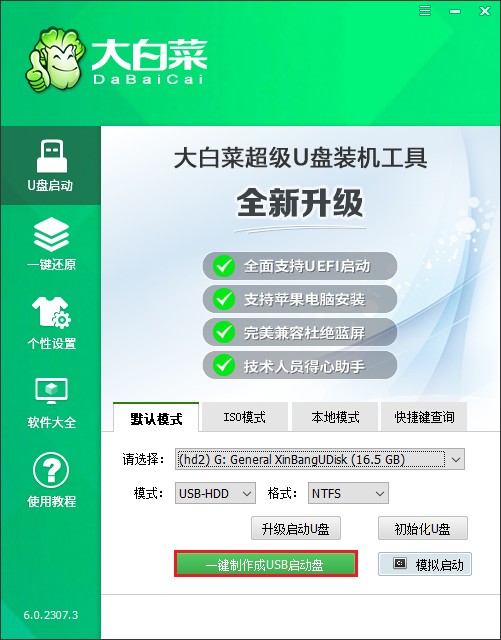
3、提示将会删除u盘里面的所有数据,如果有重要文件,请备份后再进行制作u盘启动盘哦。
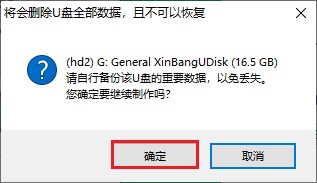
4、制作过程请耐心等待,一般几分钟就制作好了。

5、制作启动u盘完成后,接下来是准备系统镜像,可以到msdn网站或者微软官网下载,然后存放到u盘根目录下。
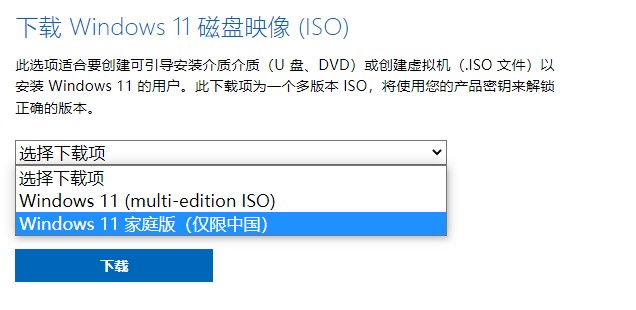
二、设置u盘启动
1、查询电脑对应的U盘启动快捷键,然后重启电脑,开机时连续不断地按这个快捷键。
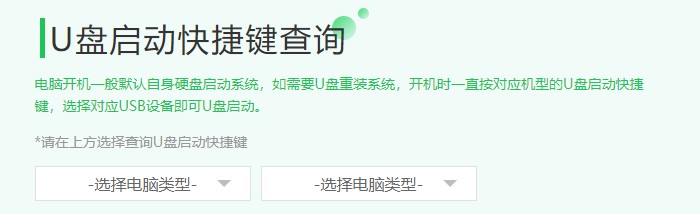
2、启动菜单设置窗口,选择u盘回车。PS:u盘一般显示u盘名称,或者以usb字母开头。
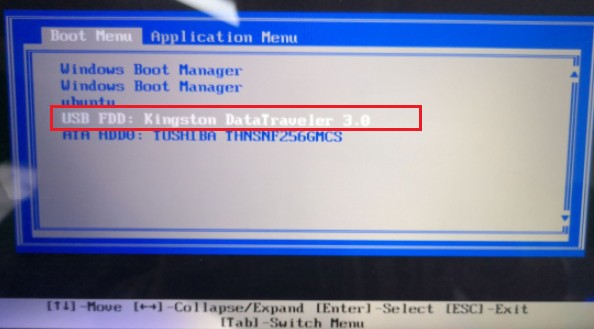
3、通过设置u盘启动,来到pe主菜单页面,选择第一选项,按回车键进入大白菜PE系统。
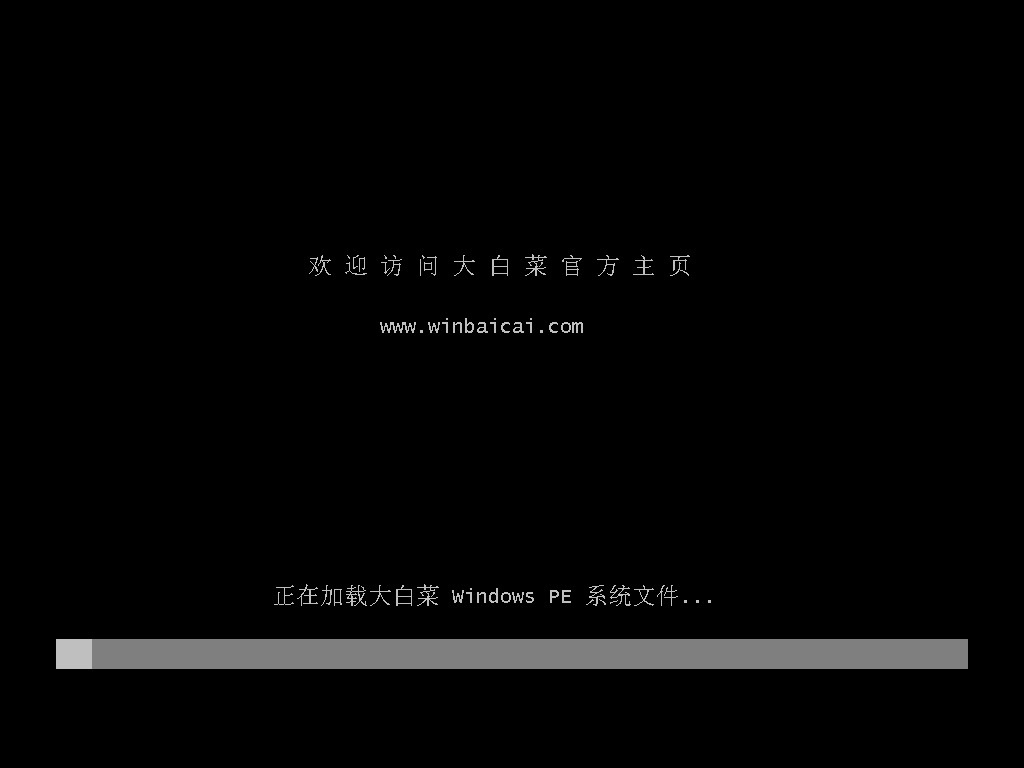
三、u盘装系统步骤
1、在PE系统桌面上,打开装机工具,选择要安装的系统文件,一般是安装在c盘,点击“执行”。

2、弹出执行还原操作的提示,默认选择“是”即可。
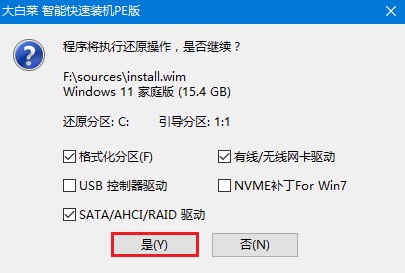
3、勾选“完成后重启”,期间请耐心等待系统安装完毕,并在电脑重启时拔出u盘。
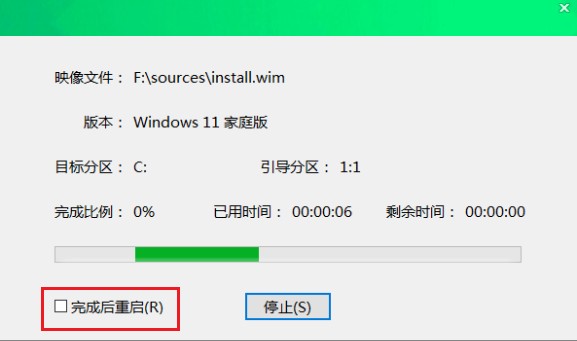
4、经过重启,最终进入到系统桌面。

注意事项:
1. 在安装过程中,确保笔记本电脑连接到稳定的电源供应,并保持良好的网络连接。
2. 在BIOS设置中,确保正确设置U盘为启动设备,以确保能够从U盘启动安装程序。
3. 在安装过程中,可能会出现一些提示和选择,根据实际情况进行操作即可。
4. 在安装完成后,建议及时更新系统和驱动程序,以获得更好的性能和稳定性。
通过以上步骤,我们可以顺利在Razer 灵刃17专业版笔记本上安装Windows 11操作系统。Windows 11作为微软最新推出的操作系统,带来了更加流畅和美观的用户体验,同时也兼容更多的应用程序和游戏。希望本文能够对大家安装win11提供一些帮助和指导。如果您在安装过程中遇到任何问题,可以随时查阅相关的官方文档或寻求技术支持。祝您安装成功!