宏碁AcerEX215-52-53UZ笔记本安装win11教程
时间:2023-10-26阅读量:作者:大白菜
分享宏碁Acer EX215-52-53UZ笔记本安装win11教程。在当今数字化时代,操作系统的更新换代已成为一种常态。而微软最新发布的Windows 11操作系统备受瞩目,其全新的界面设计和强大的功能吸引了众多用户的关注
分享宏碁Acer EX215-52-53UZ笔记本安装win11教程。在当今数字化时代,操作系统的更新换代已成为一种常态。而微软最新发布的Windows 11操作系统备受瞩目,其全新的界面设计和强大的功能吸引了众多用户的关注。对于拥有宏碁Acer EX215-52-53UZ笔记本的用户来说,安装Windows 11无疑是一个不错的选择。本文将为大家介绍如何在宏碁Acer EX215-52-53UZ笔记本上安装Windows 11。
宏碁AcerEX215-52-53UZ笔记本安装win11教程
所需系统和工具:
1、一台可用的电脑
2、一个至少16GB的U盘
3、Win11系统镜像文件
4、大白菜u盘启动盘制作工具(用于制作启动U盘)
步骤:
一、一键制作启动u盘
1、将u盘插入电脑,打开u盘启动盘制作工具,选择你的U盘,点击一键制作成usb启动盘,等待制作完成。
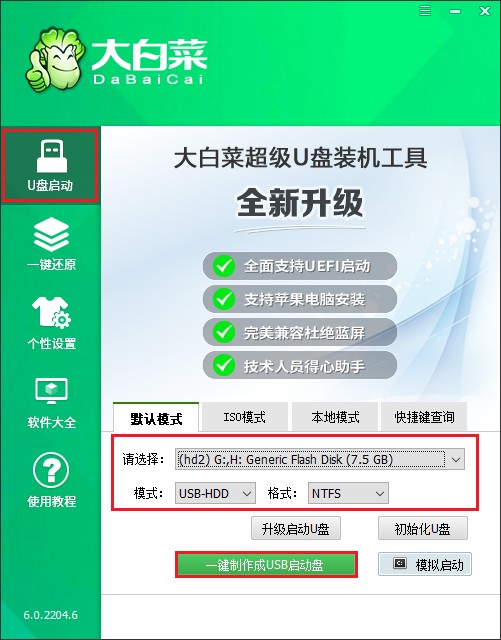
2、注意,u盘里面的所有数据将被格式化。

3、等待制作成功。
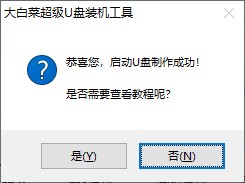
4、从官方渠道下载Win11系统的镜像文件,确保下载的镜像文件是与你的电脑硬件兼容的版本,然后存放到u盘根目录下。
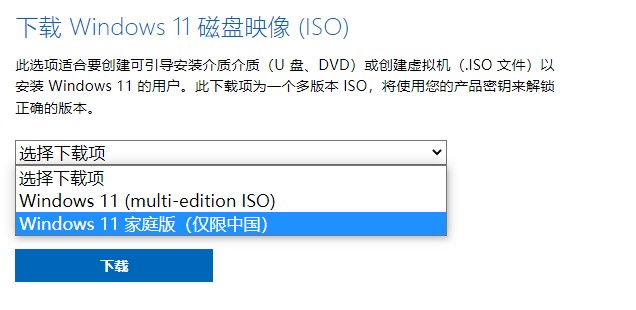
二、设置u盘启动
1、查询电脑对应的U盘启动快捷键,然后重启电脑,开机时连续不断地按这个快捷键。
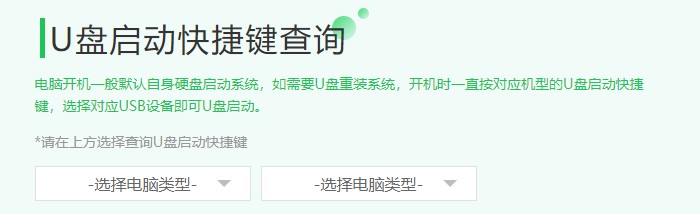
2、启动菜单设置窗口,选择u盘回车。PS:u盘一般显示u盘名称,或者以usb字母开头。
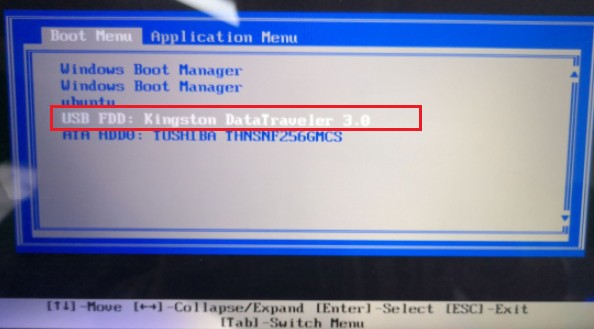
3、通过设置u盘启动,来到pe主菜单页面,选择第一选项,按回车键进入大白菜PE系统。
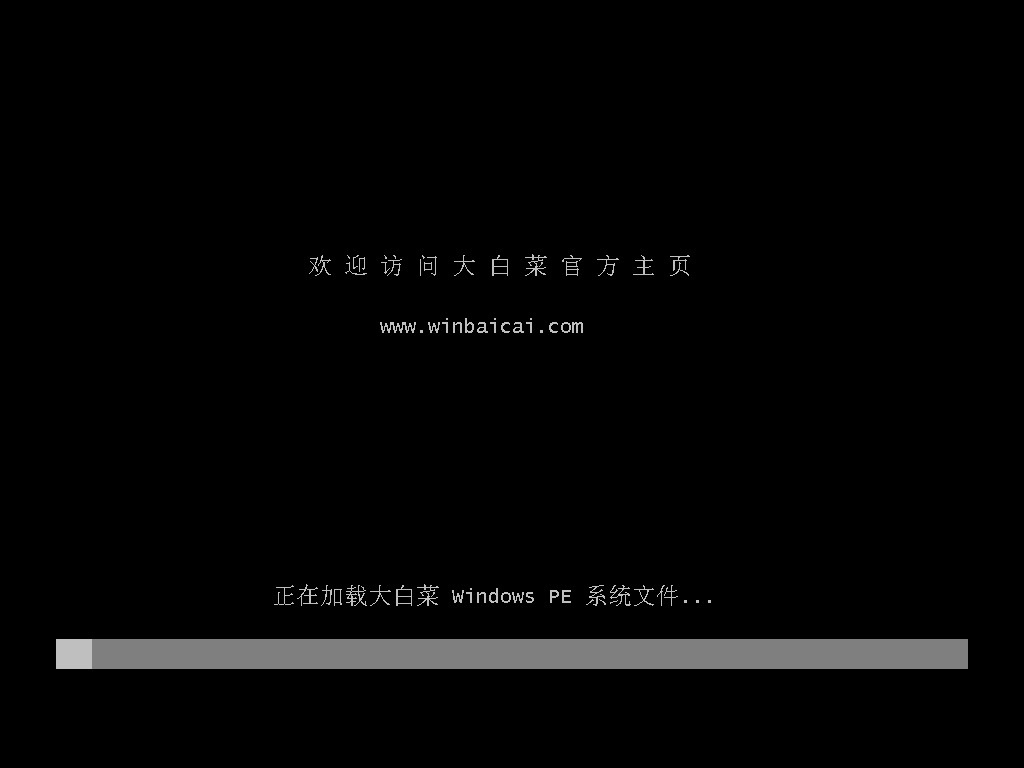
三、u盘装系统步骤
1、在PE系统桌面上,打开装机工具,选择要安装的系统文件,一般是安装在c盘,点击“执行”。
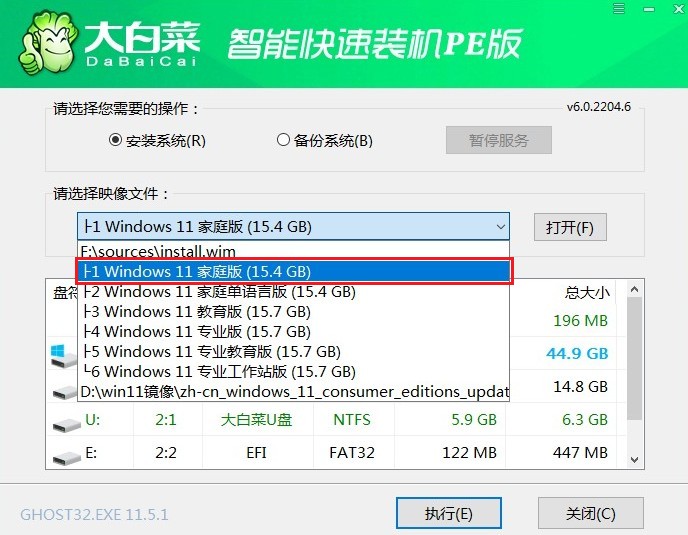
2、弹出执行还原操作的提示,默认选择“是”即可。
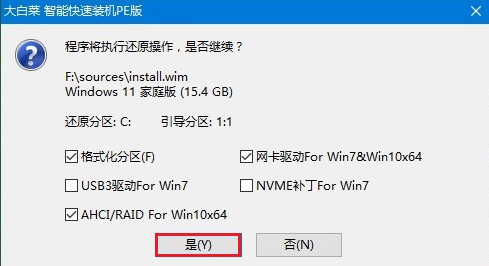
3、勾选“完成后重启”,期间请耐心等待系统安装完毕,并在电脑重启时拔出u盘。
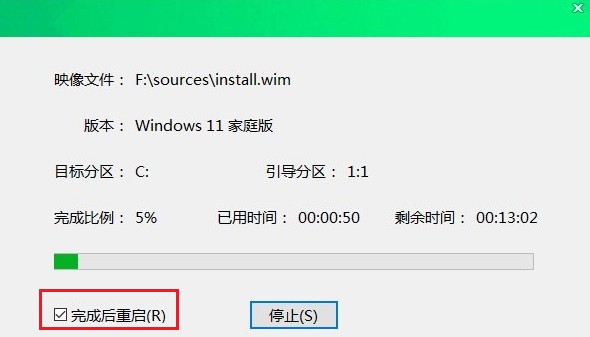
4、最后,系统将自动重启,进入全新的Win11系统。

在安装Windows 11的过程中,还需要注意以下几点:
1. 确保你的宏碁Acer EX215-52-53UZ笔记本符合Windows 11的硬件要求。Windows 11对于处理器、内存、存储空间等硬件要求较高,需要确保你的笔记本能够满足这些要求。
2. 备份重要数据。在安装Windows 11之前,建议备份重要的个人数据,以免在安装过程中丢失。
3. 注意安装过程中的网络连接。在安装Windows 11时,可能需要连接到互联网下载更新或者验证系统。请确保你的网络连接稳定。
总结起来,安装Windows 11对于拥有宏碁Acer EX215-52-53UZ笔记本的用户来说,是一个提升系统性能和使用体验的好机会。通过准备所需的系统和工具,按照详细的步骤进行操作,并注意事项,你将能够顺利安装Windows 11,并享受到其带来的全新功能和界面设计。希望本文对你有所帮助!