a豆笔记本13怎么装win11,a豆笔记本13笔记本安装win11教程
时间:2023-10-20阅读量:作者:大白菜
a豆笔记本13怎么装win11?a豆笔记本13是一款性能出色的笔记本电脑,但是很多用户可能对如何在这款笔记本上安装win11感到困惑。本文将为大家提供一份详细的教程,帮助大家顺利完成安装。无论你是新手还是有一定电脑使用经验的用户
a豆笔记本13怎么装win11?a豆笔记本13是一款性能出色的笔记本电脑,但是很多用户可能对如何在这款笔记本上安装win11感到困惑。本文将为大家提供一份详细的教程,帮助大家顺利完成安装。无论你是新手还是有一定电脑使用经验的用户,都能够轻松上手。
a豆笔记本13笔记本安装win11教程
所需系统和工具:
1、一台可用的电脑
2、一个至少16GB的U盘
3、Win11系统镜像文件
4、大白菜u盘启动盘制作工具(用于制作启动U盘)
步骤:
一、一键制作启动u盘
1、将u盘插入电脑,打开u盘启动盘制作工具,选择你的U盘,点击一键制作成usb启动盘,等待制作完成。
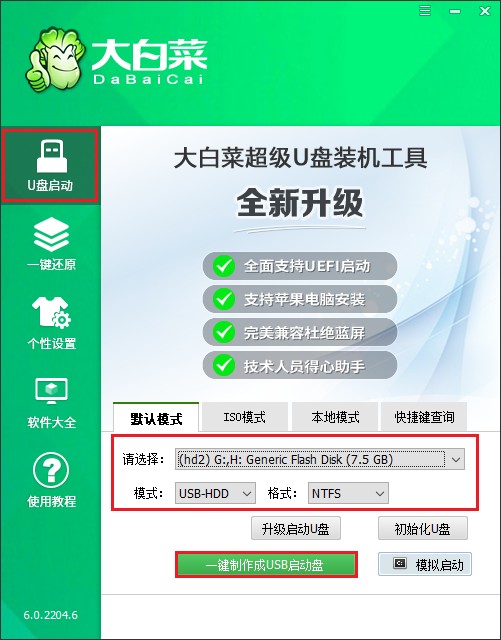
2、注意,u盘里面的所有数据将被格式化。
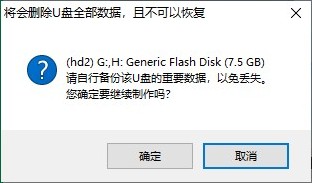
3、等待制作成功。
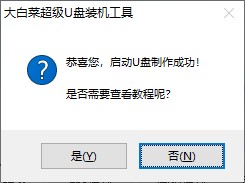
4、从官方渠道下载Win11系统的镜像文件,确保下载的镜像文件是与你的电脑硬件兼容的版本,然后存放到u盘根目录下。
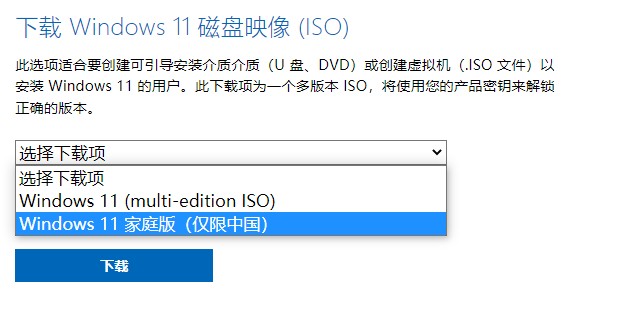
二、设置u盘启动
1、查询电脑对应的U盘启动快捷键,然后重启电脑,开机时连续不断地按这个快捷键。
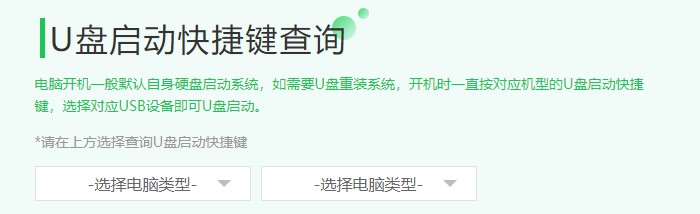
2、启动菜单设置窗口,选择u盘回车。PS:u盘一般显示u盘名称,或者以usb字母开头。
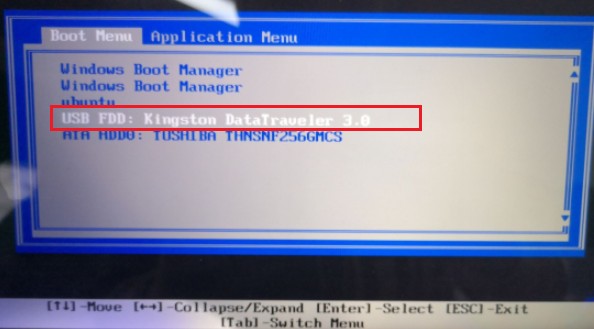
3、通过设置u盘启动,来到pe主菜单页面,选择第一选项,按回车键进入大白菜PE系统。
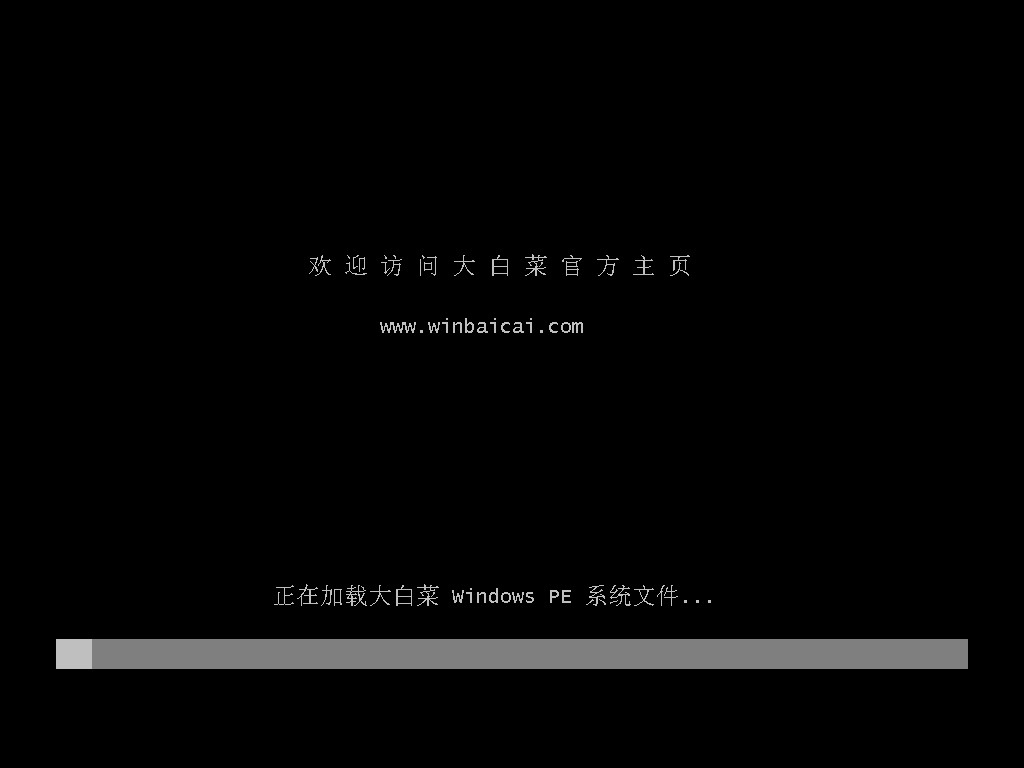
三、u盘装系统步骤
1、在PE系统桌面上,打开装机工具,选择要安装的系统文件,一般是安装在c盘,点击“执行”。

2、弹出执行还原操作的提示,默认选择“是”即可。
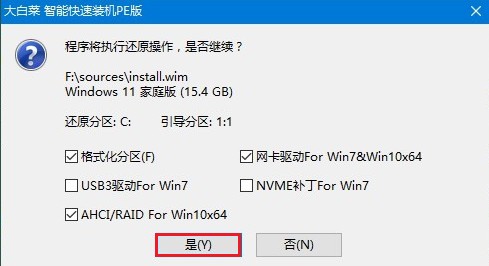
3、勾选“完成后重启”,期间请耐心等待系统安装完毕,并在电脑重启时拔出u盘。
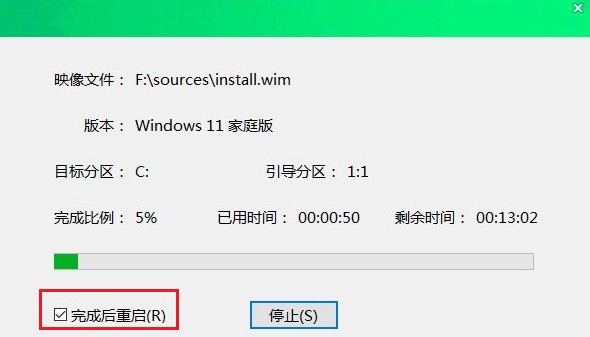
4、最后,系统将自动重启,进入全新的Win11系统。
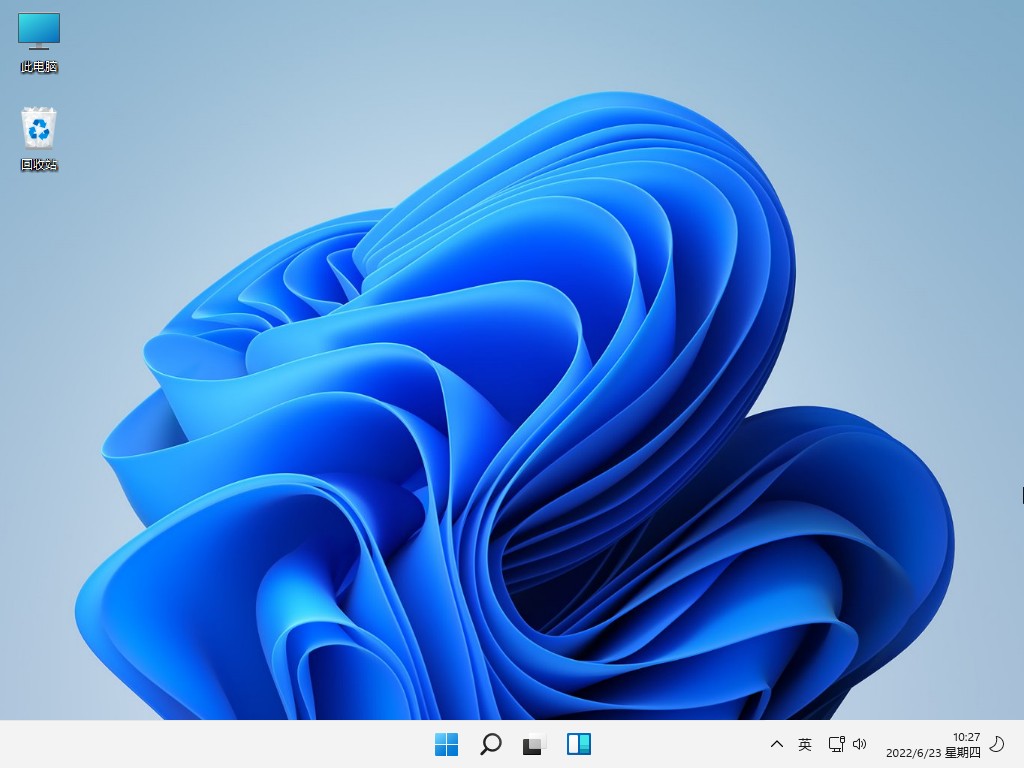
注意事项:
1. 在安装过程中,确保电脑连接稳定的电源,以免因为电量不足导致安装失败。
2. 在安装之前,备份你的重要文件和数据,以免在安装过程中丢失。
3. 确保你的a豆笔记本13电脑符合win11的系统要求,以免出现兼容性问题。
通过本文的教程,相信大家已经掌握了在a豆笔记本13上安装win11的方法。只要按照步骤进行操作,并注意事项,你就能够顺利完成安装。希望本文对大家有所帮助,祝愿大家在a豆笔记本13上享受到win11带来的优秀体验!