神舟战神GX10-CA7KT笔记本安装win10方法
时间:2023-10-19阅读量:作者:大白菜
分享神舟战神GX10-CA7KT笔记本安装win10方法。作为一款性能强劲的游戏本,神舟战神GX10-CA7KT笔记本备受玩家们的喜爱。然而,对于一些新手来说,安装操作系统可能会有些困惑。本文将为大家介绍神舟战神GX10-CA7KT笔记本安装win10的方法,帮助大家顺利完成安装。
分享神舟战神GX10-CA7KT笔记本安装win10方法。作为一款性能强劲的游戏本,神舟战神GX10-CA7KT笔记本备受玩家们的喜爱。然而,对于一些新手来说,安装操作系统可能会有些困惑。本文将为大家介绍神舟战神GX10-CA7KT笔记本安装win10的方法,帮助大家顺利完成安装。
神舟战神GX10-CA7KT笔记本安装win10方法
一、制作u盘启动盘
1、准备一个大白菜u盘启动盘制作工具,请将其下载到桌面上并打开。

2、将U盘插入电脑USB,回到工具页面,在默认模式下,一键制作成usb启动盘。
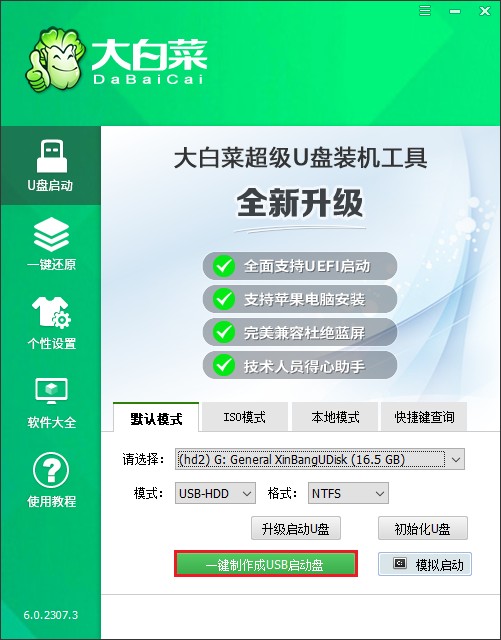
3、制作工具弹出格式化提示,点击“确定”格式化u盘。

4、等待启动u盘制作成功!

5、启动u盘制作成功后,前往msdn网站下载所需要的系统镜像文件存放到U盘根目录下。
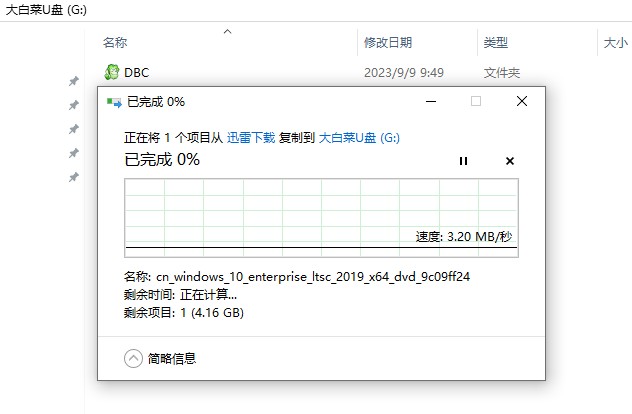
二、设置u盘启动进入PE
1、首先根据你电脑的品牌和类型,查询对应的U盘启动快捷键并记住它!接下来重启电脑,开机时请按此键(建议多按几次)进入启动菜单设置页面。
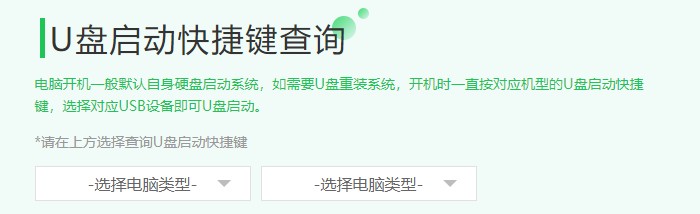
2、启动选项请选择U盘(usb开头或者是u盘名称的选项),然后按回车键进入。
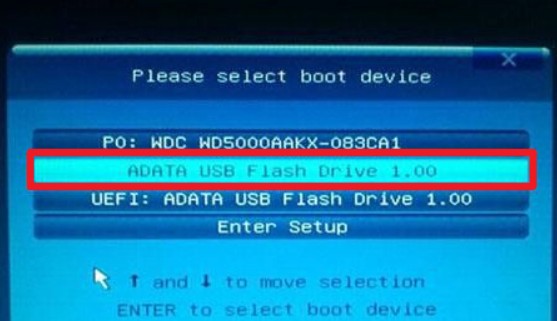
3、通过启动u盘进入大白菜PE主菜单中,选择win10x64 PE回车。
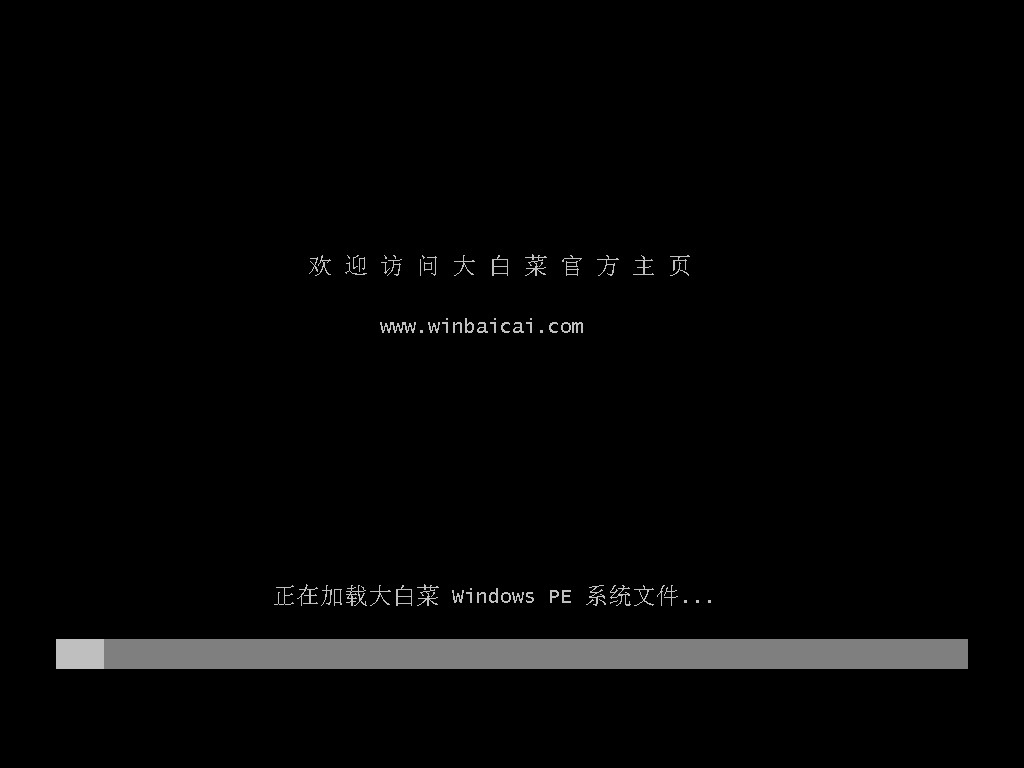
三、一键u盘安装系统
1、打开大白菜一键装机工具,在页面中选择映像文件(是已经提前下载好的系统镜像),默认安装在c盘,点击“执行”。
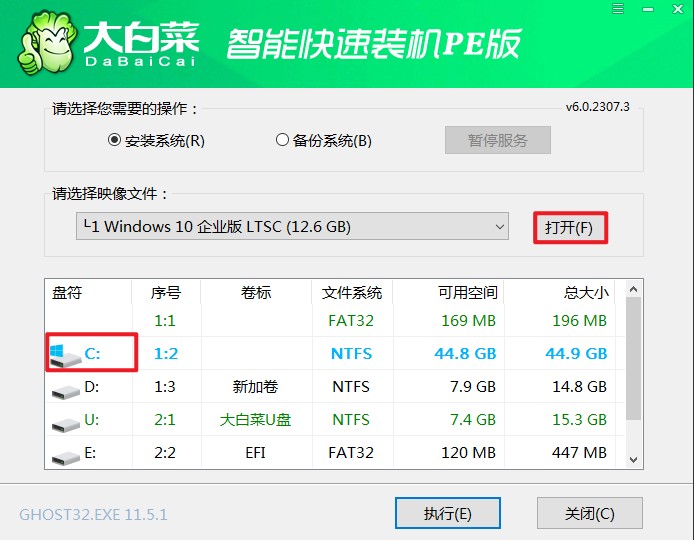
2、勾选系统网卡和usb驱动安装,点击“是”。
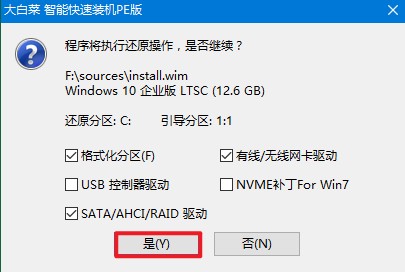
3、勾选“完成后重启”,这样安装完成后电脑会自动重启,然后在重启时拔出U盘。
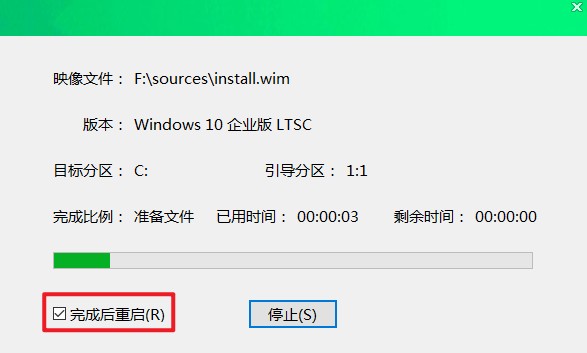
4、重启后,进入系统桌面就意味着系统安装成功!
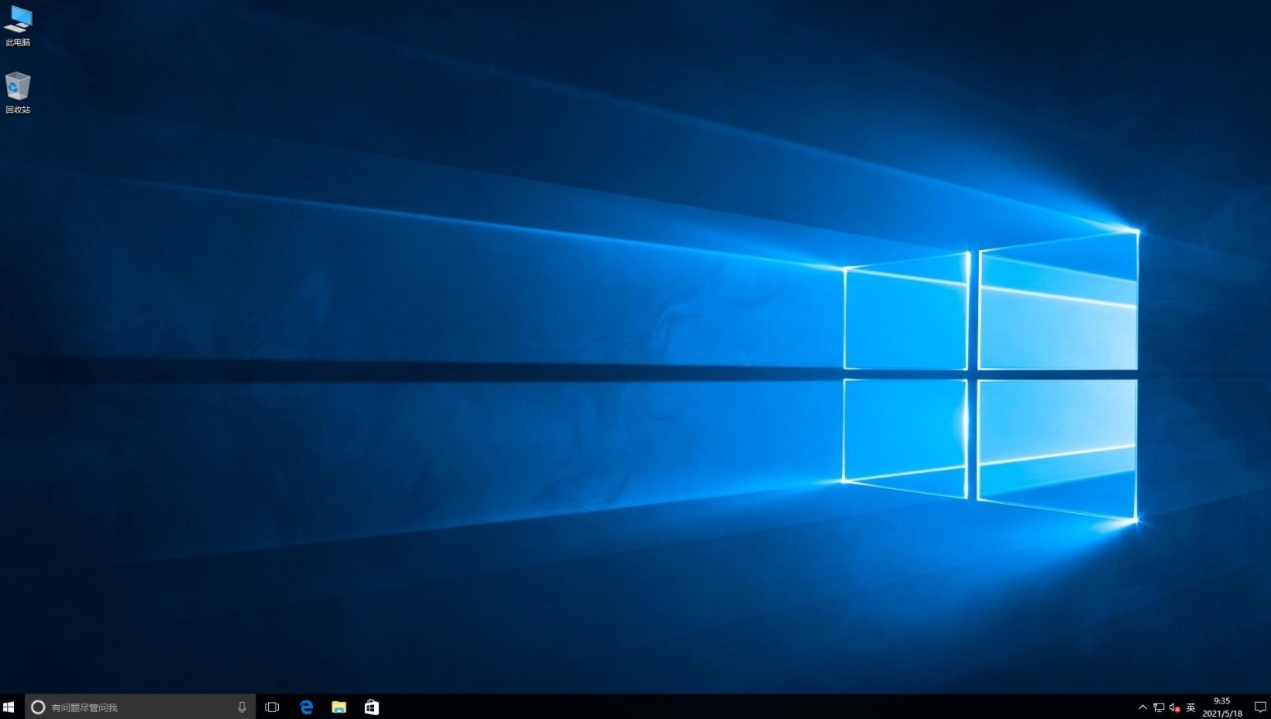
注意事项:
1. 在安装过程中,确保电脑连接上稳定的网络,以便下载和安装系统更新。
2. 如果在安装过程中遇到问题,可以尝试重新制作启动盘,或者查找相关的解决方案。
3. 在安装完成后,及时更新系统和驱动程序,以确保系统的稳定性和安全性。
通过以上步骤,我们可以顺利地在神舟战神GX10-CA7KT笔记本上安装Windows 10操作系统。在安装过程中,我们需要注意一些细节,如备份数据、制作启动盘、设置UEFI启动模式等。安装完成后,及时更新系统和驱动程序,以保证系统的稳定性和安全性。希望本文对大家有所帮助,祝大家使用愉快!