宏碁Acer非凡S5笔记本重装win11教程
时间:2023-10-19阅读量:作者:大白菜
分享宏碁Acer非凡S5笔记本重装win11教程。如何在宏碁Acer 非凡 S5笔记本上重装win11系统?这是许多用户关心的问题。重装系统可以提升电脑的性能和稳定性,让用户能够享受到更好的使用体验。本文将为大家介绍
分享宏碁Acer非凡S5笔记本重装win11教程。如何在宏碁Acer 非凡 S5笔记本上重装win11系统?这是许多用户关心的问题。重装系统可以提升电脑的性能和稳定性,让用户能够享受到更好的使用体验。本文将为大家介绍宏碁Acer 非凡 S5笔记本重装win11的详细步骤和注意事项,帮助大家顺利完成系统重装。
宏碁Acer非凡S5笔记本重装win11教程
一、一键制作启动u盘
1、下载大白菜u盘启动制作工具并打开使用。

2、选择已插入的U盘或者制作工具会自动识别出来,默认“格式”和“模式”,选择“一键制作成usb启动盘”。
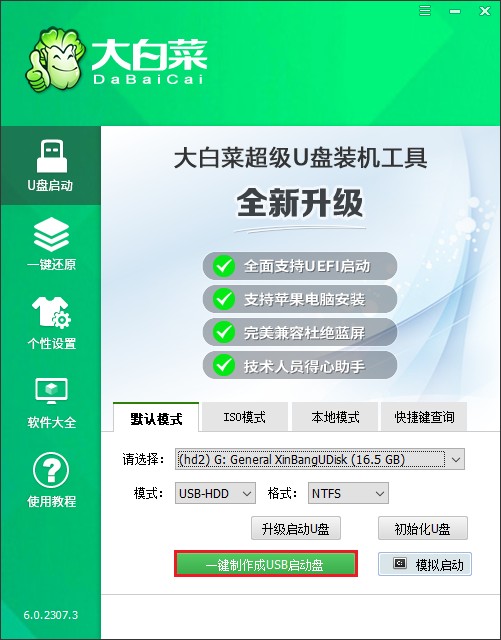
3、提示将会删除u盘里面的所有数据,如果有重要文件,请备份后再进行制作u盘启动盘哦。

4、制作过程请耐心等待,一般几分钟就制作好了。

5、制作启动u盘完成后,接下来是准备系统镜像,可以到msdn网站或者微软官网下载,然后存放到u盘根目录下。

二、设置u盘启动
1、查询电脑对应的U盘启动快捷键,然后重启电脑,开机时连续不断地按这个快捷键。
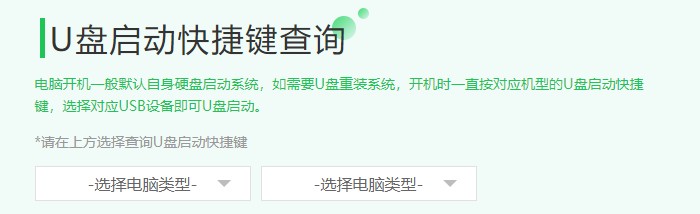
2、启动菜单设置窗口,选择u盘回车。PS:u盘一般显示u盘名称,或者以usb字母开头。
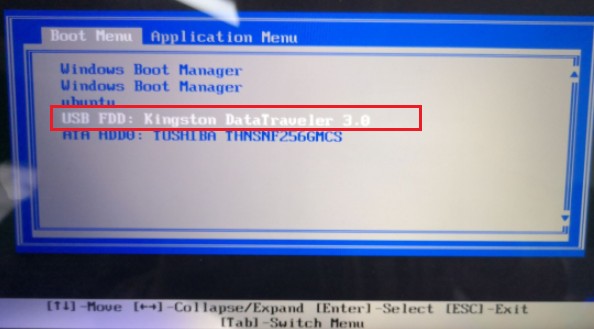
3、通过设置u盘启动,来到pe主菜单页面,选择第一选项,按回车键进入大白菜PE系统。
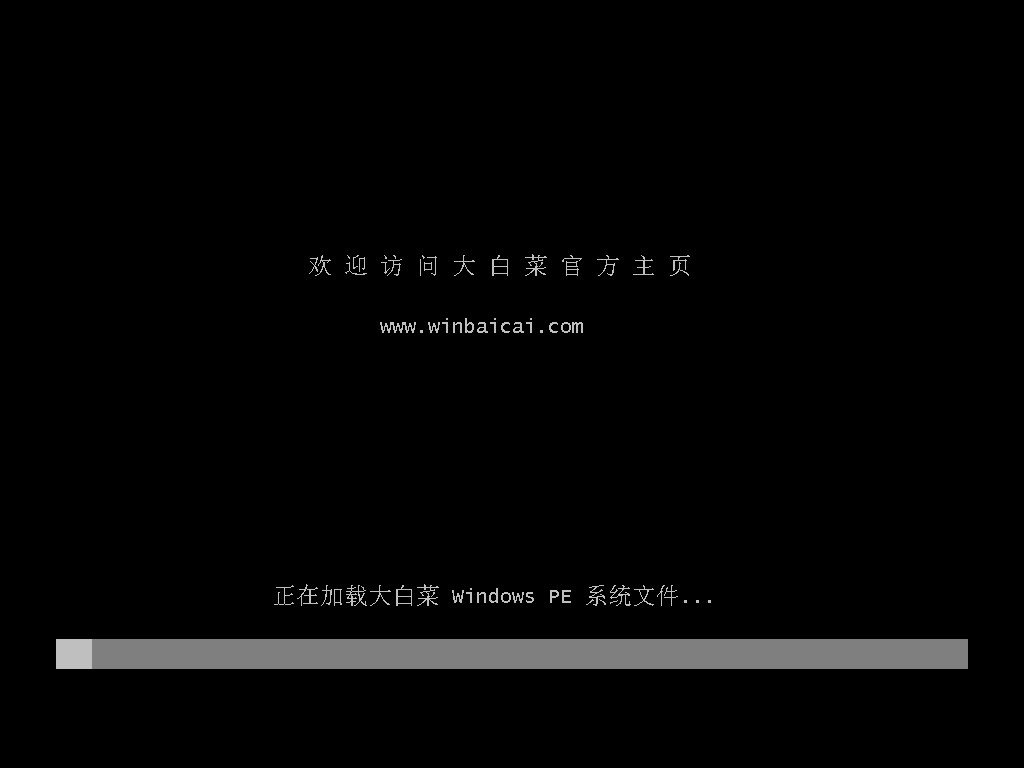
三、u盘装系统步骤
1、在PE系统桌面上,打开装机工具,选择要安装的系统文件,一般是安装在c盘,点击“执行”。
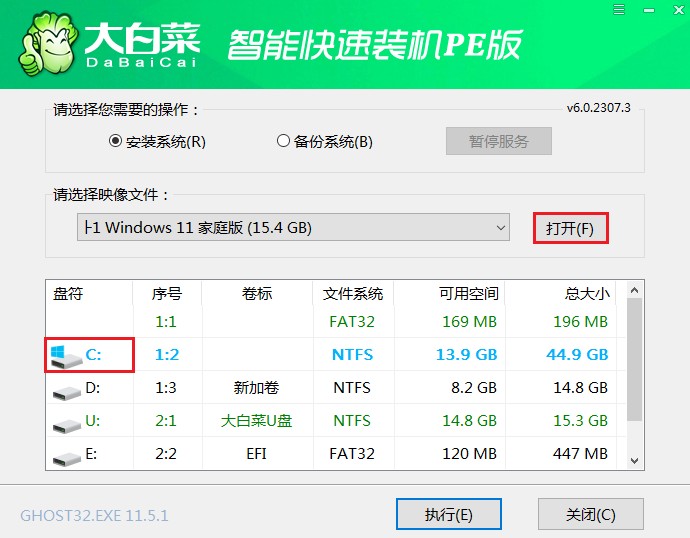
2、弹出执行还原操作的提示,默认选择“是”即可。
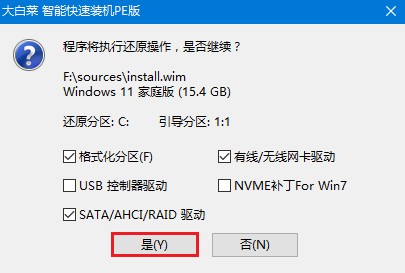
3、勾选“完成后重启”,期间请耐心等待系统安装完毕,并在电脑重启时拔出u盘。
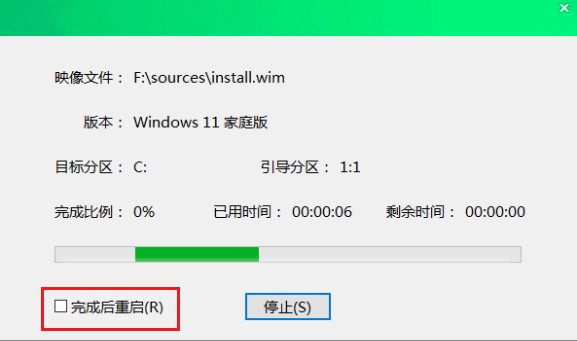
4、经过重启,最终进入到系统桌面。
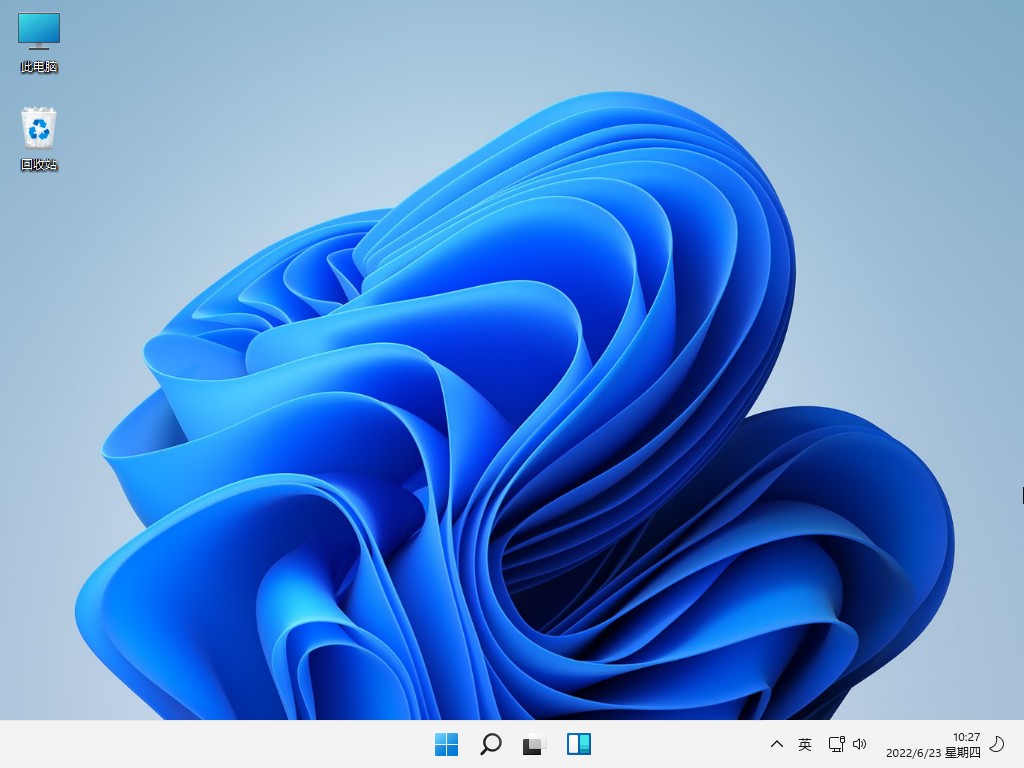
注意事项:
1. 在重装系统之前,务必备份重要数据,以免丢失。
2. 下载win11系统镜像文件时,要选择官方渠道下载,以确保文件的完整性和正确性。
3. 制作安装盘时,要确保U盘的可用空间足够。
4. 在安装过程中,要仔细阅读屏幕上的提示,按照要求进行设置,避免出现错误。
5. 安装完系统后,及时更新驱动程序,以确保电脑的正常运行。
通过本文的介绍,我们了解了在宏碁Acer 非凡 S5笔记本上重装win11系统的详细步骤和注意事项。重装系统可以提升电脑的性能和稳定性,让用户能够享受到更好的使用体验。希望本文对大家有所帮助,顺利完成系统重装。