联想ThinkBook13x笔记本安装win7方法
时间:2023-10-16阅读量:作者:大白菜
分享联想 ThinkBook 13x笔记本安装win7方法。在如今信息化高速发展的时代,电脑已经成为人们生活和工作中不可或缺的工具。而笔记本电脑作为一种便携式的电脑设备,更是受到了广大用户的喜爱。联想 ThinkBook 13x笔记本作为一款性能出色、外观精美的产品,备受用户青睐
分享联想 ThinkBook 13x笔记本安装win7方法。在如今信息化高速发展的时代,电脑已经成为人们生活和工作中不可或缺的工具。而笔记本电脑作为一种便携式的电脑设备,更是受到了广大用户的喜爱。联想 ThinkBook 13x笔记本作为一款性能出色、外观精美的产品,备受用户青睐。然而,有些用户可能更习惯使用Windows 7操作系统,那么如何在联想 ThinkBook 13x笔记本上安装Windows 7呢?下面将为大家详细介绍安装Windows 7的方法。
联想ThinkBook13x笔记本安装win7方法
一、制作u盘启动盘
1、下载一个可靠的大白菜u盘启动盘制作工具,可以下载到电脑桌面上,方便接下来的使用。
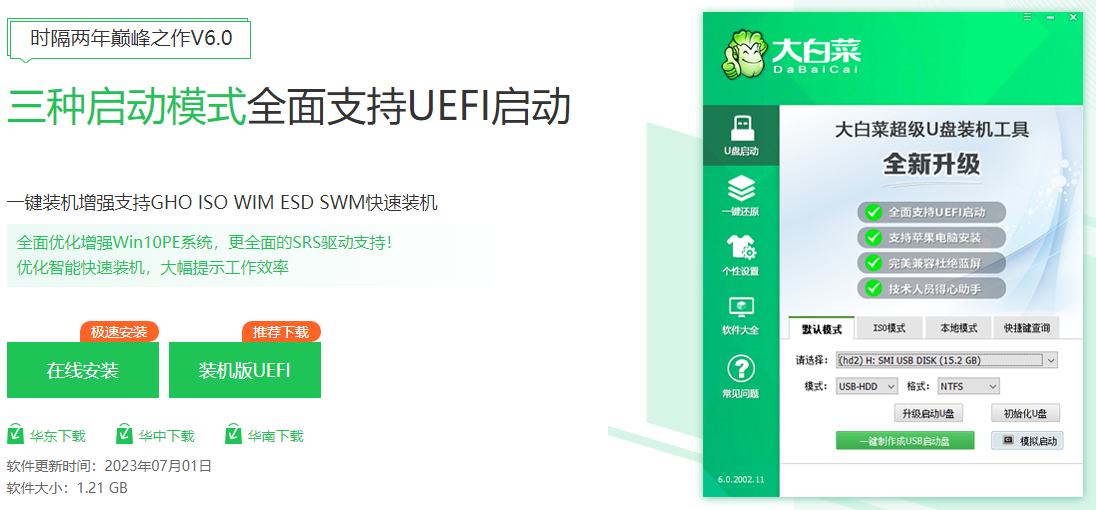
2、在电脑桌面上,找到并打开制作工具,等待制作工具自动识别出u盘的信息以及名称(前提是u盘已经插入到电脑),无需任何修改,按照默认的“格式”和“模式”进行制作。
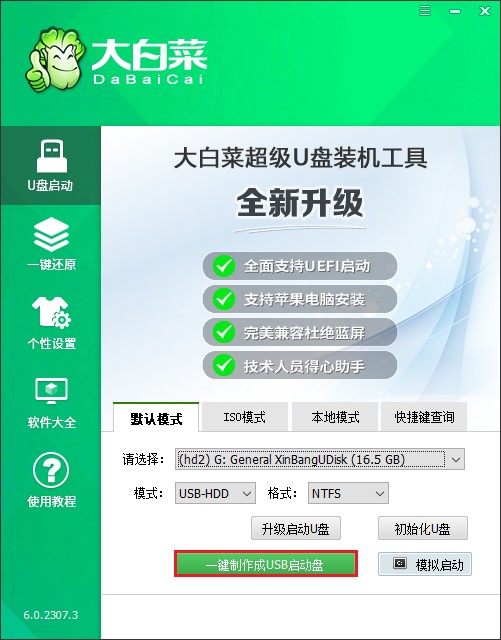
3、u盘全部数据将会被删除,且不可以恢复!确认继续制作请点击“确定”。

4、稍等片刻,制作成功会出现提示。

5、制作启动u盘完成后,接下来是准备系统镜像,可以到msdn网站下载,然后存放到u盘根目录下。

二、设置u盘启动
1、重新启动电脑,出现开机logo时,快速按下U盘启动快捷键,直到进入启动菜单的设置页面。

2、将u盘设置为优先启动项。PS:u盘选项即带有usb字样的选项或者显示你的u盘名称。
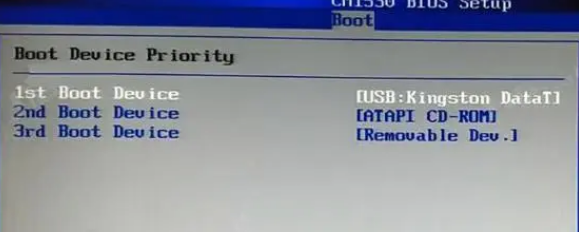
3、通过设置u盘启动,来到pe主菜单页面,选择第一选项,按回车键进入PE系统。

三、一键u盘装系统步骤
1、双击打开装机工具,选择提前准备好的系统镜像文件,选择安装位置(一般安装在c盘,你也可以自行选择安装在其他盘符),点击“执行”。

2、默认窗口的勾选,点击“是”,开始还原。
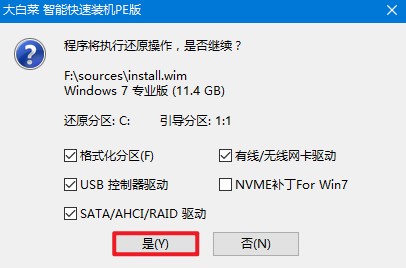
3、勾选“完成后重启”,系统安装完成后将自动重启,重启时拔出u盘。
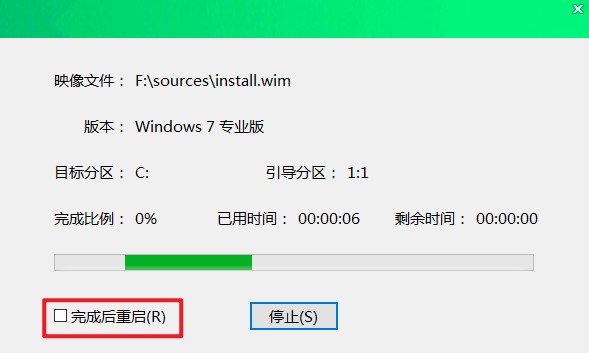
4、电脑重启后自动进入系统部署阶段,耐心等待进入系统桌面就可以了。

注意事项:
1. 在安装Windows 7之前,建议备份重要数据,以免数据丢失。
2. 确保联想 ThinkBook 13x笔记本的电源充足,避免在安装过程中断电。
3. 在安装过程中,注意选择正确的磁盘进行安装,以免误操作导致数据丢失。
4. 安装完成后,及时更新Windows 7系统,以获取最新的安全补丁和功能更新。
通过以上步骤,我们可以轻松地在联想 ThinkBook 13x笔记本上安装Windows 7操作系统。无论是出于个人喜好还是工作需要,选择适合自己的操作系统是非常重要的。希望以上内容能够帮助到需要在联想 ThinkBook 13x笔记本上安装Windows 7的用户,让他们能够更好地使用自己的电脑。