神舟战神Z8-DA7NP笔记本安装win10方法
时间:2023-10-16阅读量:作者:大白菜
分享神舟战神Z8-DA7NP笔记本安装win10方法。作为一款高性能的游戏本,神舟战神Z8-DA7NP笔记本备受玩家们的喜爱。然而,对于一些新手来说,安装操作系统可能会有些困难。本文将为大家介绍神舟战神Z8-DA7NP笔记本安装win10的方法,帮助大家轻松完成安装。
分享神舟战神Z8-DA7NP笔记本安装win10方法。作为一款高性能的游戏本,神舟战神Z8-DA7NP笔记本备受玩家们的喜爱。然而,对于一些新手来说,安装操作系统可能会有些困难。本文将为大家介绍神舟战神Z8-DA7NP笔记本安装win10的方法,帮助大家轻松完成安装。
神舟战神Z8-DA7NP笔记本安装win10方法
一、制作u盘启动盘
1、准备一个大白菜u盘启动盘制作工具,请将其下载到桌面上并打开。

2、将U盘插入电脑USB,回到工具页面,在默认模式下,一键制作成usb启动盘。
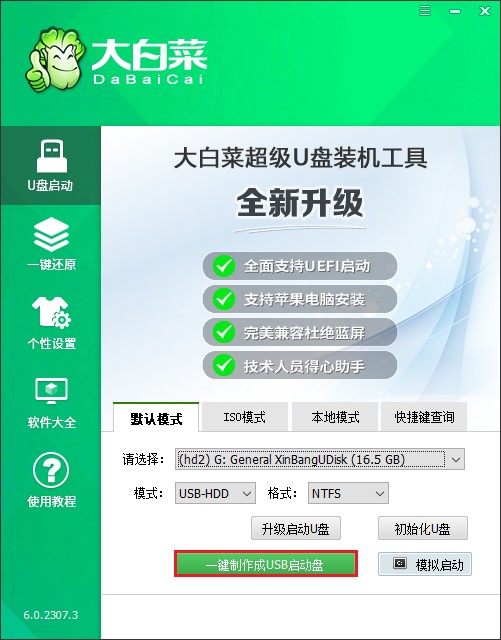
3、制作工具弹出格式化提示,点击“确定”格式化u盘。

4、等待启动u盘制作成功!

5、启动u盘制作成功后,前往msdn网站下载所需要的系统镜像文件存放到U盘根目录下。
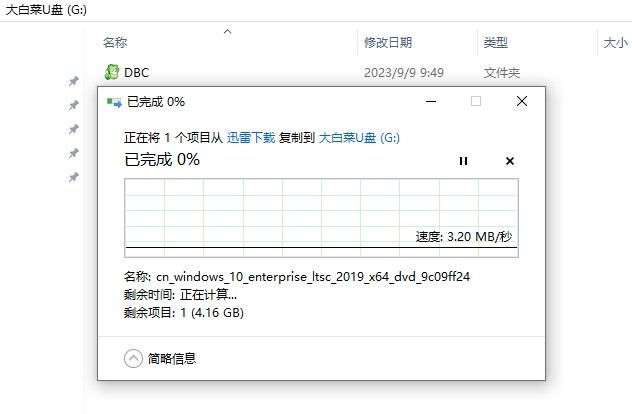
二、设置u盘启动进入PE
1、首先根据你电脑的品牌和类型,查询对应的U盘启动快捷键并记住它!接下来重启电脑,开机时请按此键(建议多按几次)进入启动菜单设置页面。

2、启动选项请选择U盘(usb开头或者是u盘名称的选项),然后按回车键进入。
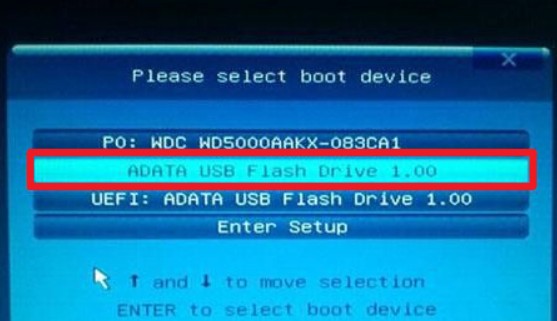
3、通过启动u盘进入大白菜PE主菜单中,选择win10x64 PE回车。

三、一键u盘安装系统
1、打开大白菜一键装机工具,在页面中选择映像文件(是已经提前下载好的系统镜像),默认安装在c盘,点击“执行”。

2、勾选系统网卡和usb驱动安装,点击“是”。
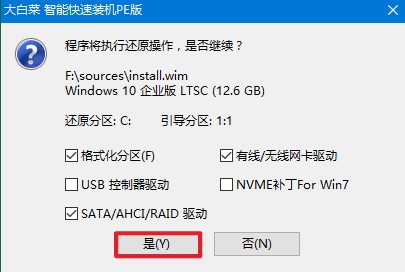
3、勾选“完成后重启”,这样安装完成后电脑会自动重启,然后在重启时拔出U盘。
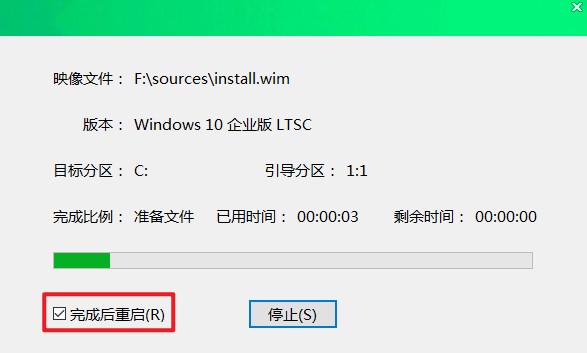
4、重启后,进入系统桌面就意味着系统安装成功!
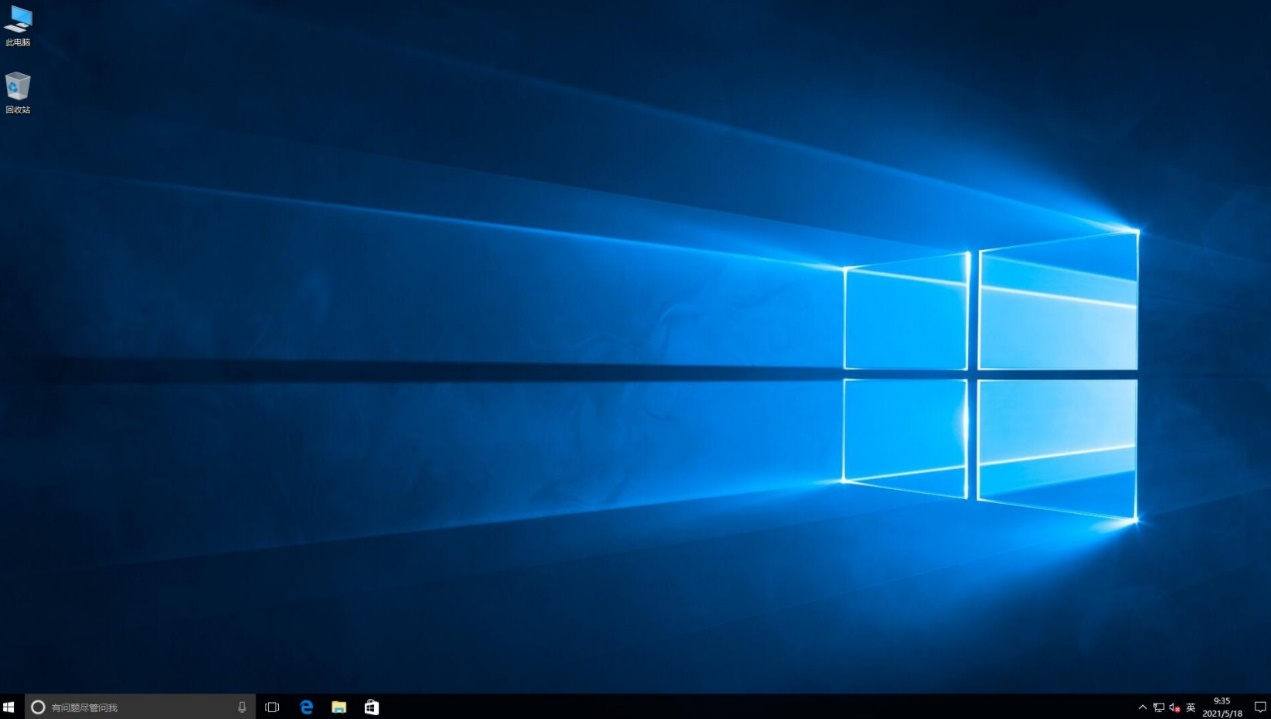
注意事项: - 在安装过程中,不要随意中断电源或重启笔记本,以免导致安装失败或系统损坏。 - 确保你的笔记本连接到可靠的网络,以便在安装过程中下载和更新必要的驱动程序和系统补丁。 - 在安装完成后,及时更新Windows 10系统,以确保系统的安全性和稳定性。
通过以上步骤,我们可以轻松地在神舟战神Z8-DA7NP笔记本上安装Windows 10操作系统。在安装过程中,记得备份重要数据,设置启动顺序,并注意不要中断安装过程。安装完成后,及时更新系统以保持系统的安全性和稳定性。希望本文对大家有所帮助!