技嘉AERO17笔记本如何重装win7,技嘉AERO17笔记本重装win7方法
时间:2023-10-13阅读量:作者:大白菜
技嘉AERO17笔记本如何重装win7?技嘉AERO 17是一款备受好评的笔记本电脑,但随着时间的推移,系统可能会变得缓慢或出现其他问题。在这种情况下,重装操作系统是一个不错的选择。本文将介绍如何在技嘉AERO 17笔记本上重装win7系统,让您的电脑焕然一新。
技嘉AERO17笔记本如何重装win7?技嘉AERO 17是一款备受好评的笔记本电脑,但随着时间的推移,系统可能会变得缓慢或出现其他问题。在这种情况下,重装操作系统是一个不错的选择。本文将介绍如何在技嘉AERO 17笔记本上重装win7系统,让您的电脑焕然一新。
技嘉AERO17笔记本重装win7方法
一、u盘启动盘制作
1、下载一个可靠的u盘启动盘制作工具,例如大白菜品牌的,它支持一键制作usb启动盘,安全可靠。
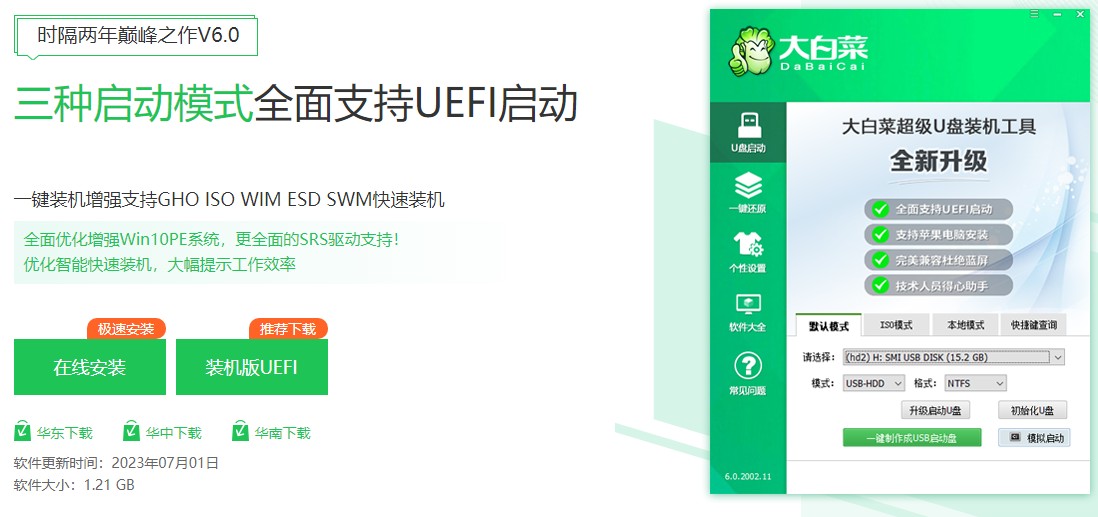
2、u盘启动盘制作工具下载完毕后打开运行,将u盘插入电脑usb口,选择“u盘启动”,在“默认模式”下,点击制作成usb启动盘。

3、制作工具弹出格式化提示,点击“确定”格式化u盘。
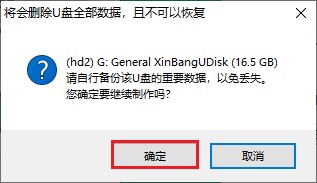
4、制作过程请耐心等待,一般几分钟就制作好了。
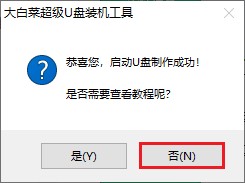
5、u盘启动盘制作成功后,打开msdn网站,下载所需要的系统镜像文件并拷贝到U盘根目录下。
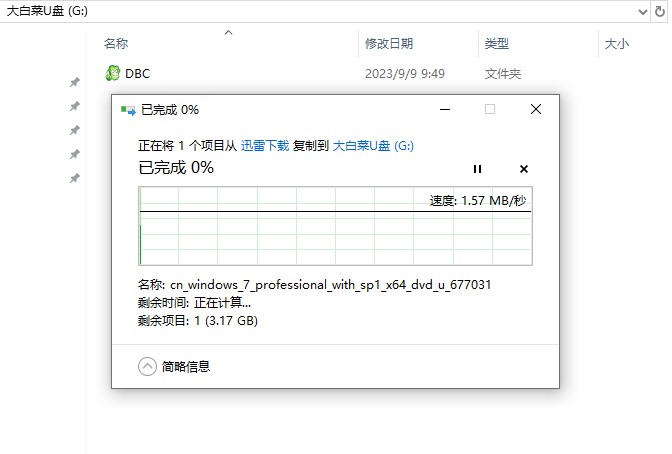
二、设置u盘启动
1、重新启动电脑,出现开机logo时,快速按下U盘启动快捷键,直到进入启动菜单的设置页面。
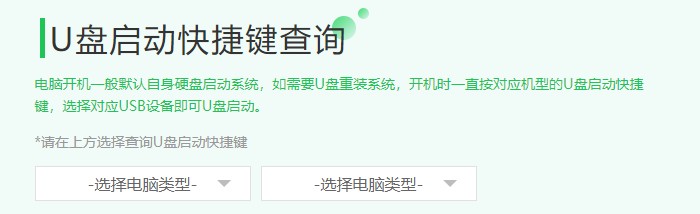
2、启动菜单设置窗口,选择u盘回车。PS:u盘一般显示u盘名称,或者以usb字母开头
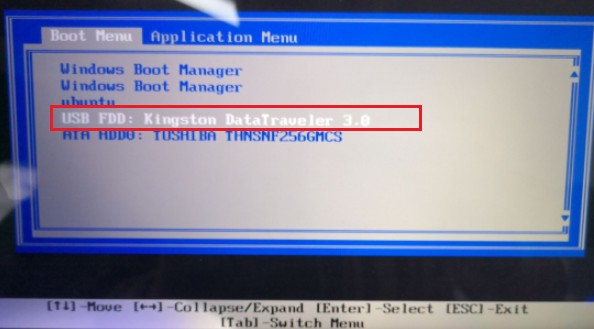
3、u盘启动进入pe主菜单中,选择第一选项回车,进入u盘PE系统。
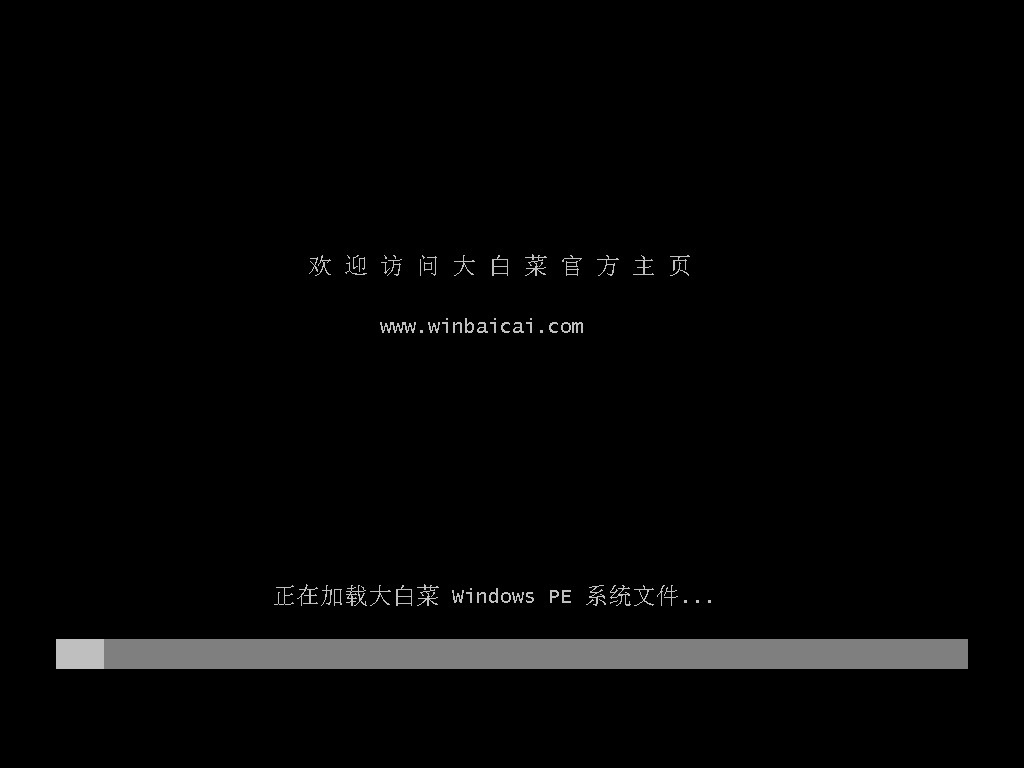
三、一键u盘装系统步骤
1、双击打开装机工具,选择系统镜像文件,接着选择安装位置(一般安装在c盘),点击“执行”。
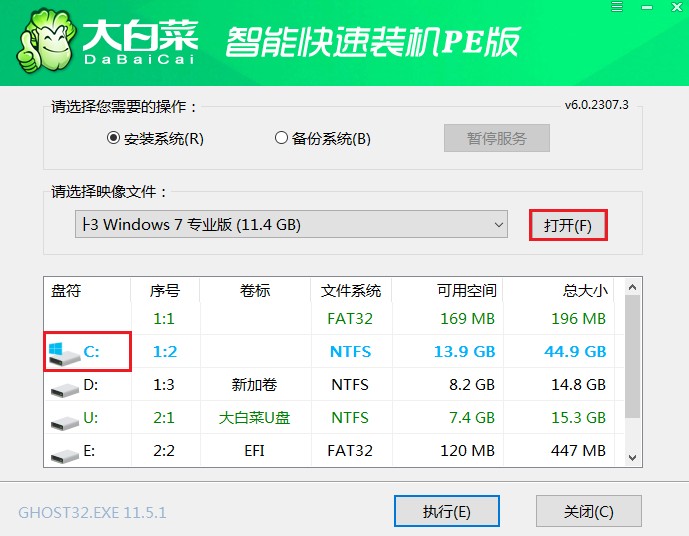
2、默认窗口的勾选,点击“是”,开始还原。
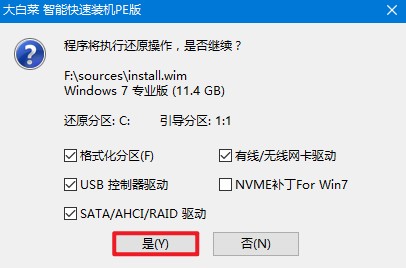
3、勾选“完成后重启”,系统安装完成后将自动重启,重启时拔出u盘。
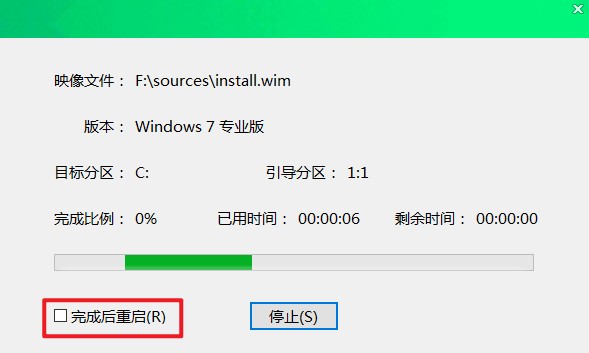
4、电脑重启后自动进入系统部署阶段,耐心等待进入系统桌面就可以了。

注意事项:
1. 在重装系统之前,务必备份重要文件和数据。重装系统将清除硬盘上的所有数据,包括您的个人文件和设置。
2. 确保您有Windows 7的安装光盘或USB启动盘,并且它是可用的和可靠的。
3. 在重装系统之前,确保您了解自己的技嘉AERO 17笔记本电脑的硬件配置和驱动程序需求。在安装完成后,您可能需要手动安装一些硬件驱动程序。
通过本文,我们了解了如何在技嘉AERO 17笔记本电脑上重装win7系统。重装系统可以解决电脑运行缓慢或出现其他问题的情况,让您的电脑焕然一新。在进行重装之前,请务必备份重要文件和数据,并确保您有可靠的Windows 7安装光盘或USB启动盘。重装完成后,记得手动安装所需的硬件驱动程序。希望本文对您有所帮助!