惠普EliteBook645G9笔记本安装win11教程
时间:2023-10-12阅读量:作者:大白菜
如何在惠普EliteBook 645 G9笔记本上安装Windows 11?惠普EliteBook 645 G9笔记本是一款性能出色的商务笔记本,它搭载了强大的硬件配置和稳定的系统,为用户提供了出色的使用体验。然而,随着Windows 11的发布,许多用户都希望将其安装在自己的EliteBook 645 G9笔记本上
如何在惠普EliteBook 645 G9笔记本上安装Windows 11?惠普EliteBook 645 G9笔记本是一款性能出色的商务笔记本,它搭载了强大的硬件配置和稳定的系统,为用户提供了出色的使用体验。然而,随着Windows 11的发布,许多用户都希望将其安装在自己的EliteBook 645 G9笔记本上,以享受全新的操作系统带来的诸多优势。本文将为大家介绍如何在惠普EliteBook 645 G9笔记本上安装Windows 11,让您轻松升级系统。
惠普EliteBook645G9笔记本安装win11教程
在开始安装Windows 11之前,您需要准备以下系统和工具:
1. 惠普EliteBook 645 G9笔记本
2. Windows 11安装文件
3. USB闪存驱动器(容量不小于8GB)
4. 一个可靠的u盘启动盘制作工具
一、一键制作启动u盘
1、下载大白菜u盘启动制作工具并打开使用。
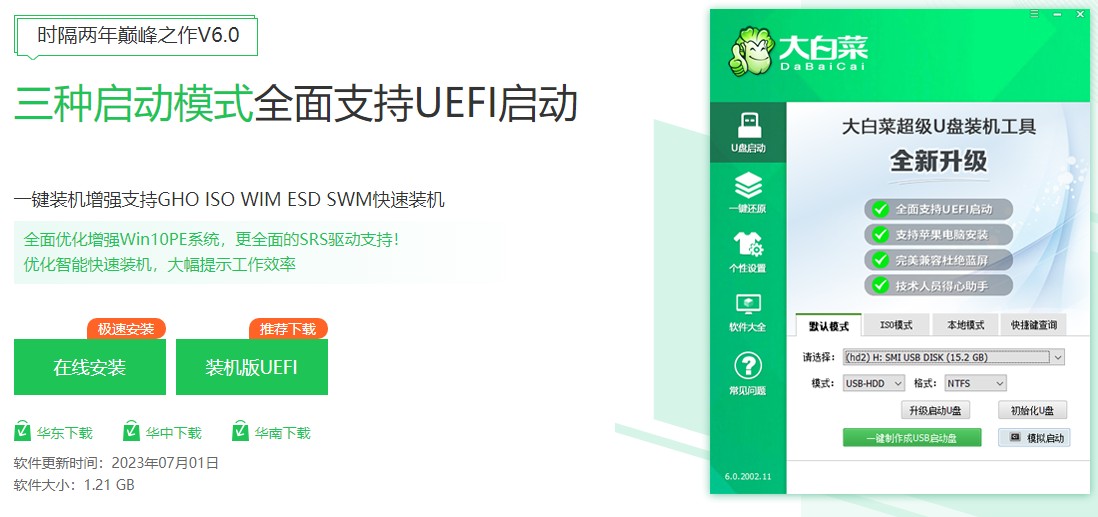
2、选择已插入的U盘或者制作工具会自动识别出来,默认“格式”和“模式”,选择“一键制作成usb启动盘”。
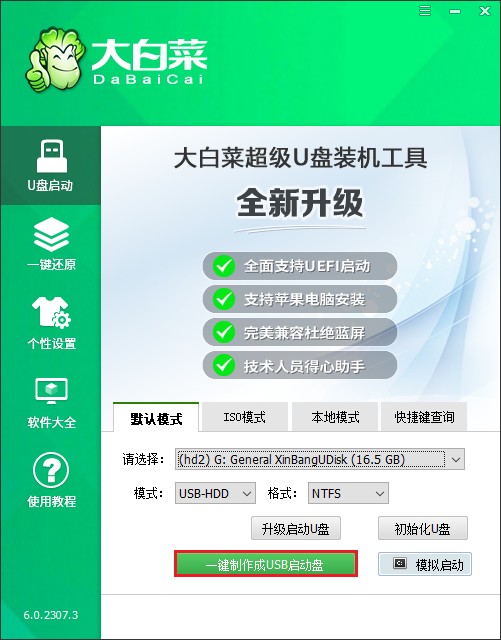
3、提示将会删除u盘里面的所有数据,如果有重要文件,请备份后再进行制作u盘启动盘哦。
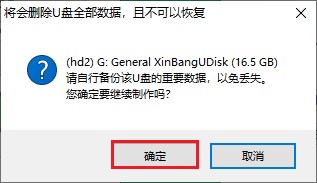
4、制作过程请耐心等待,一般几分钟就制作好了。
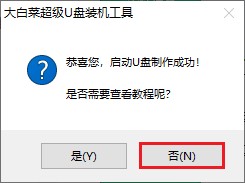
5、制作启动u盘完成后,接下来是准备系统镜像,可以到msdn网站或者微软官网下载,然后存放到u盘根目录下。
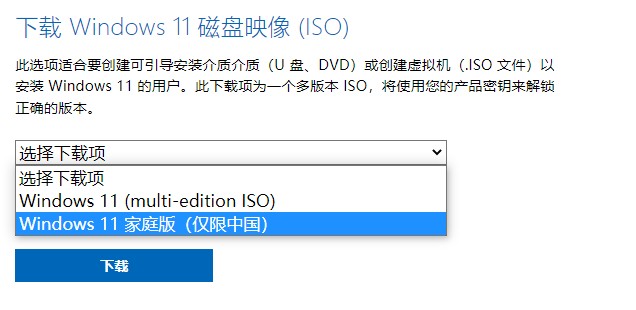
二、设置u盘启动
1、查询电脑对应的U盘启动快捷键,然后重启电脑,开机时连续不断地按这个快捷键。
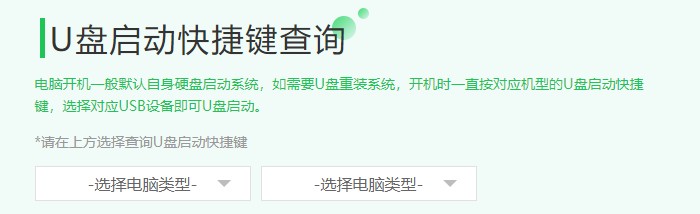
2、启动菜单设置窗口,选择u盘回车。PS:u盘一般显示u盘名称,或者以usb字母开头。
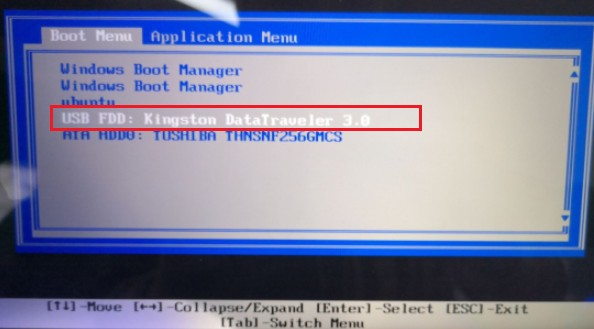
3、通过设置u盘启动,来到pe主菜单页面,选择第一选项,按回车键进入大白菜PE系统。
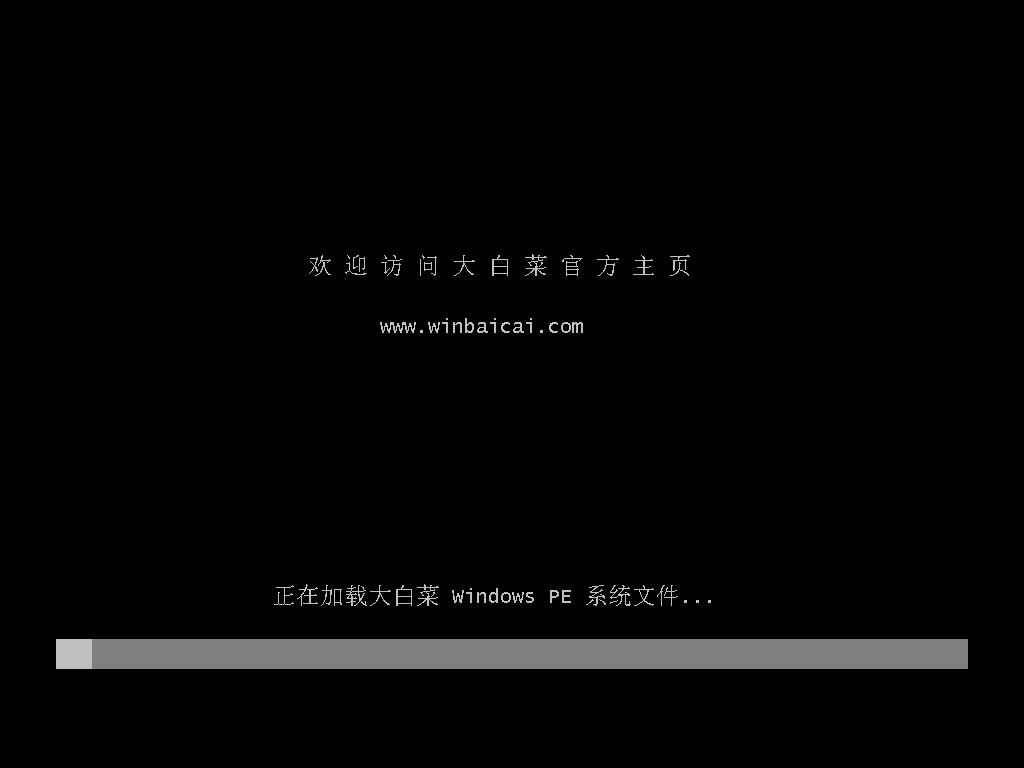
三、u盘装系统步骤
1、在PE系统桌面上,打开装机工具,选择要安装的系统文件,一般是安装在c盘,点击“执行”。
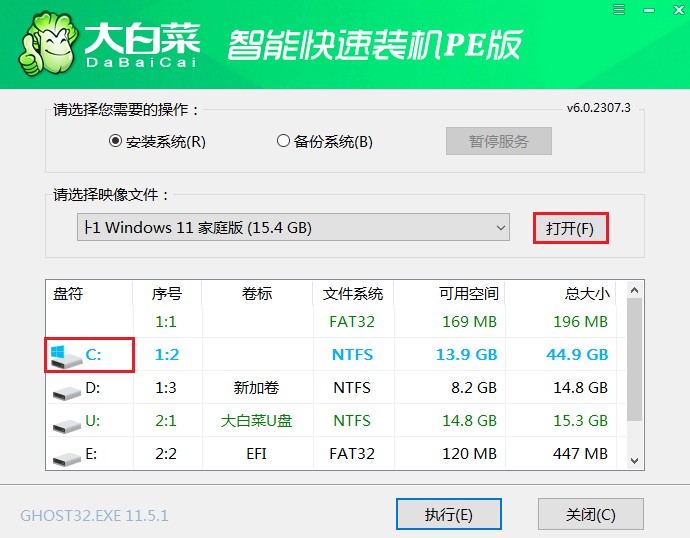
2、弹出执行还原操作的提示,默认选择“是”即可。
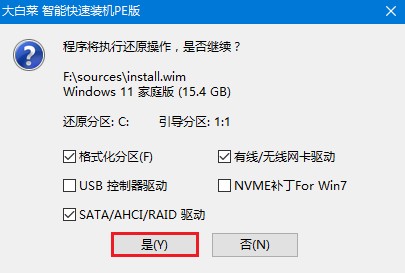
3、勾选“完成后重启”,期间请耐心等待系统安装完毕,并在电脑重启时拔出u盘。
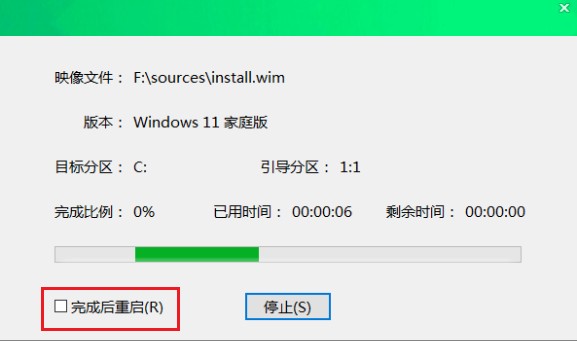
4、经过重启,最终进入到系统桌面。
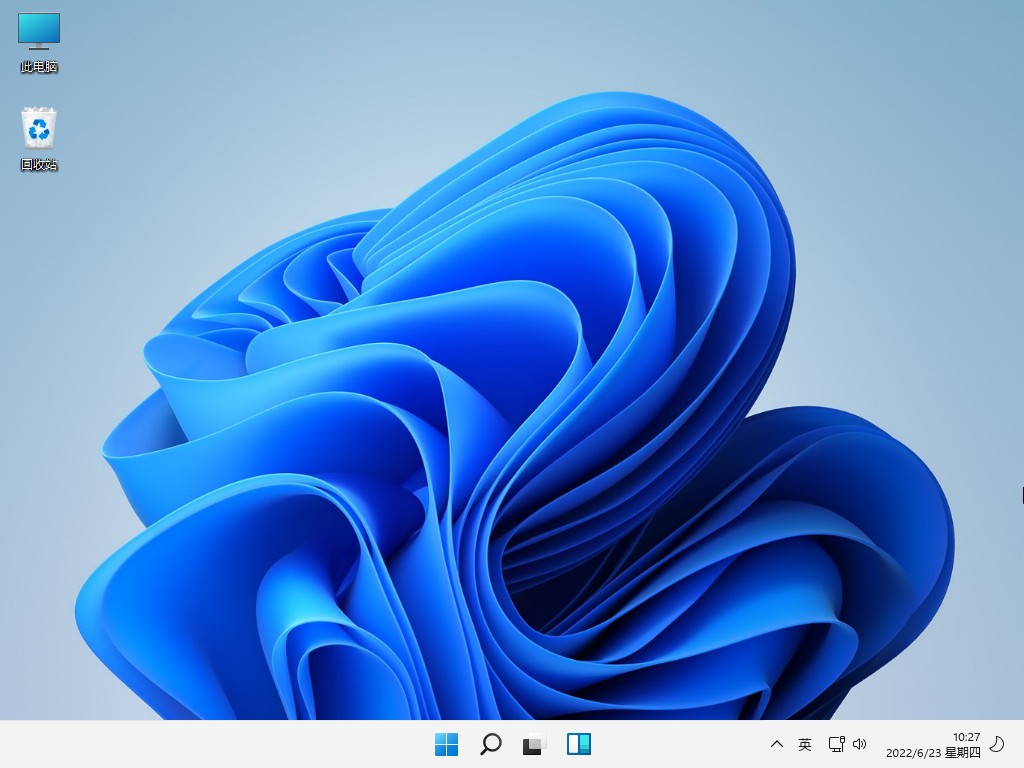
注意事项: 在安装Windows 11之前,您需要确保EliteBook 645 G9笔记本的硬件配置符合Windows 11的最低要求。此外,建议您提前备份重要的文件和数据,以防安装过程中出现意外情况。另外,如果您在安装过程中遇到任何问题,可以参考官方文档或咨询惠普客服获取帮助。
通过本文的介绍,您已经了解了如何在惠普EliteBook 645 G9笔记本上安装Windows 11的详细步骤。请记住,在安装之前要备份重要的文件和数据,并确保您的硬件配置符合系统要求。希望您能顺利完成安装,并享受全新的Windows 11系统带来的便利和优势。如果您有任何问题或困惑,不妨咨询惠普客服或参考官方文档,他们将为您提供专业的帮助和支持。祝您使用愉快!