联想扬天V14AMD笔记本重装win7方法,联想扬天装系统教程
时间:2023-10-12阅读量:作者:大白菜
分享联想扬天V14 AMD笔记本重装win7方法。作为一款备受欢迎的笔记本电脑,联想扬天V14 AMD在性能和稳定性方面都表现出色。然而,随着时间的推移,我们可能会遇到一些问题,例如系统运行缓慢或出现错误。这时,重装操作系统是一个不错的选择
分享联想扬天V14 AMD笔记本重装win7方法。作为一款备受欢迎的笔记本电脑,联想扬天V14 AMD在性能和稳定性方面都表现出色。然而,随着时间的推移,我们可能会遇到一些问题,例如系统运行缓慢或出现错误。这时,重装操作系统是一个不错的选择。本文将为大家介绍联想扬天V14 AMD笔记本重装win7的方法,帮助大家解决系统问题,提升电脑性能。
联想扬天装系统教程
所需系统和工具:
1. Windows 7安装U盘
2. 联想扬天V14 AMD笔记本电脑
注意事项:
1. 备份重要数据:在进行系统重装之前,务必备份重要的个人数据,以免丢失。可以将文件复制到外部存储设备或云存储中。
重装win7操作:
一、制作u盘启动盘
1、下载一个可靠的大白菜u盘启动盘制作工具,可以下载到电脑桌面上,方便接下来的使用。
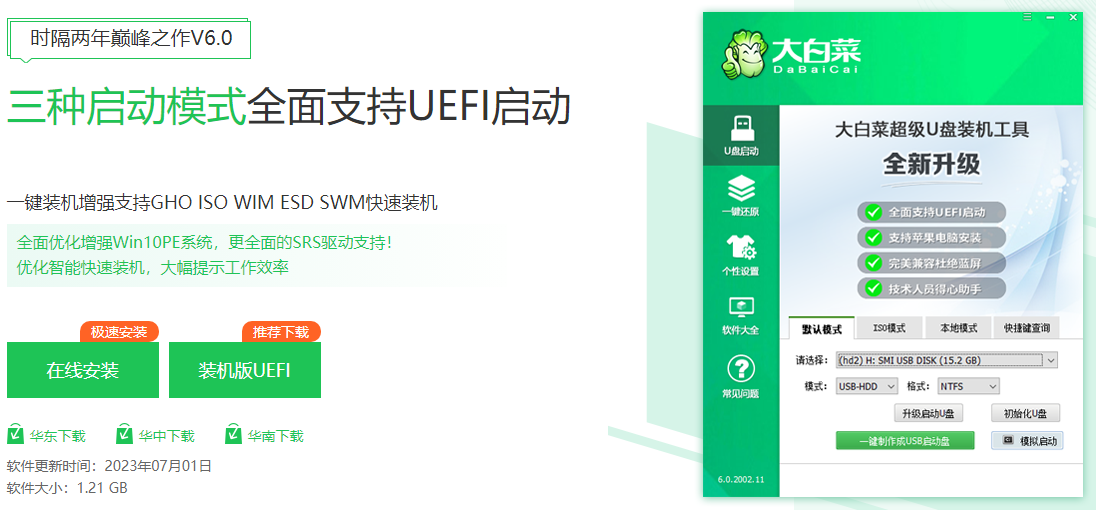
2、在电脑桌面上,找到并打开制作工具,等待制作工具自动识别出u盘的信息以及名称(前提是u盘已经插入到电脑),无需任何修改,按照默认的“格式”和“模式”进行制作。
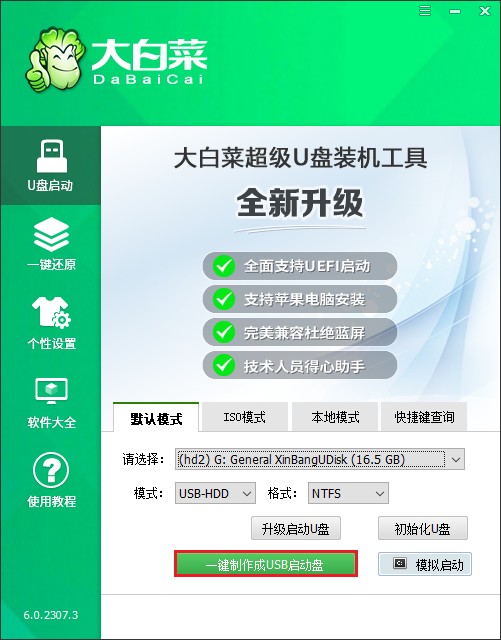
3、u盘全部数据将会被删除,且不可以恢复!确认继续制作请点击“确定”。
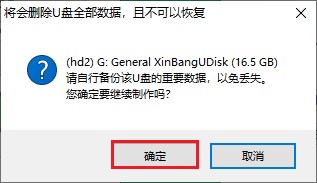
4、稍等片刻,制作成功会出现提示。
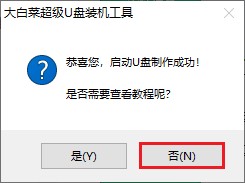
5、制作启动u盘完成后,接下来是准备系统镜像,可以到msdn网站下载,然后存放到u盘根目录下。
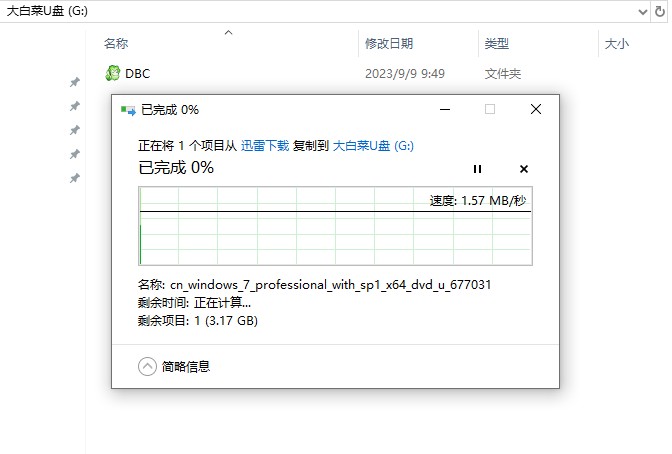
二、设置u盘启动
1、重新启动电脑,出现开机logo时,快速按下U盘启动快捷键,直到进入启动菜单的设置页面。
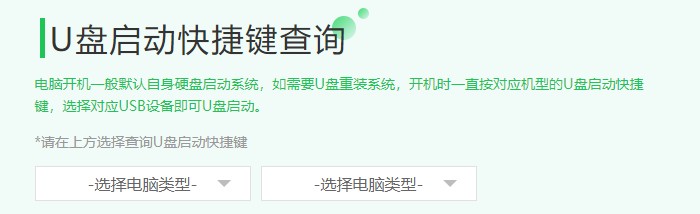
2、将u盘设置为优先启动项。PS:u盘选项即带有usb字样的选项或者显示你的u盘名称。
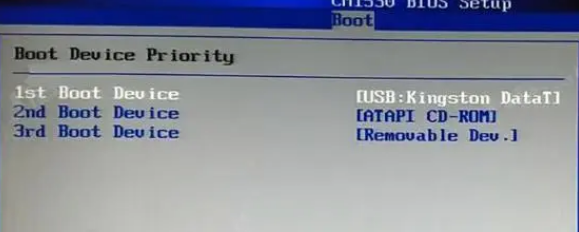
3、通过设置u盘启动,来到pe主菜单页面,选择第一选项,按回车键进入PE系统。
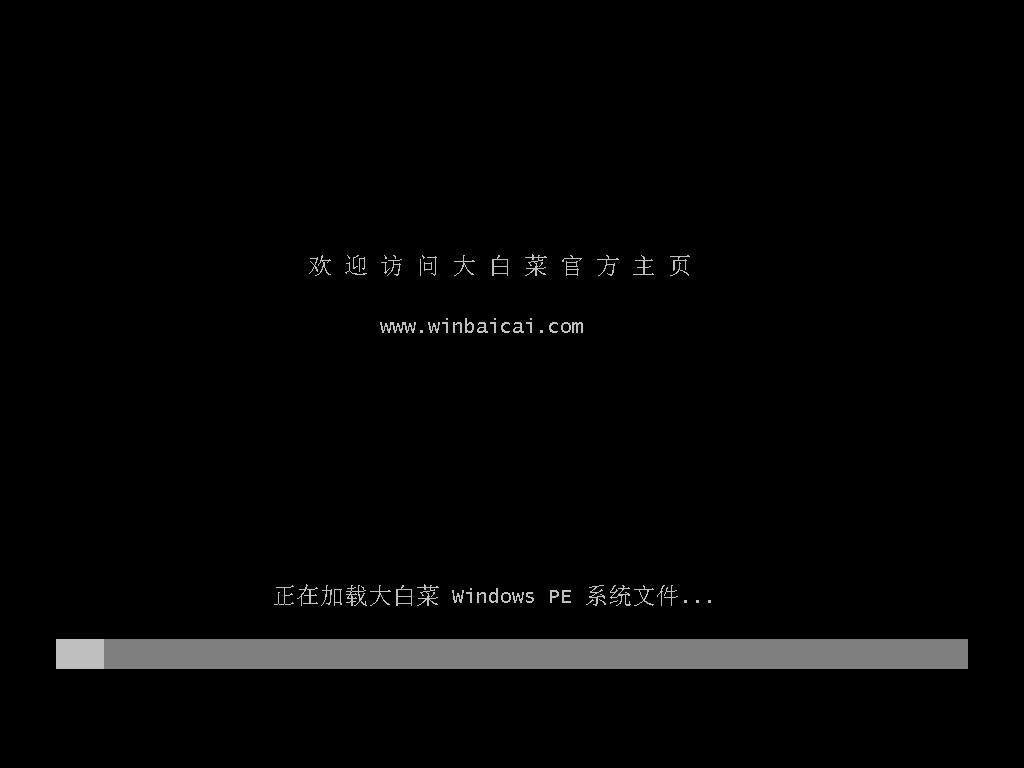
三、一键u盘装系统步骤
1、双击打开装机工具,选择提前准备好的系统镜像文件,选择安装位置(一般安装在c盘,你也可以自行选择安装在其他盘符),点击“执行”。

2、默认窗口的勾选,点击“是”,开始还原。
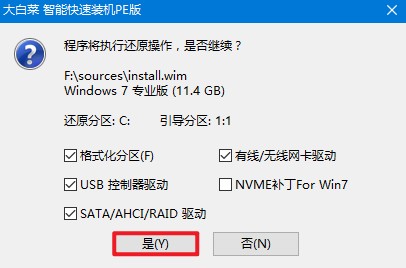
3、勾选“完成后重启”,系统安装完成后将自动重启,重启时拔出u盘。

4、电脑重启后自动进入系统部署阶段,耐心等待进入系统桌面就可以了。

通过本文的介绍,我们了解了联想扬天V14 AMD笔记本重装win7的方法。重装系统可以解决电脑运行缓慢或出现错误的问题,提升电脑性能。在操作过程中,务必注意备份重要数据,并谨慎选择分区和格式化操作,以免造成数据丢失。希望本文对大家有所帮助,让联想扬天V14 AMD笔记本电脑重获新生。