神舟战神Z9-CU笔记本u盘安装win11教程
时间:2023-10-12阅读量:作者:大白菜
分享神舟战神Z9-CU笔记本U盘安装Win11教程。神舟战神Z9-CU笔记本是一款性能强劲的游戏本,而Win11作为微软最新发布的操作系统,备受期待。然而,由于一些原因,可能无法直接通过升级方式安装Win11。本文将为大家介绍如何使用U盘来安装Win11,让您的神舟战神Z9-CU笔记本尽快体验到全新的操作系统。
分享神舟战神Z9-CU笔记本U盘安装Win11教程。神舟战神Z9-CU笔记本是一款性能强劲的游戏本,而Win11作为微软最新发布的操作系统,备受期待。然而,由于一些原因,可能无法直接通过升级方式安装Win11。本文将为大家介绍如何使用U盘来安装Win11,让您的神舟战神Z9-CU笔记本尽快体验到全新的操作系统。
神舟战神Z9-CU笔记本u盘安装win11教程
所需系统和工具:
1. 神舟战神Z9-CU笔记本
2. 一台可用的电脑
3. 一个容量不小于8GB的U盘
4. Win11的安装镜像文件(可从官方渠道下载)
步骤:
一、一键制作启动u盘
1、将u盘插入电脑,打开大白菜u盘启动盘制作工具,选择你的U盘,点击一键制作成usb启动盘,等待制作完成。
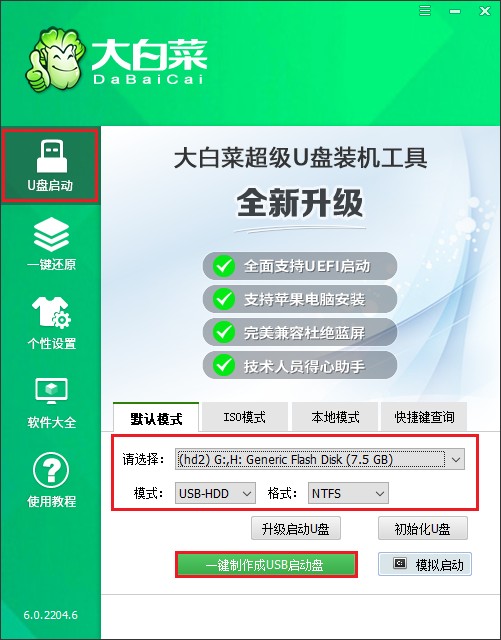
2、注意,u盘里面的所有数据将被格式化。
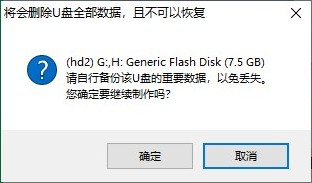
3、等待制作成功。
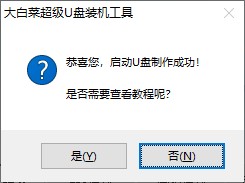
4、从官方渠道下载Win11系统的镜像文件,确保下载的镜像文件是与你的电脑硬件兼容的版本,然后存放到u盘根目录下。
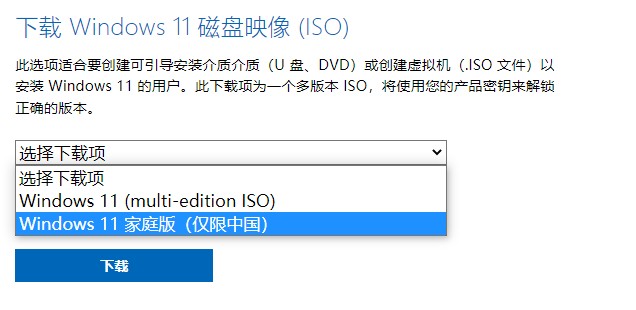
二、设置u盘启动
1、查询电脑对应的U盘启动快捷键,然后重启电脑,开机时连续不断地按这个快捷键。
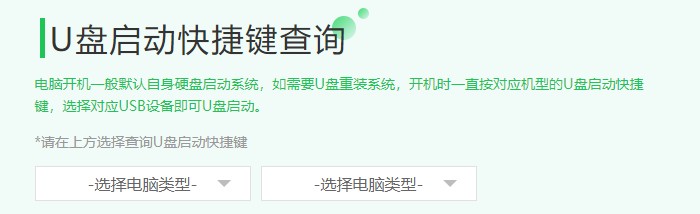
2、启动菜单设置窗口,选择u盘回车。PS:u盘一般显示u盘名称,或者以usb字母开头。
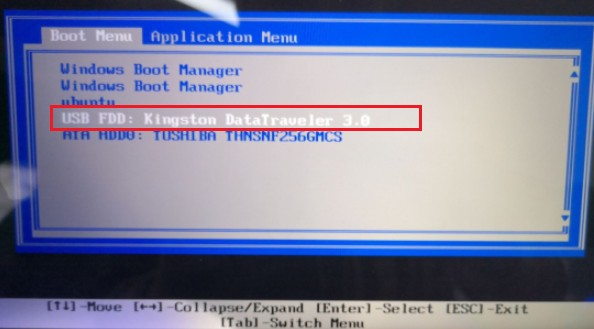
3、通过设置u盘启动,来到pe主菜单页面,选择第一选项,按回车键进入大白菜PE系统。
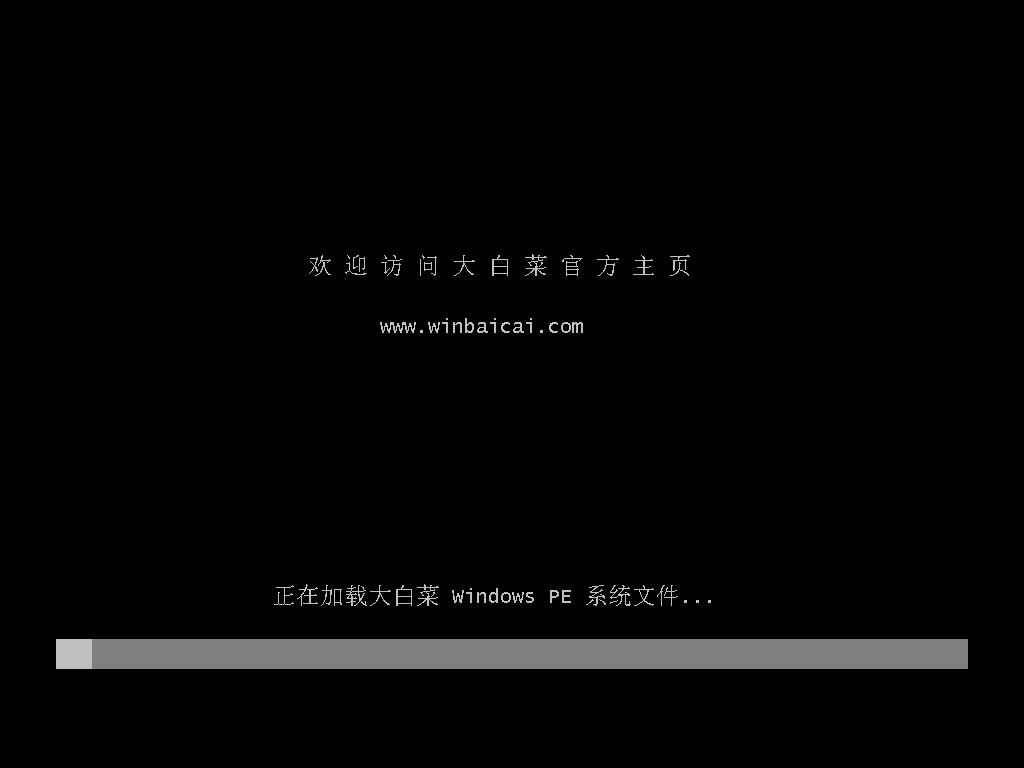
三、u盘装系统步骤
1、在PE系统桌面上,打开装机工具,选择要安装的系统文件,一般是安装在c盘,点击“执行”。
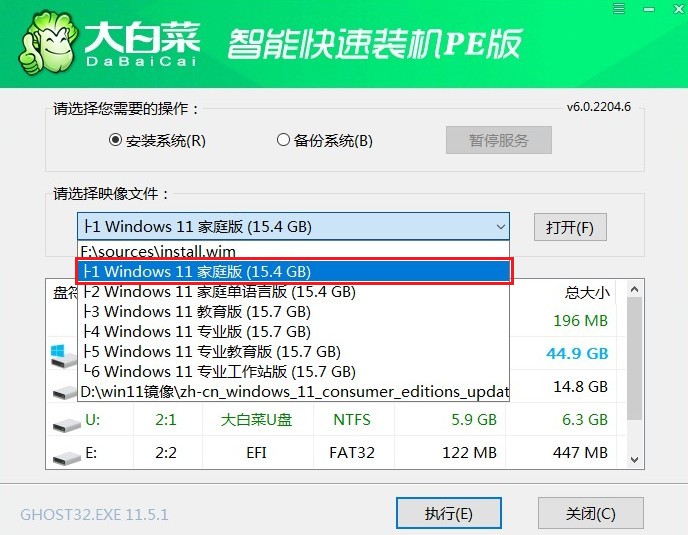
2、弹出执行还原操作的提示,默认选择“是”即可。
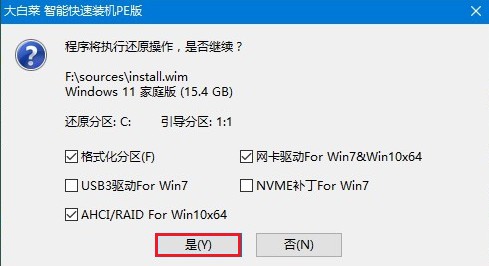
3、勾选“完成后重启”,期间请耐心等待系统安装完毕,并在电脑重启时拔出u盘。
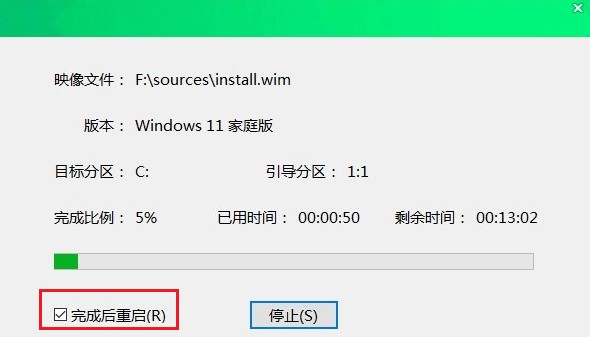
4、最后,系统将自动重启,进入全新的Win11系统。
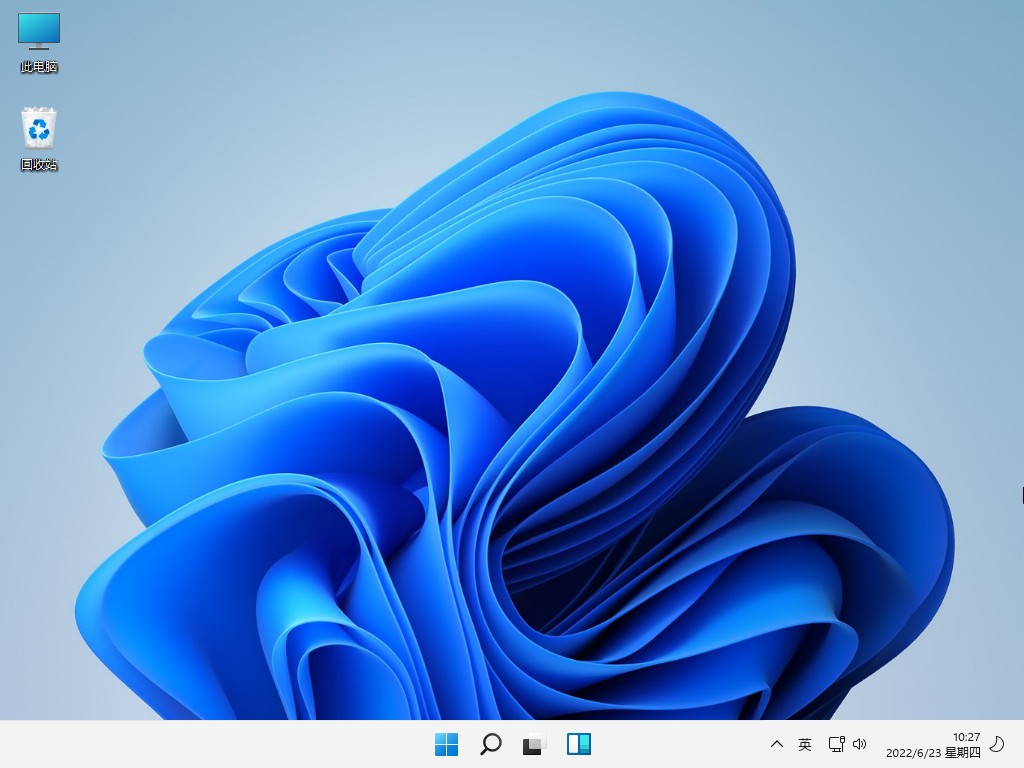
注意事项:
1. 在整个安装过程中,确保笔记本电脑和电源连接良好,以免因为电量不足导致安装中断。
2. 请确保下载的Win11安装镜像文件完整且来源可靠,以免出现安装错误或系统损坏的情况。
3. 在格式化U盘之前,请备份其中的重要数据,以免数据丢失。
通过以上步骤,您可以轻松地使用U盘来安装Win11系统,让您的神舟战神Z9-CU笔记本焕然一新。在安装过程中,请注意备份重要数据,并确保笔记本电脑的电源连接良好。希望本文对您有所帮助,祝您安装成功!