神舟战神ZX10-DA5DP笔记本安装win10方法
时间:2023-10-10阅读量:作者:大白菜
分享神舟战神ZX10-DA5DP笔记本安装win10方法。作为一款性能强劲的游戏本,神舟战神ZX10-DA5DP笔记本备受玩家们的喜爱。然而,对于一些新手来说,安装操作系统可能会有些困惑。本文将为大家介绍神舟战神ZX10-DA5DP笔记本安装win10的方法,帮助大家轻松完成安装。
分享神舟战神ZX10-DA5DP笔记本安装win10方法。作为一款性能强劲的游戏本,神舟战神ZX10-DA5DP笔记本备受玩家们的喜爱。然而,对于一些新手来说,安装操作系统可能会有些困惑。本文将为大家介绍神舟战神ZX10-DA5DP笔记本安装win10的方法,帮助大家轻松完成安装。
神舟战神ZX10-DA5DP笔记本安装win10方法
在开始安装之前,我们需要准备以下几个东西:一台神舟战神ZX10-DA5DP笔记本、一个win10系统启动盘。
接下来,我们将详细介绍详细的win10安装步骤:
一、一键制作启动u盘
1、下载大白菜u盘启动制作工具并打开。
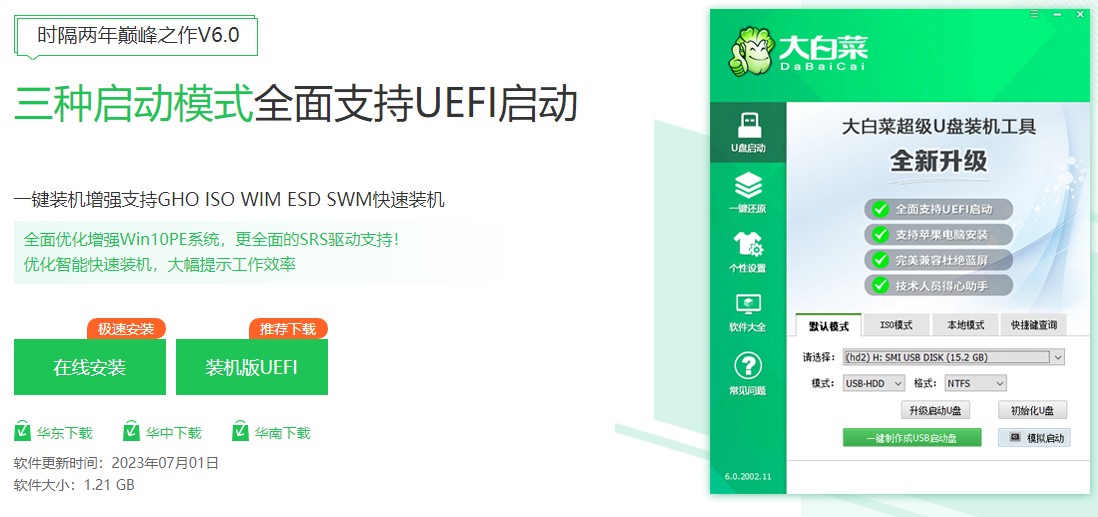
2、在工具页面,选择已插入的u盘(或者无需手动操作,制作工具会自动识别u盘信息),默认“格式”和“模式”,选择“一键制作成usb启动盘”。
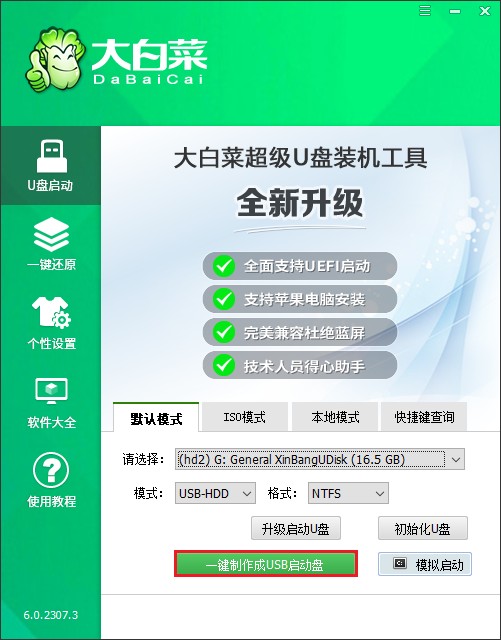
3、制作u盘启动盘会格式化u盘数据,请提前备份u盘重要数据再进行制作,以免丢失!
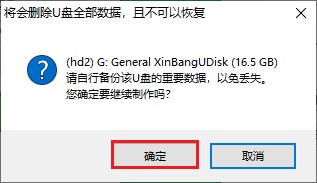
4、稍等片刻,制作成功会出现提示。
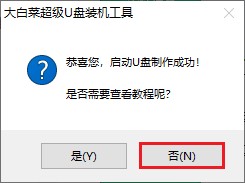
5、制作启动u盘完成后,接下来是准备系统镜像,可以到msdn网站下载,然后存放到u盘根目录下。
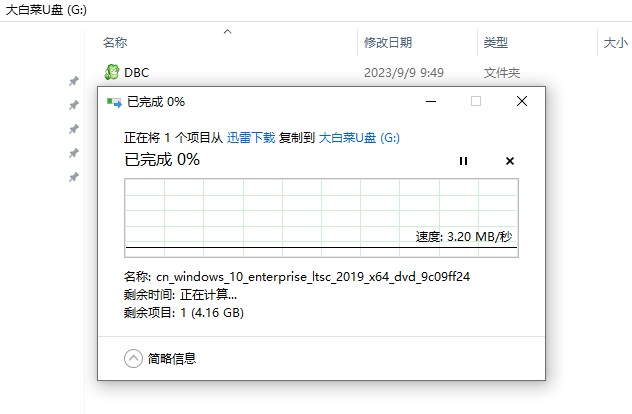
二、设置u盘启动进入PE
1、重启电脑,出现开机画面立即按U盘启动快捷键,进入启动菜单设置页面。
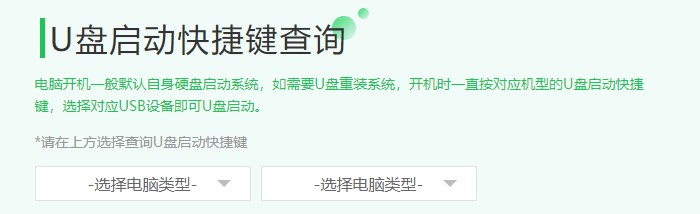
2、启动选项请选择U盘(usb开头或者是u盘名称的选项),然后按回车键进入。
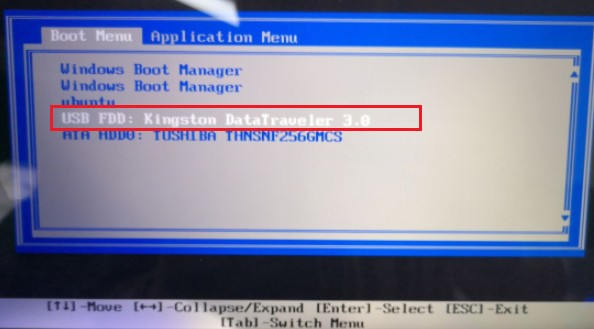
3、通过设置u盘启动,来到pe主菜单页面,选择第一选项,按回车键进入大白菜PE系统。

三、u盘安装系统
1、打开大白菜一键装机工具,在页面中选择映像文件(是已经提前下载好的镜像系统),默认安装在c盘,点击“执行”。
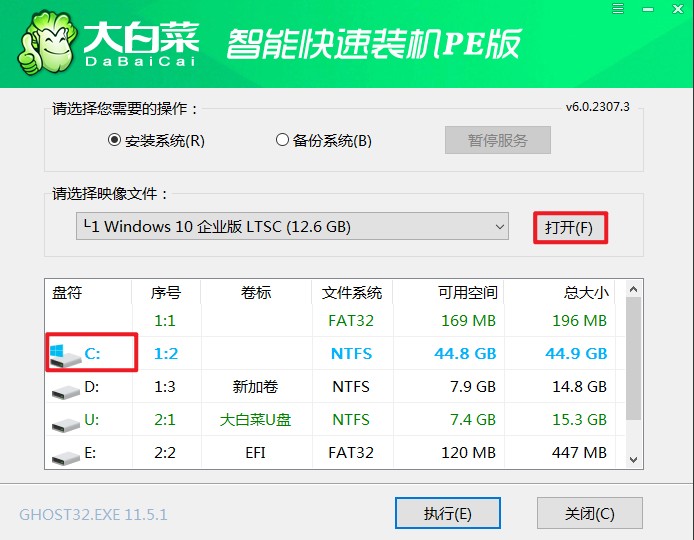
2、进入此页面,有几个选项是默认勾选的,点击“是”执行还原操作即可。

3、勾选“完成后重启”,这样安装完成后电脑会自动重启,然后在重启时拔出U盘。
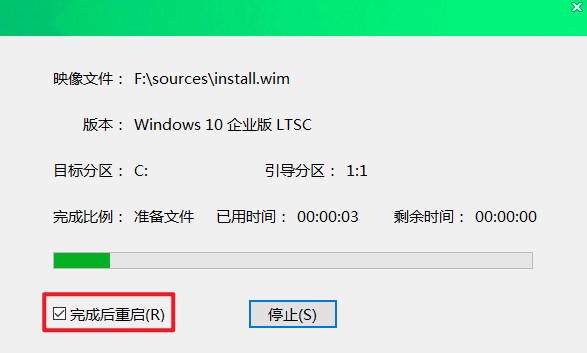
4、电脑重启后,等待进入系统桌面即可。

在安装win10的过程中,还需要注意以下几点:
1. 确保笔记本电源充足,以免在安装过程中断电导致安装失败。
2. 在选择安装位置时,注意选择正确的磁盘分区,避免误删重要数据。
总结起来,神舟战神ZX10-DA5DP笔记本安装win10的方法并不复杂。只需准备好系统U盘,按照步骤进行操作,就能轻松完成安装。在安装过程中,注意保持电源充足、选择正确的安装位置,并设置一个强密码,以确保系统的安全性。希望本文能够帮助到大家,祝您安装成功!