神舟战神GX8重装系统win7教学,神舟战神GX8笔记本u盘安装win7方法
时间:2023-10-10阅读量:作者:大白菜
神舟战神GX8重装系统win7教学。在如今信息爆炸的时代,电脑已经成为我们生活中不可或缺的一部分。而对于许多电脑用户来说,安装操作系统是一个必不可少的步骤。本文将为大家介绍神舟战神GX8笔记本U盘安装Win7的方法,帮助大家轻松完成系统安装。
神舟战神GX8重装系统win7教学。在如今信息爆炸的时代,电脑已经成为我们生活中不可或缺的一部分。而对于许多电脑用户来说,安装操作系统是一个必不可少的步骤。本文将为大家介绍神舟战神GX8笔记本U盘安装Win7的方法,帮助大家轻松完成系统安装。
神舟战神GX8笔记本u盘安装win7方法
所需系统和工具:
1. Windows 7安装镜像文件:确保你已经下载了适用于神舟战神GX8笔记本的Windows 7安装镜像文件。
2. U盘:准备一个容量不小于8GB的U盘,用于制作启动盘。
3. 大白菜u盘启动盘制作工具:下载并安装该工具,用于制作U盘启动盘。
一、启动u盘制作
1、运行大白菜u盘启动盘制作工具。
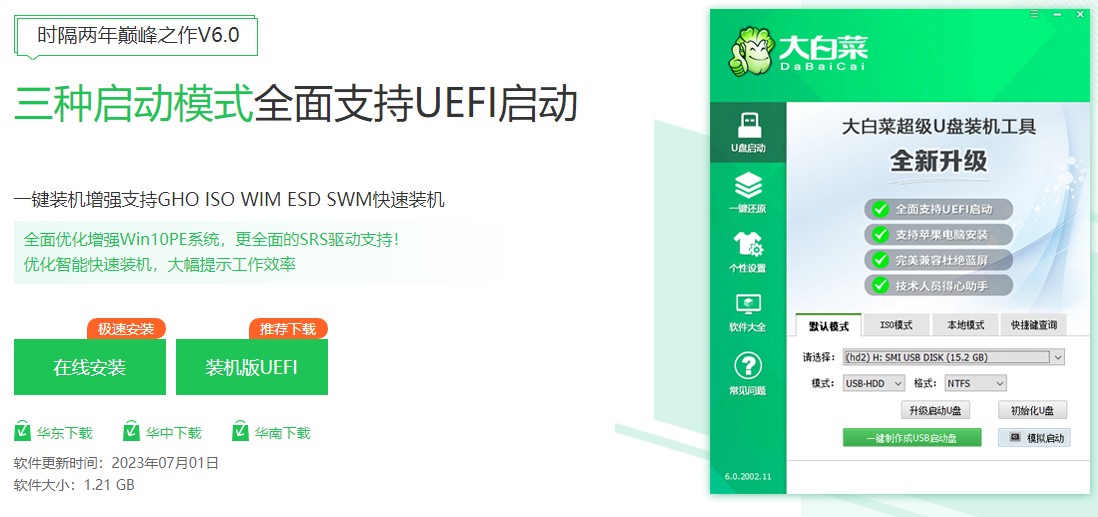
2、选择已插入的U盘,一般制作工具会自动识别出来的,只需要默认“格式”和“模式”,点击“一键制作成usb启动盘”即可。
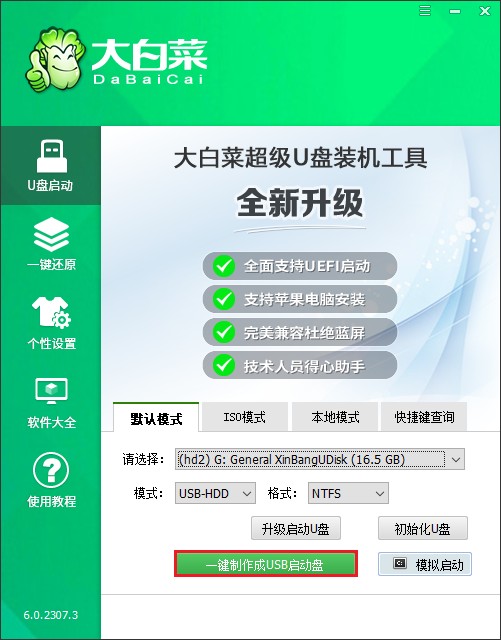
3、点击“确定”继续制作。注意!如果u盘有重要文件请先备份再来制作。
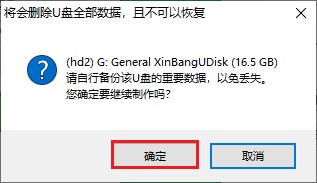
4、等待制作完成。
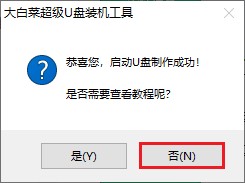
5、进入微软官网或者msdn网站下载所需要的系统镜像文件,然后存放到u盘启动盘的根目录下。
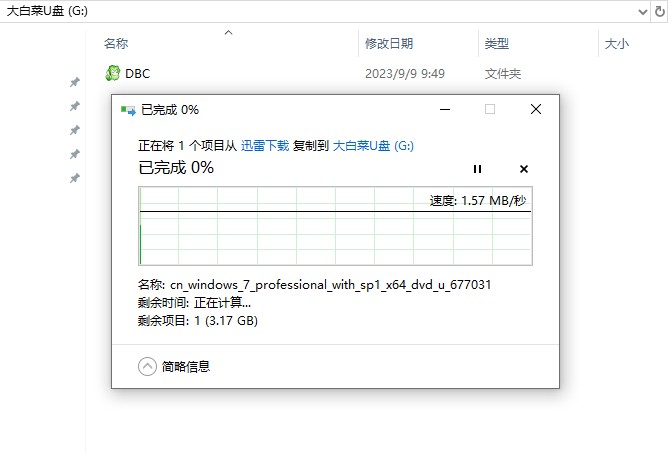
二、u盘启动设置
1、重启电脑,启动过程中连续不断地按U盘启动快捷键,直到进入启动菜单设置页面。
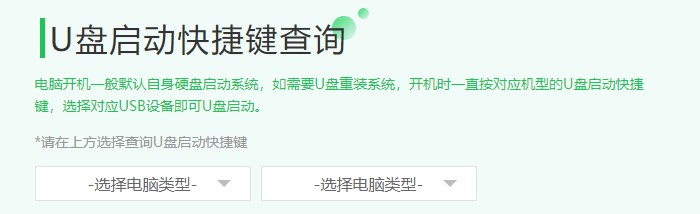
2、选择U盘(usb开头或者是u盘名称的选项)回车进入winpe。
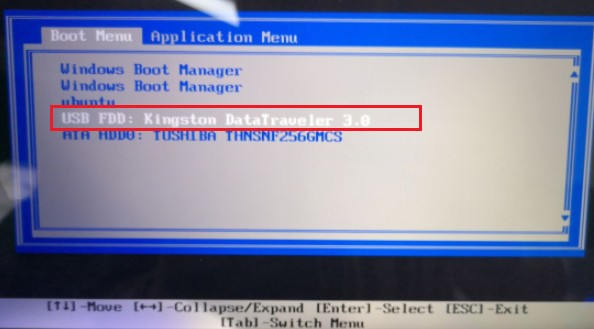
三、一键u盘重装系统
1、打开PE装机工具,这里点击选择事先备好的系统镜像文件,之后选择系统安装分区,一般安装在c盘。
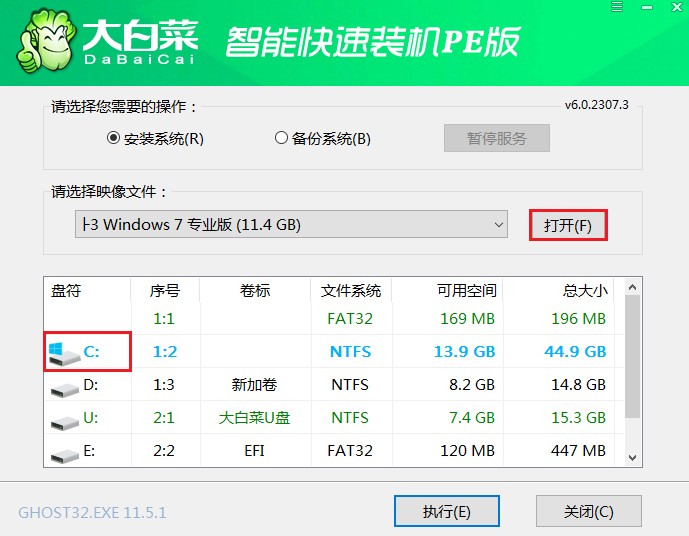
2、勾选系统网卡和usb驱动安装,点击“是”。
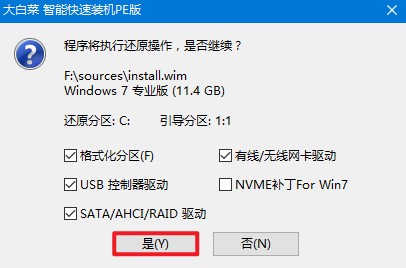
3、勾选复选框“完成后重启”,等待系统安装完成,重启时拔出u盘。
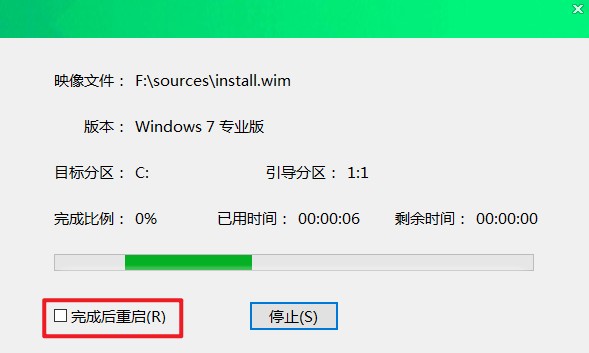
4、电脑重启后,等待进入系统桌面即可。

注意事项:
1. 在安装系统前,请备份重要的文件和数据,以免丢失。
2. 确保你的神舟战神GX8笔记本已经连接到电源,以免在安装过程中电量不足导致中断。
3. 在安装过程中,遵循系统提示进行操作,不要随意更改设置,以免引发其他问题。
通过本文的介绍,我们了解了神舟战神GX8笔记本U盘安装Win7的方法。只需准备好所需的系统和工具,按照详细步骤进行操作,注意事项,你就能轻松完成系统安装。神舟战神GX8笔记本将为你带来更好的使用体验。希望本文对大家有所帮助!