联想扬天V14笔记本重装win10方法,联想扬天V14重装win10教程
时间:2023-10-09阅读量:作者:大白菜
分享联想扬天V14笔记本重装win10方法。作为一款备受用户喜爱的笔记本电脑,联想扬天V14在性能和外观上都有着出色的表现。然而,随着时间的推移,系统的运行速度可能会变慢,软件的兼容性也会受到影响。这时候,重装win10操作系统就成为了一个不错的选择
分享联想扬天V14笔记本重装win10方法。作为一款备受用户喜爱的笔记本电脑,联想扬天V14在性能和外观上都有着出色的表现。然而,随着时间的推移,系统的运行速度可能会变慢,软件的兼容性也会受到影响。这时候,重装win10操作系统就成为了一个不错的选择。下面,我们将为大家介绍联想扬天V14笔记本重装win10的方法。
联想扬天V14重装win10教程
一、一键制作启动u盘
1、下载大白菜u盘启动制作工具并打开。
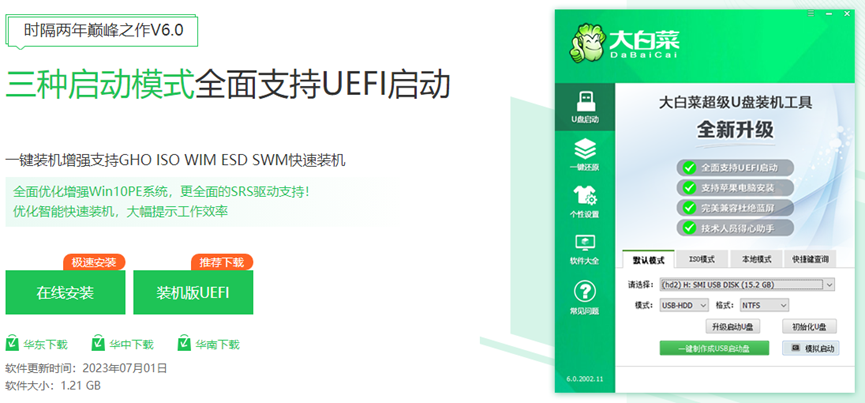
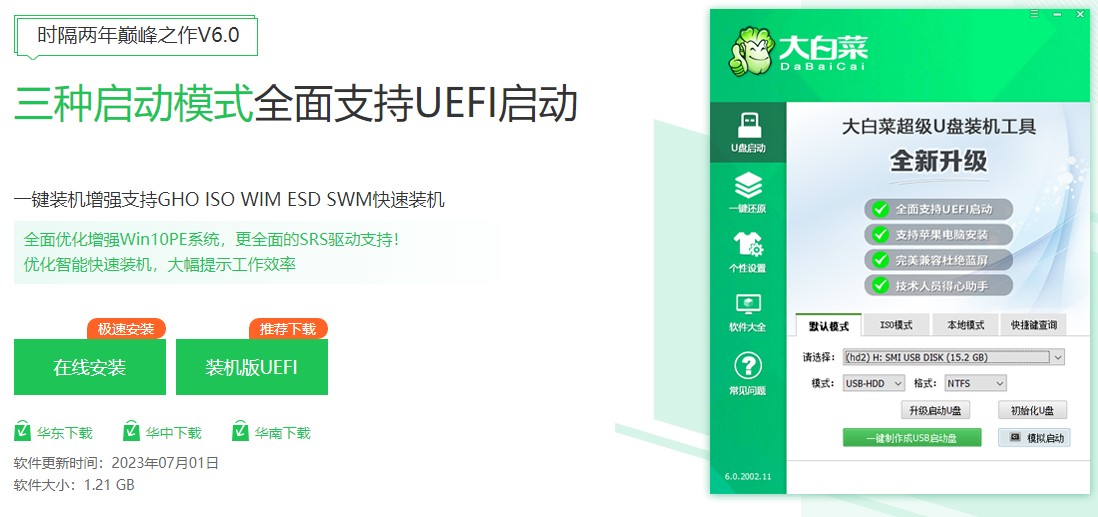
2、在工具页面,选择已插入的u盘(或者无需手动操作,制作工具会自动识别u盘信息),默认“格式”和“模式”,选择“一键制作成usb启动盘”。
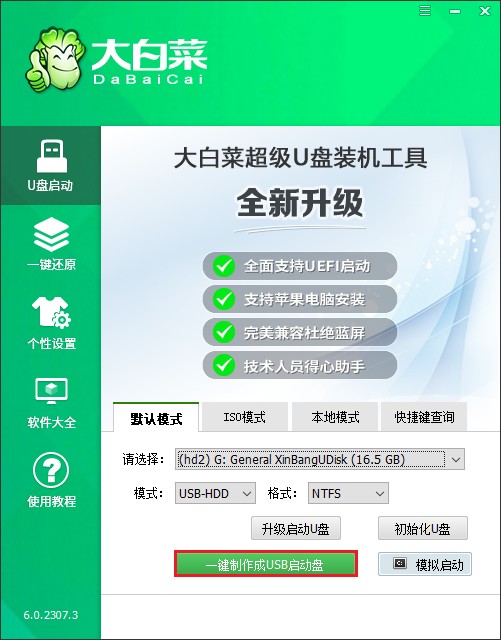
3、制作u盘启动盘会格式化u盘数据,请提前备份u盘重要数据再进行制作,以免丢失!
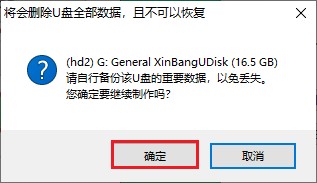
4、稍等片刻,制作成功会出现提示。
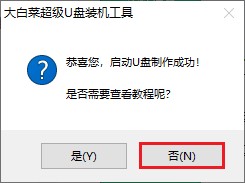
5、制作启动u盘完成后,接下来是准备系统镜像,可以到msdn网站下载,然后存放到u盘根目录下。
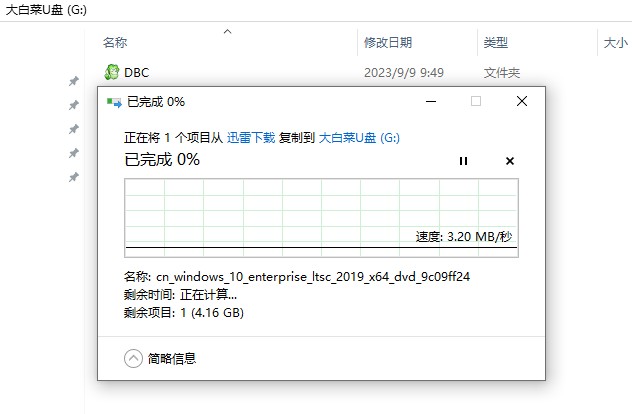
二、设置u盘启动进入PE
1、重启电脑,出现开机画面立即按U盘启动快捷键,进入启动菜单设置页面。
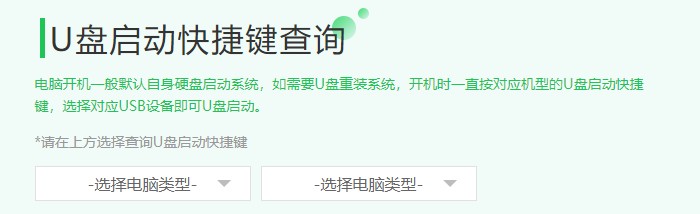
2、启动选项请选择U盘(usb开头或者是u盘名称的选项),然后按回车键进入。
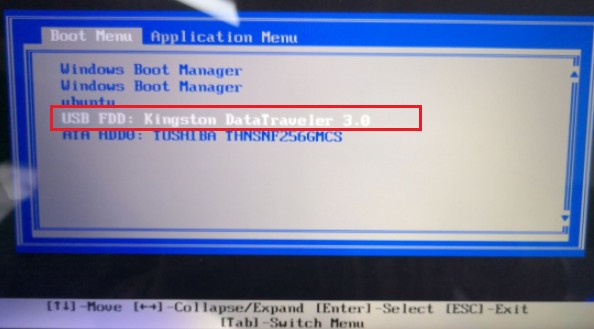
3、通过设置u盘启动,来到pe主菜单页面,选择第一选项,按回车键进入大白菜PE系统。

三、u盘安装系统
1、打开大白菜一键装机工具,在页面中选择映像文件(是已经提前下载好的镜像系统),默认安装在c盘,点击“执行”。
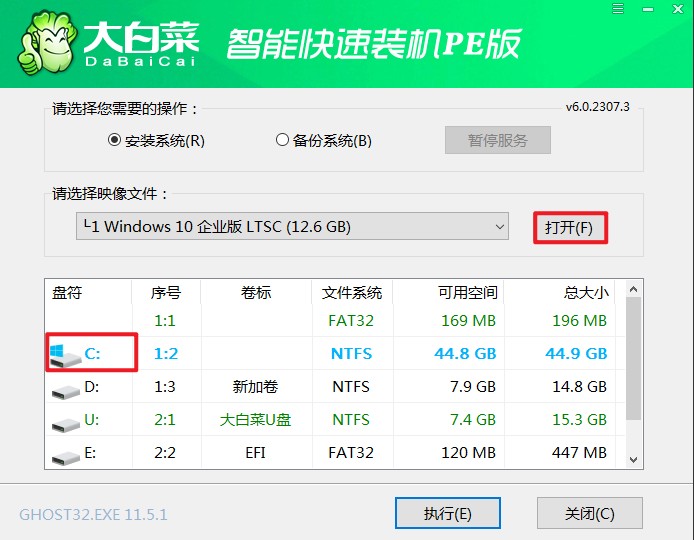
2、进入此页面,有几个选项是默认勾选的,点击“是”执行还原操作即可。
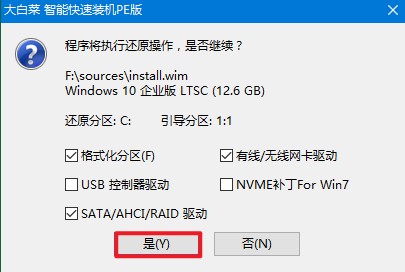
3、勾选“完成后重启”,这样安装完成后电脑会自动重启,然后在重启时拔出U盘。
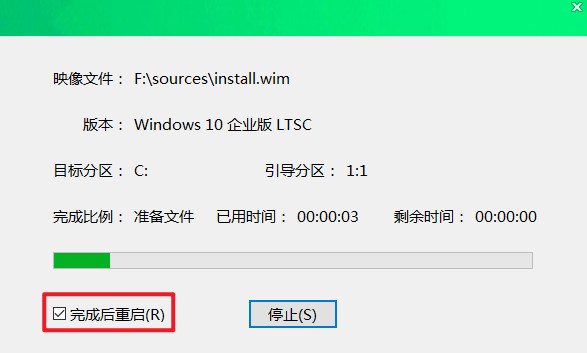
4、电脑重启后,等待进入系统桌面即可。

注意事项:
1. 在进行系统重装之前,务必备份重要数据,以免丢失。
2. 在安装Windows 10之前,确保联想扬天V14笔记本电脑的电源充足,并连接到稳定的电源供应。
3. 在安装过程中,遵循屏幕上的提示进行操作,不要随意中断安装过程。
通过以上步骤,我们可以轻松地完成联想扬天V14笔记本重装win10的操作。重装系统可以有效提升电脑的运行速度和稳定性,让我们的使用体验更加流畅。在操作过程中,记得备份重要数据,并按照提示进行操作,以免出现意外情况。希望本文对大家有所帮助!