宏碁AcerTravelMateP414笔记本安装win11教程
时间:2023-10-09阅读量:作者:大白菜
分享宏碁Acer TravelMate P414笔记本安装win11教程。如何在宏碁Acer TravelMate P414笔记本上安装win11?这是许多用户心中的疑问。win11作为微软最新的操作系统版本,带来了许多新的功能和改进,因此许多用户都希望能够在自己的电脑上体验到这些新特性。
分享宏碁Acer TravelMate P414笔记本安装win11教程。如何在宏碁Acer TravelMate P414笔记本上安装win11?这是许多用户心中的疑问。win11作为微软最新的操作系统版本,带来了许多新的功能和改进,因此许多用户都希望能够在自己的电脑上体验到这些新特性。本文将为大家介绍在宏碁Acer TravelMate P414笔记本上安装win11的详细步骤和注意事项。
宏碁AcerTravelMateP414笔记本安装win11教程
所需系统和工具:
1、一台可用的电脑
2、一个至少16GB的U盘
3、Win11系统镜像文件
4、大白菜u盘启动盘制作工具(用于制作启动U盘)
步骤:
一、一键制作启动u盘
1、将u盘插入电脑,打开u盘启动盘制作工具,选择你的U盘,点击一键制作成usb启动盘,等待制作完成。

2、注意,u盘里面的所有数据将被格式化。
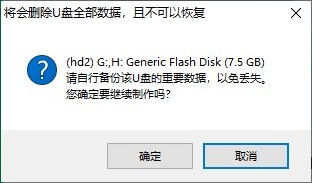
3、等待制作成功。
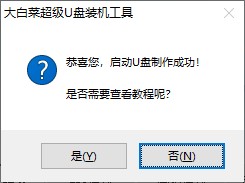
4、从官方渠道下载Win11系统的镜像文件,确保下载的镜像文件是与你的电脑硬件兼容的版本,然后存放到u盘根目录下。
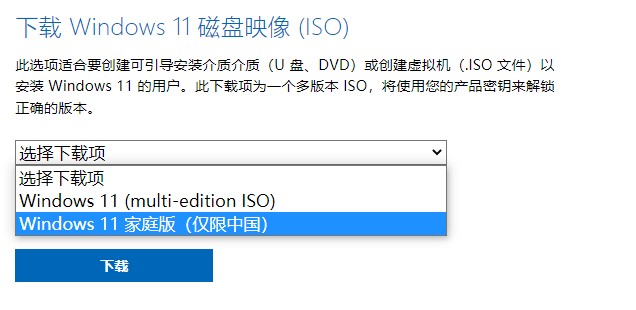
二、设置u盘启动
1、查询电脑对应的U盘启动快捷键,然后重启电脑,开机时连续不断地按这个快捷键。
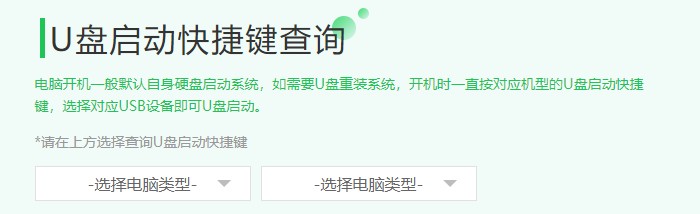
2、启动菜单设置窗口,选择u盘回车。PS:u盘一般显示u盘名称,或者以usb字母开头。
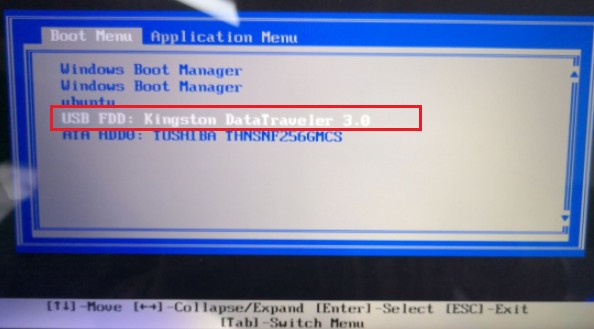
3、通过设置u盘启动,来到pe主菜单页面,选择第一选项,按回车键进入大白菜PE系统。
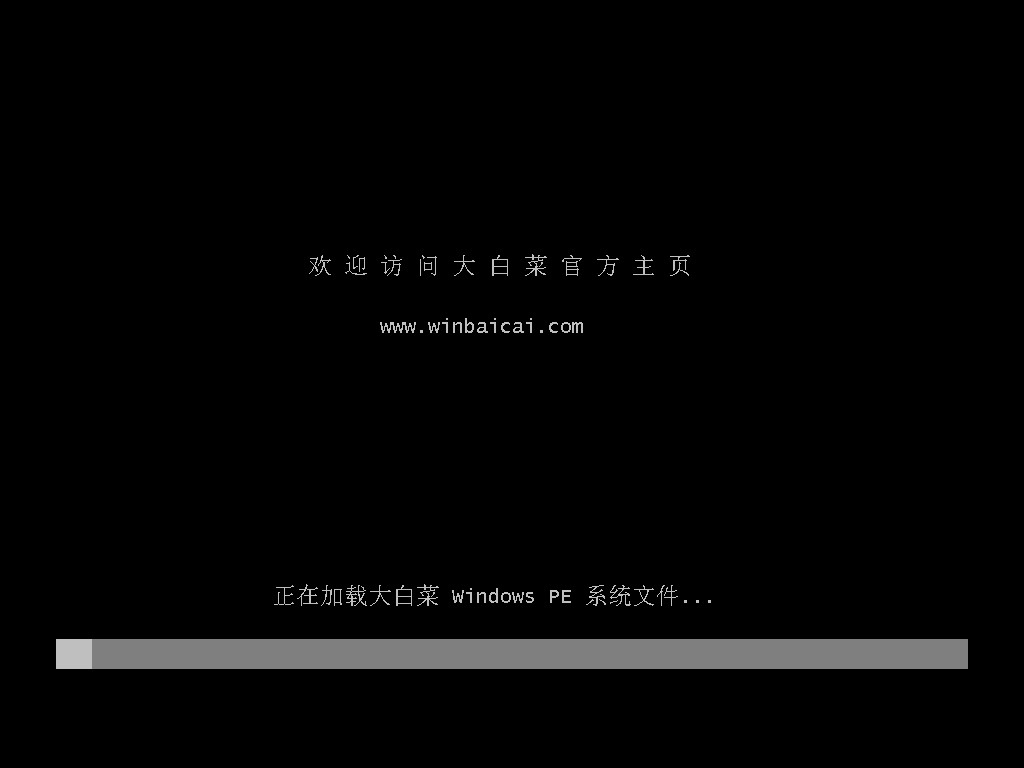
三、u盘装系统步骤
1、在PE系统桌面上,打开装机工具,选择要安装的系统文件,一般是安装在c盘,点击“执行”。
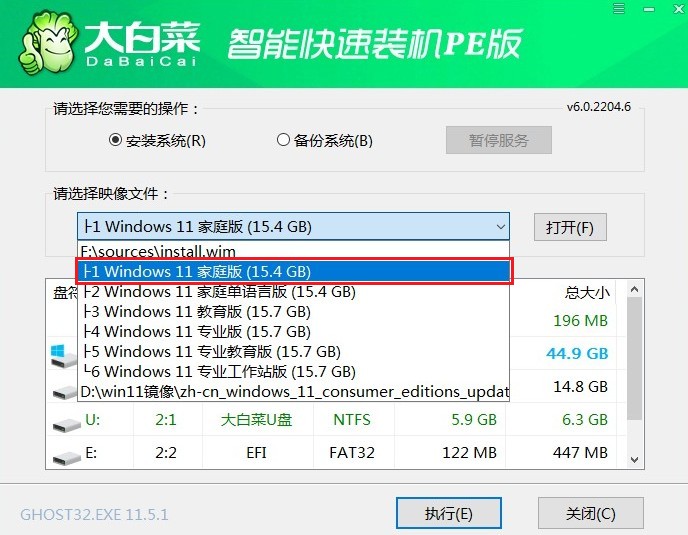
2、弹出执行还原操作的提示,默认选择“是”即可。
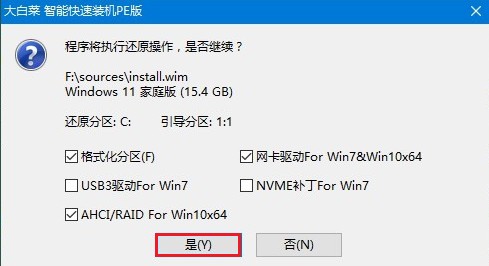
3、勾选“完成后重启”,期间请耐心等待系统安装完毕,并在电脑重启时拔出u盘。
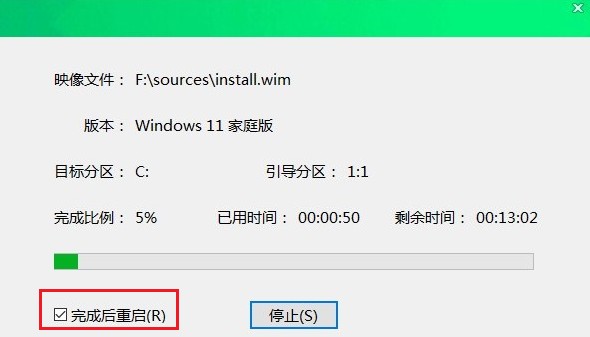
4、最后,系统将自动重启,进入全新的Win11系统。
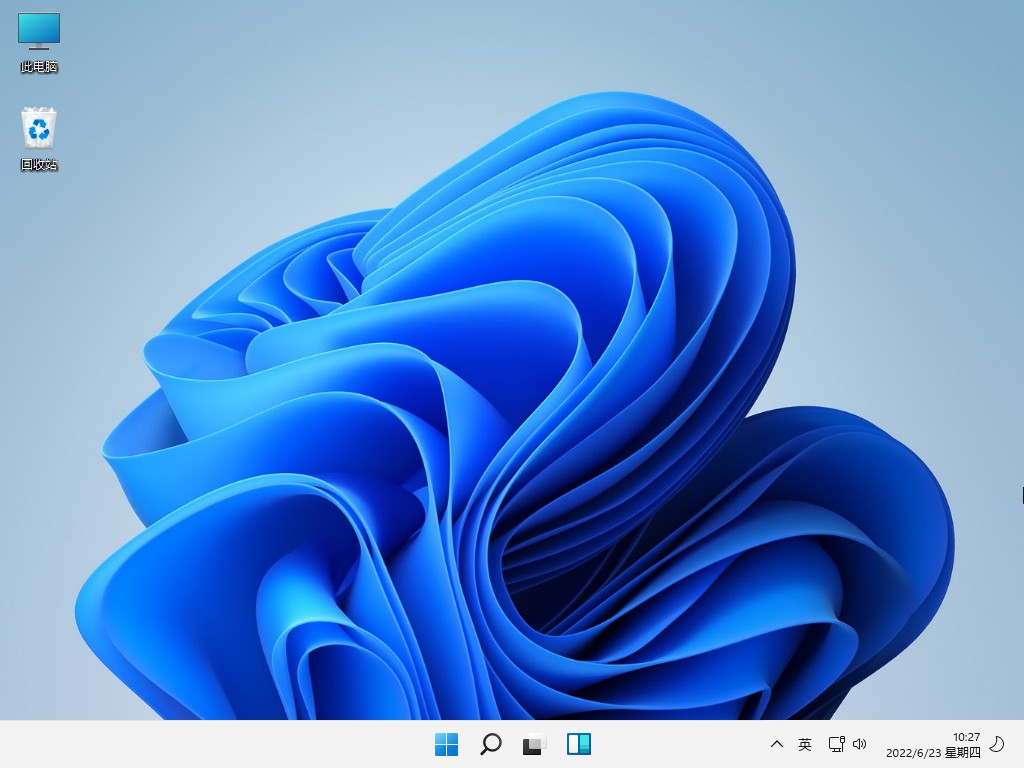
注意事项:
1. 在安装win11之前,请备份重要的文件和数据,以免丢失。
2. 确保宏碁Acer TravelMate P414笔记本电脑的硬件配置符合win11的系统要求。
3. 在安装过程中,保持电脑的稳定连接电源,以免因电量不足导致安装失败。
4. 如果在安装过程中遇到问题,可以参考微软官方的技术支持文档或寻求专业人士的帮助。
通过以上步骤,我们可以在宏碁Acer TravelMate P414笔记本上成功安装win11操作系统。win11带来了许多新的功能和改进,让我们的电脑使用体验更加出色。在安装过程中,请确保备份重要文件和数据,并遵循注意事项,以确保安装顺利进行。希望本文对大家有所帮助!