宏碁Acer笔记本安装win7方法,宏碁Acer笔记本装win7步骤
时间:2023-09-26阅读量:作者:大白菜
分享宏碁Acer EX215-54笔记本安装win7方法。在如今普遍使用Windows 10操作系统的时代,有些用户仍然偏爱Windows 7的稳定性和兼容性。对于宏碁Acer EX215-54笔记本用户来说,如果您也想在这款笔记本上安装Windows 7操作系统,下面将为您详细介绍安装步骤和注意事项。
分享宏碁Acer EX215-54笔记本安装win7方法。在如今普遍使用Windows 10操作系统的时代,有些用户仍然偏爱Windows 7的稳定性和兼容性。对于宏碁Acer EX215-54笔记本用户来说,如果您也想在这款笔记本上安装Windows 7操作系统,下面将为您详细介绍安装步骤和注意事项。
宏碁Acer笔记本装win7步骤
一、u盘启动盘制作
1、下载大白菜u盘启动盘制作工具,打开运行。

2、找来一个u盘并插入电脑,在工具页面选择“u盘启动”,在“默认模式”下,点击“一键制作成usb启动盘”。
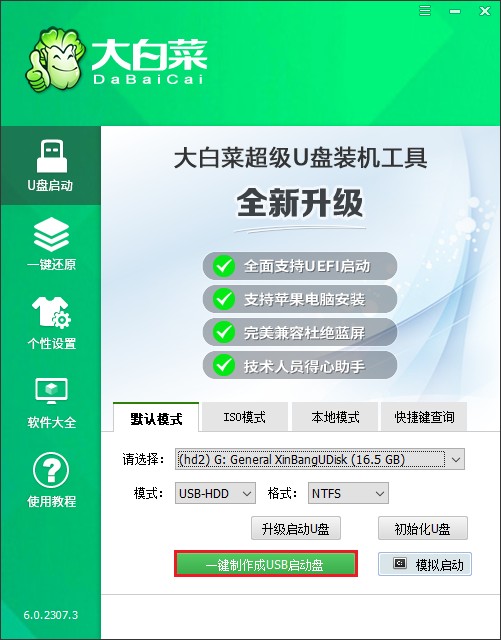
3、制作u盘启动盘会格式化u盘数据,请提前备份u盘重要数据再进行制作,以免丢失!
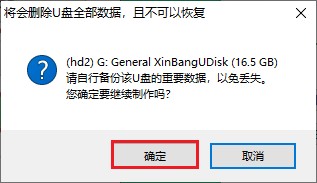
4、等待几分钟的时间,启动u盘制作成功。
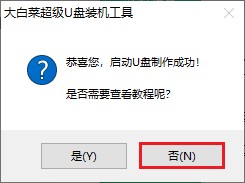
5、需要准备好系统镜像文件,你可以在微软官网或者msdn下载,然后拷贝到u盘或者除c盘以外的分区中。
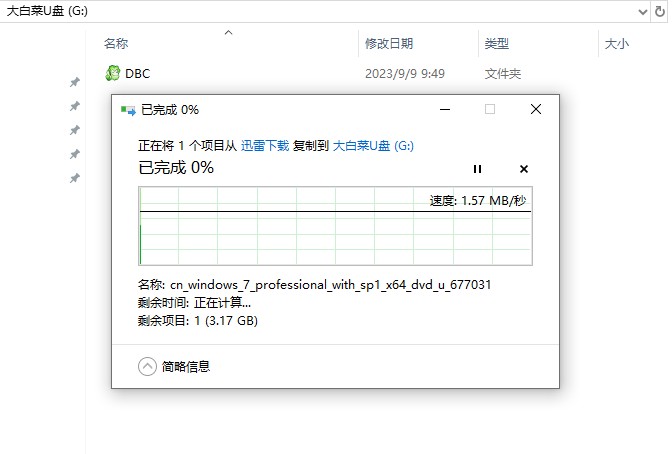
二、u盘启动进入PE
1、重启电脑,出现开机画面立即按U盘启动快捷键,进入启动菜单设置页面。
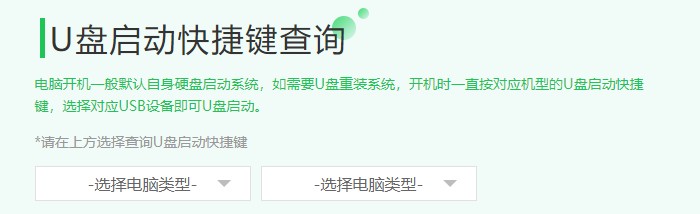
2、启动菜单设置窗口,选择u盘回车。PS:u盘一般显示u盘名称,或者以usb字母开头。
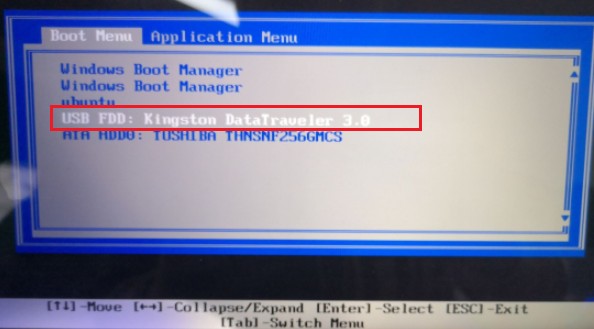
3、通过设置u盘启动,来到pe主菜单页面,选择第一选项,按回车键进入大白菜PE系统。
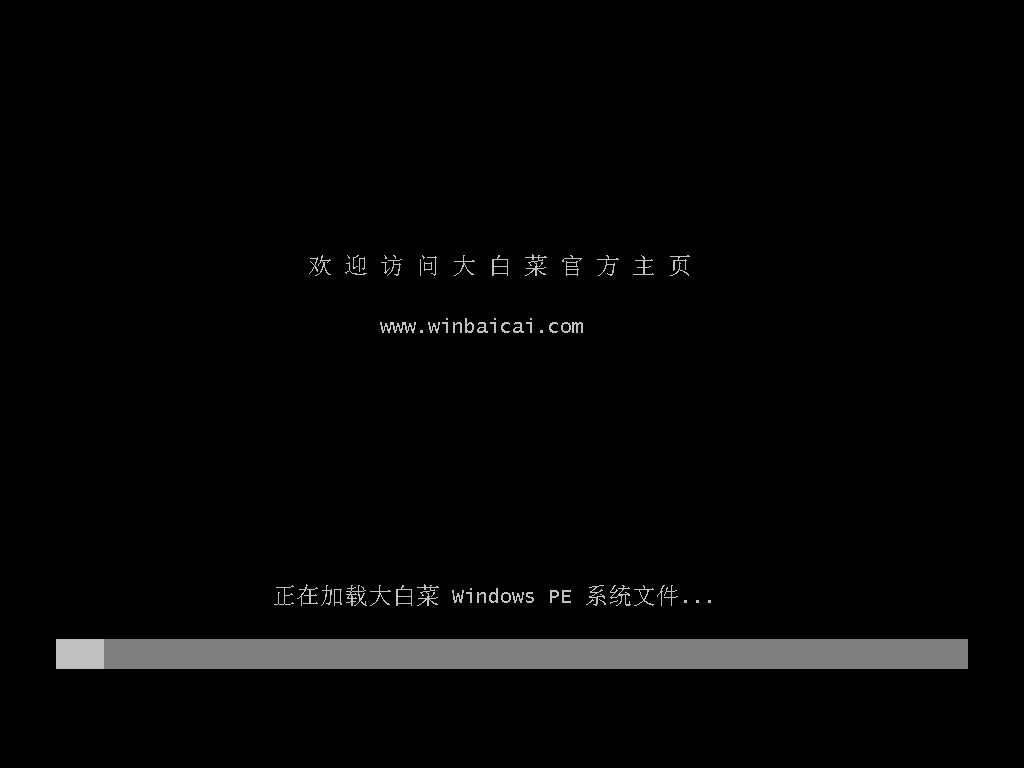
三、u盘重装系统
1、双击打开装机工具,按照下图中的指示,选择镜像文件,然后选择安装位置(一般安装在c盘),点击“执行”。

2、进入此页面,有几个选项是默认勾选的,点击“是”执行还原操作即可。
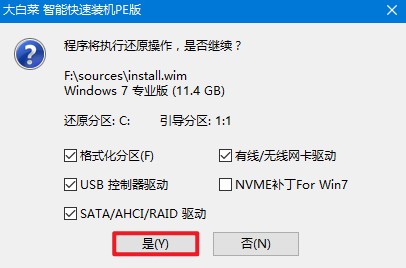
3、勾选“完成后重启”,系统安装完成后将自动重启,重启时拔出u盘。
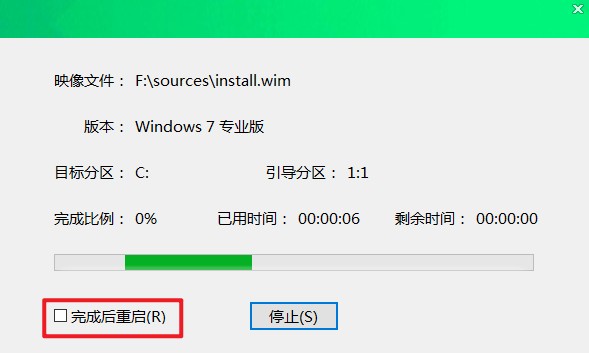
4、电脑重启后,等待进入系统桌面即可。

注意事项:
1. 在安装Windows 7之前,建议备份重要的数据,以免数据丢失。
2. 在安装过程中,确保电源充足,避免因为电量不足导致安装中断。
3. 在安装完成后,及时更新系统和驱动程序,以确保系统的稳定性和安全性。
通过以上步骤,您可以在宏碁Acer EX215-54笔记本上成功安装Windows 7操作系统。尽管Windows 7已经逐渐退出主流市场,但对于一些用户来说,它仍然是一个可靠的选择。在安装过程中,请务必注意备份数据和保持电源充足,以确保安装顺利进行。安装完成后,记得及时更新系统和驱动程序,以提升系统的稳定性和安全性。希望本文对您有所帮助!