联想扬天V340笔记本u盘重装win10方法,联想扬天u盘重装win10教程
时间:2023-09-25阅读量:作者:大白菜
分享联想扬天V340笔记本U盘重装Win10方法。联想扬天V340笔记本是一款性能出众的笔记本电脑,然而在使用过程中,我们难免会遇到系统出现问题的情况。当系统崩溃或运行缓慢时,重装操作系统是一个常见的解决方法。本文将介绍如何使用U盘重装Win10系统
分享联想扬天V340笔记本U盘重装Win10方法。联想扬天V340笔记本是一款性能出众的笔记本电脑,然而在使用过程中,我们难免会遇到系统出现问题的情况。当系统崩溃或运行缓慢时,重装操作系统是一个常见的解决方法。本文将介绍如何使用U盘重装Win10系统,帮助您快速恢复联想扬天V340笔记本的正常运行。
联想扬天u盘重装win10教程
一、一键制作启动u盘
1、下载大白菜u盘启动制作工具并打开。

2、在工具页面,选择已插入的u盘(或者无需手动操作,制作工具会自动识别u盘信息),默认“格式”和“模式”,选择“一键制作成usb启动盘”。

3、制作u盘启动盘会格式化u盘数据,请提前备份u盘重要数据再进行制作,以免丢失!

4、稍等片刻,制作成功会出现提示。

5、制作启动u盘完成后,接下来是准备系统镜像,可以到msdn网站下载,然后存放到u盘根目录下。
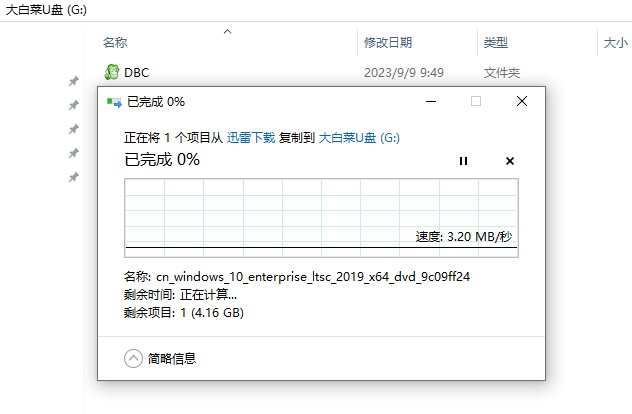
二、设置u盘启动进入PE
1、重启电脑,出现开机画面立即按U盘启动快捷键,进入启动菜单设置页面。
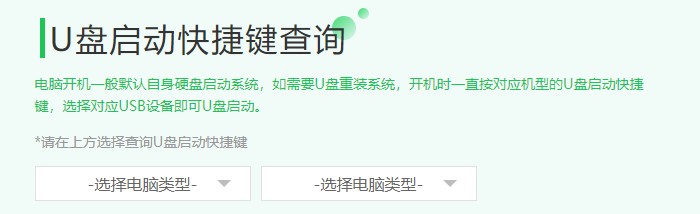
2、启动选项请选择U盘(usb开头或者是u盘名称的选项),然后按回车键进入。
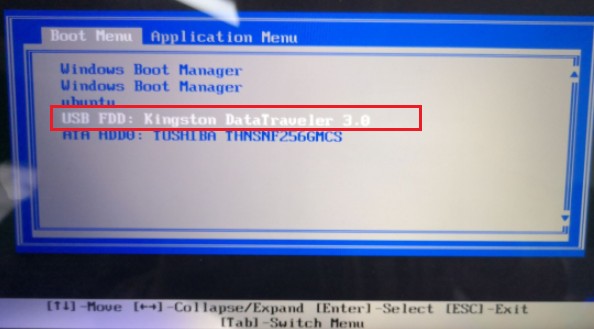
3、通过设置u盘启动,来到pe主菜单页面,选择第一选项,按回车键进入大白菜PE系统。

三、u盘安装系统
1、打开大白菜一键装机工具,在页面中选择映像文件(是已经提前下载好的镜像系统),默认安装在c盘,点击“执行”。

2、进入此页面,有几个选项是默认勾选的,点击“是”执行还原操作即可。

3、勾选“完成后重启”,这样安装完成后电脑会自动重启,然后在重启时拔出U盘。

4、电脑重启后,等待进入系统桌面即可。
注意事项:
1. 在重装系统前,请备份重要数据,以免数据丢失。
2. 确保U盘容量足够大,并且已经备份其中的数据,因为制作启动U盘会格式化U盘。
3. 在BIOS设置中,确保正确设置U盘为第一启动项,否则无法引导进入安装界面。
4. 在安装过程中,选择自定义安装并删除原有分区时,请确保已经备份了重要数据。
通过本文的介绍,您已经了解了如何使用U盘重装Win10系统来恢复联想扬天V340笔记本的正常运行。在遇到系统问题时,重装操作系统是一个有效的解决方法。希望本文对您有所帮助,让您的联想扬天V340笔记本始终保持高效稳定的状态。