ThinkPadX1隐士笔记本重装win7方法
时间:2023-09-25阅读量:作者:大白菜
分享ThinkPadX1隐士笔记本重装win7方法。作为一款备受赞誉的商务笔记本,ThinkPad X1 隐士系列一直以其卓越的性能和稳定的系统备受用户青睐。然而,随着时间的推移,我们不可避免地会遇到一些系统问题,这时重装操作系统就成为了解决问题的有效方法
分享ThinkPadX1隐士笔记本重装win7方法。作为一款备受赞誉的商务笔记本,ThinkPad X1 隐士系列一直以其卓越的性能和稳定的系统备受用户青睐。然而,随着时间的推移,我们不可避免地会遇到一些系统问题,这时重装操作系统就成为了解决问题的有效方法。本文将为大家介绍ThinkPad X1 隐士笔记本重装win7的方法,帮助大家轻松解决系统问题。
ThinkPadX1重装win7教程
一、u盘启动盘制作
1、首先,下载大白菜u盘启动盘制作工具到电脑桌面。

2、然后将u盘插入电脑usb口,选择“u盘启动”,在“默认模式”下,点击“一键制作成usb启动盘”。

3、制作工具弹出格式化提示,点击“确定”格式化u盘。

4、制作过程请耐心等待,一般几分钟就制作好了。

5、等待启动u盘制作成功后,前往msdn网站下载所需要的系统镜像文件存放到U盘根目录下。
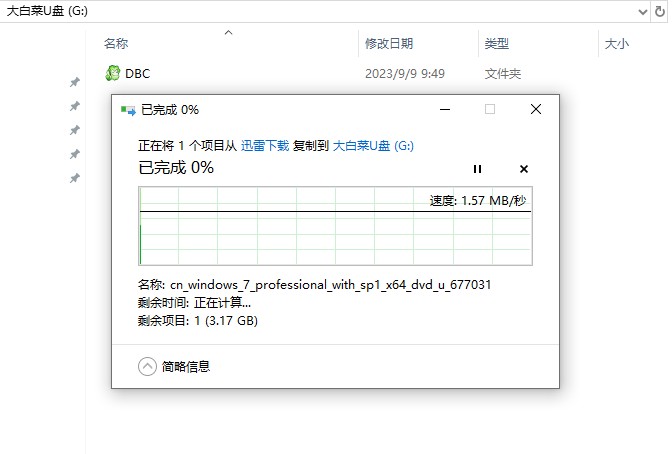
二、设置u盘启动
1、重新启动电脑,出现开机logo时,快速按下U盘启动快捷键,直到进入启动菜单的设置页面。
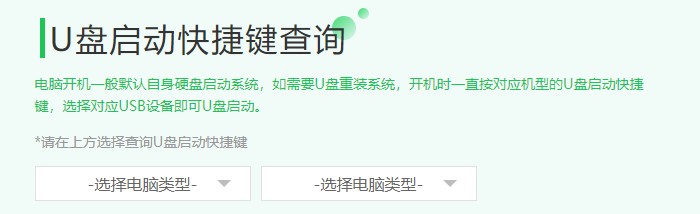
2、启动菜单设置窗口,选择u盘回车。PS:u盘一般显示u盘名称,或者以usb字母开头
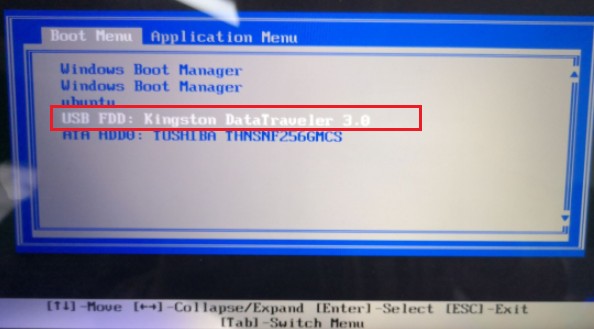
3、u盘启动进入pe主菜单中,选择第一选项回车,进入u盘PE系统。

三、一键u盘装系统步骤
1、双击打开装机工具,选择系统镜像文件,接着选择安装位置(一般安装在c盘),点击“执行”。
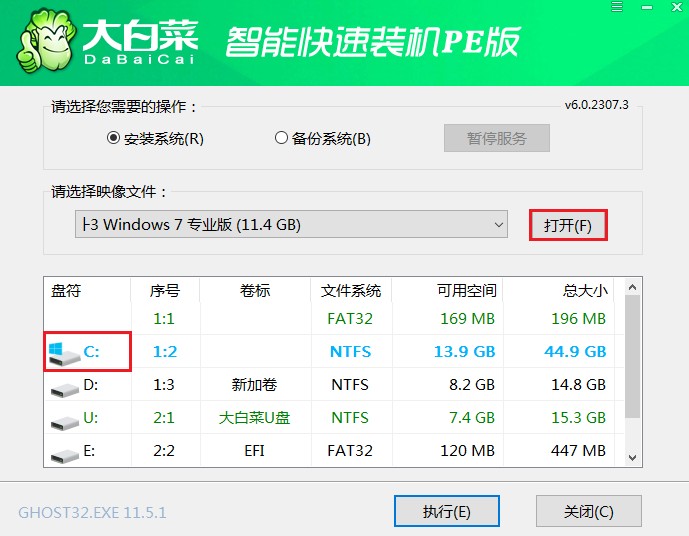
2、默认窗口的勾选,点击“是”,开始还原。

3、勾选“完成后重启”,系统安装完成后将自动重启,重启时拔出u盘。
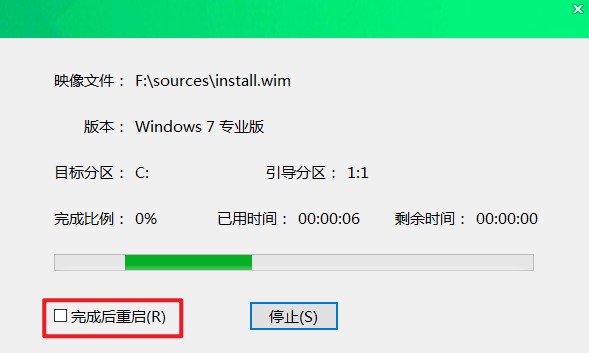
4、电脑重启后自动进入系统部署阶段,耐心等待进入系统桌面就可以了。

通过本文的介绍,我们了解了ThinkPad X1 隐士笔记本重装win7的方法。在遇到系统问题时,重装操作系统是一种有效的解决方法。但在进行重装之前,务必备份重要数据,并按照步骤进行操作,以确保系统的稳定性和安全性。希望本文对大家有所帮助,让我们的ThinkPad X1 隐士笔记本始终保持良好的运行状态。