惠普战66如何u盘装系统,惠普战66用u盘装系统Win10教程
时间:2023-09-20阅读量:作者:大白菜
惠普战66如何使用U盘安装系统Win10?惠普战66是一款性能强劲的笔记本电脑,但在使用过程中,我们有时可能需要重新安装操作系统。而使用U盘安装系统是一种方便快捷的方法。本文将为大家介绍如何使用U盘来安装系统Win10。
惠普战66如何使用U盘安装系统Win10?惠普战66是一款性能强劲的笔记本电脑,但在使用过程中,我们有时可能需要重新安装操作系统。而使用U盘安装系统是一种方便快捷的方法。本文将为大家介绍如何使用U盘来安装系统Win10。
惠普战66用u盘装系统Win10教程
一、所需系统和工具:
1. 一台惠普战66笔记本电脑
2. 一个容量大于8GB的U盘
3. 一个可用的电脑
二、制作u盘启动盘
1、准备一个大白菜u盘启动盘制作工具,请将其下载到桌面上并打开。
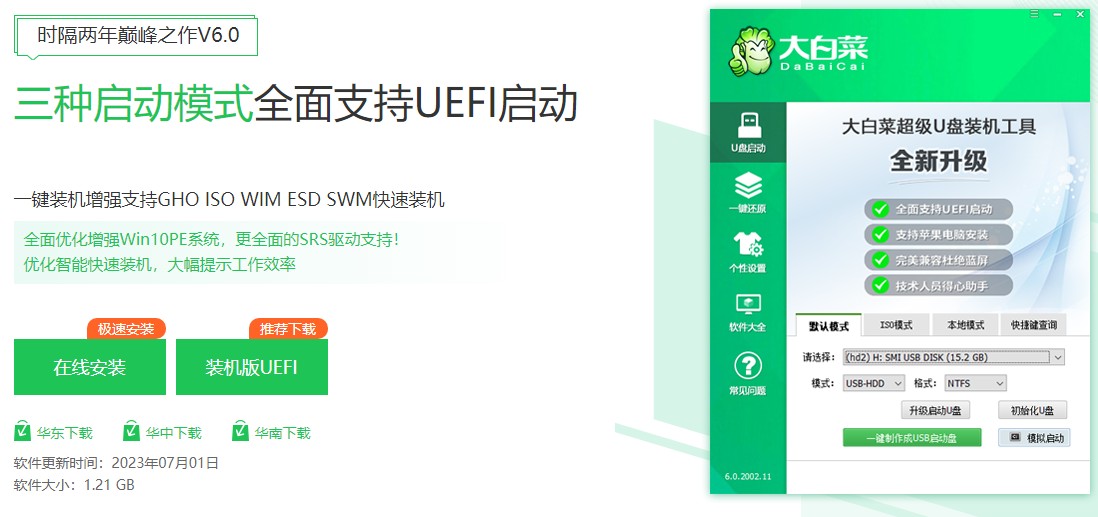
2、将U盘插入电脑USB,回到工具页面,在默认模式下,一键制作成usb启动盘。
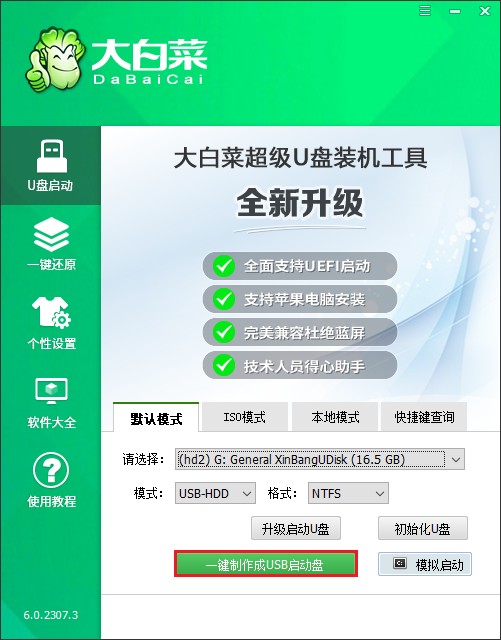
3、制作工具弹出格式化提示,点击“确定”格式化u盘。
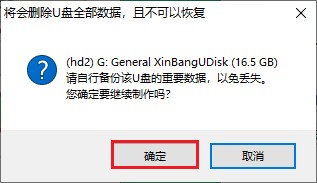
4、等待启动u盘制作成功!
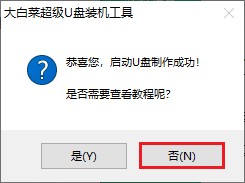
5、启动u盘制作成功后,前往msdn网站下载所需要的系统镜像文件存放到U盘根目录下。
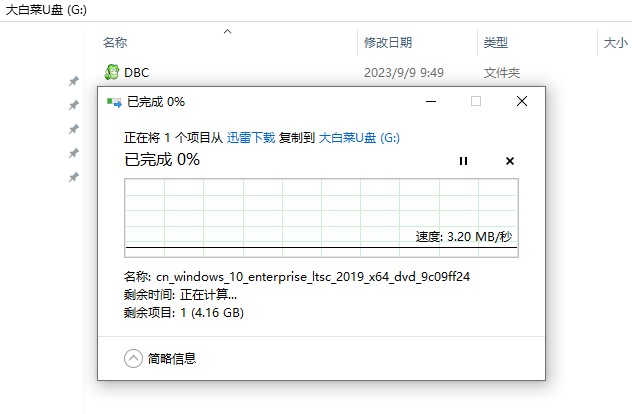
三、设置u盘启动进入PE
1、首先根据你电脑的品牌和类型,查询对应的U盘启动快捷键并记住它!接下来重启电脑,开机时请按此键(建议多按几次)进入启动菜单设置页面。
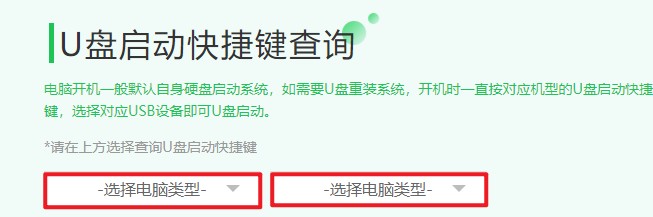
2、启动选项请选择U盘(usb开头或者是u盘名称的选项),然后按回车键进入。
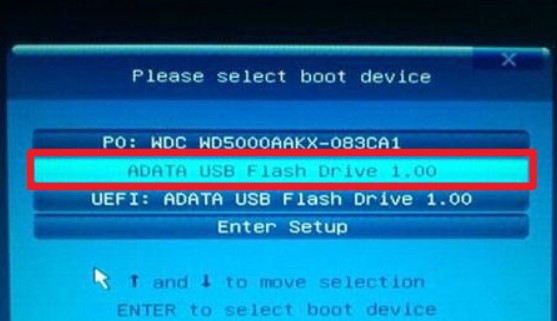
3、通过启动u盘进入大白菜PE主菜单中,选择win10x64 PE回车。

四、一键u盘安装系统
1、打开大白菜一键装机工具,在页面中选择映像文件(是已经提前下载好的系统镜像),默认安装在c盘,点击“执行”。
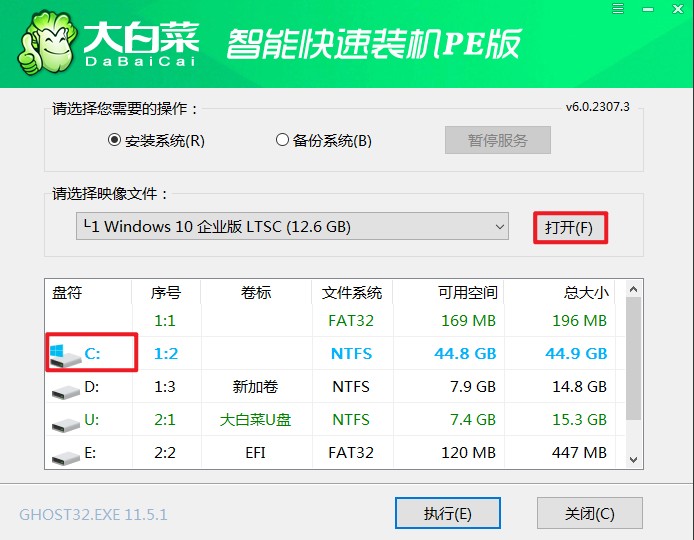
2、勾选系统网卡和usb驱动安装,点击“是”。

3、勾选“完成后重启”,这样安装完成后电脑会自动重启,然后在重启时拔出U盘。
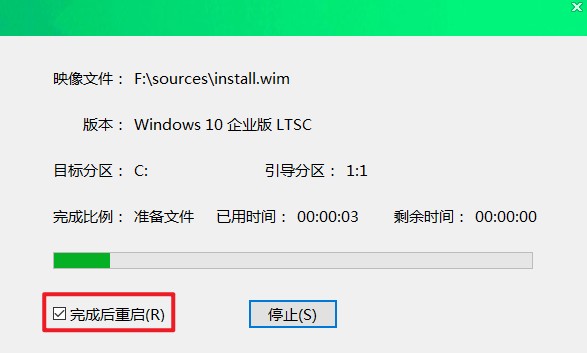
4、重启后,进入系统桌面就意味着系统安装成功!
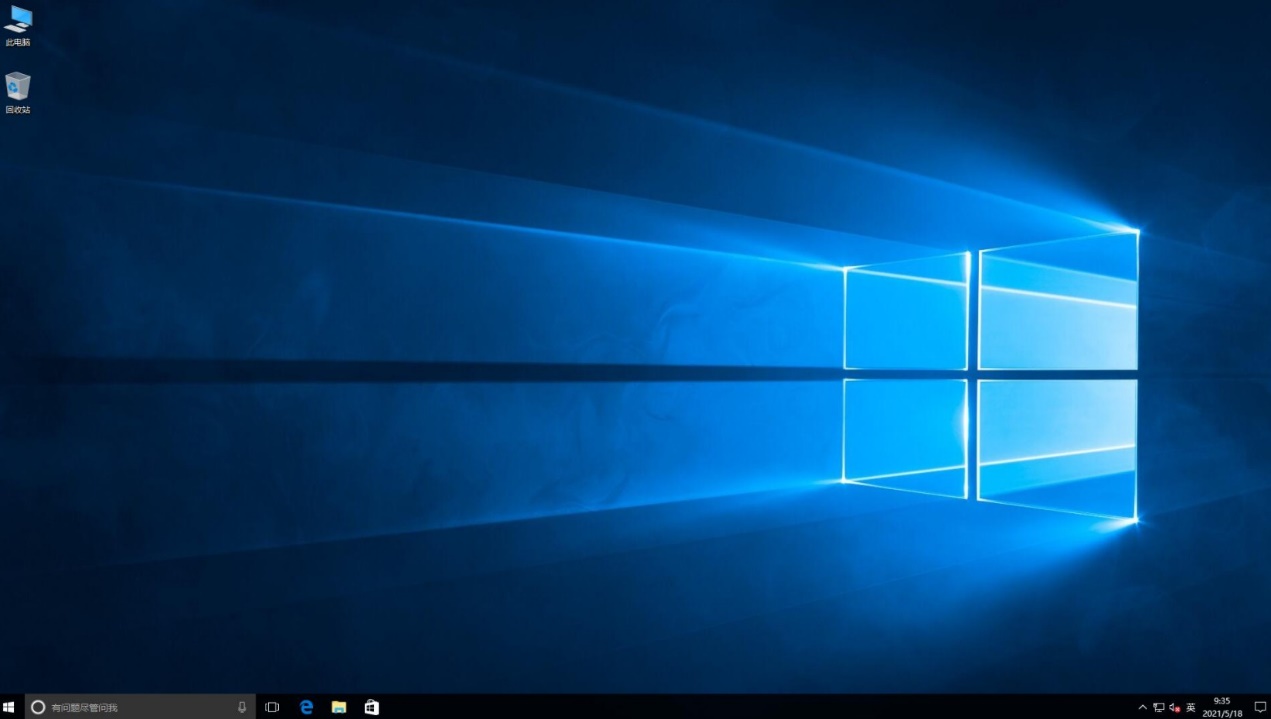
通过使用U盘安装系统Win10,我们可以方便快捷地重新安装操作系统,让惠普战66笔记本电脑焕发新生。在操作过程中,我们需要注意备份重要文件、选择合适的系统镜像文件以及正确设置启动顺序。希望本文对大家有所帮助!