惠普星14青春版u盘装系统Win10教程
时间:2023-09-18阅读量:作者:大白菜
分享惠普星14青春版U盘装系统Win10教程。惠普星14青春版是一款备受年轻人喜爱的笔记本电脑,它的轻薄便携和出色的性能使得它成为了许多人的首选。然而,有时我们可能需要重新安装操作系统,这就需要使用U盘来进行系统安装。本文将为大家介绍如何使用U盘来为
分享惠普星14青春版U盘装系统Win10教程。惠普星14青春版是一款备受年轻人喜爱的笔记本电脑,它的轻薄便携和出色的性能使得它成为了许多人的首选。然而,有时我们可能需要重新安装操作系统,这就需要使用U盘来进行系统安装。本文将为大家介绍如何使用U盘来为惠普星14青春版安装Windows 10操作系统。
惠普星14青春版u盘装系统Win10教程
一、所需系统和工具
1. 惠普星14青春版笔记本电脑
2. 一台可用的电脑
3. 一个容量不小于8GB的U盘
4. Windows 10操作系统的安装文件(可从微软官网下载)
二、u盘启动盘制作
1、首先,下载大白菜u盘启动盘制作工具到电脑桌面。
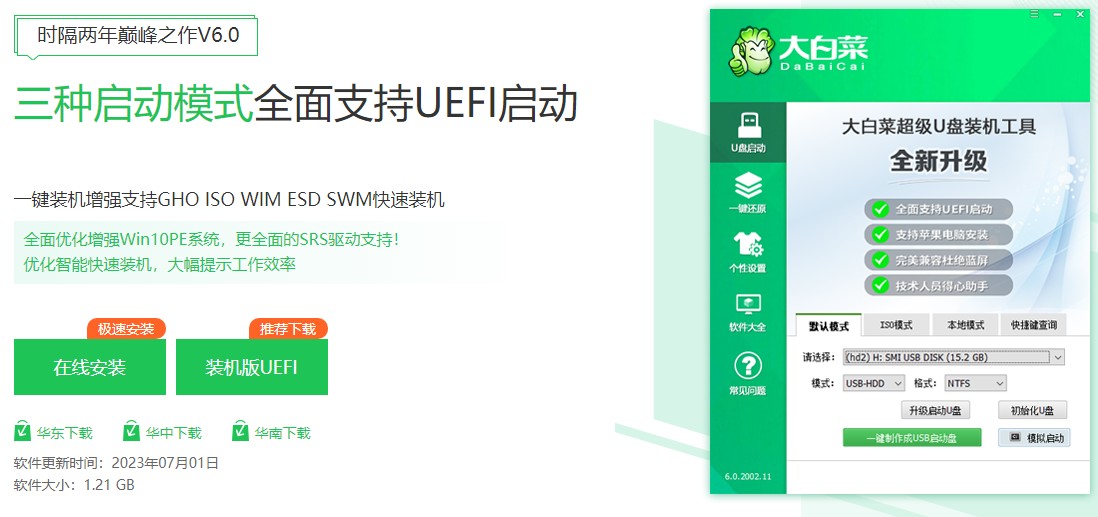
2、然后,打开制作工具。工具会自动识别到u盘的信息以及名称(前提是u盘已经插入到电脑),无需任何修改,按照默认的“格式”和“模式”进行制作。
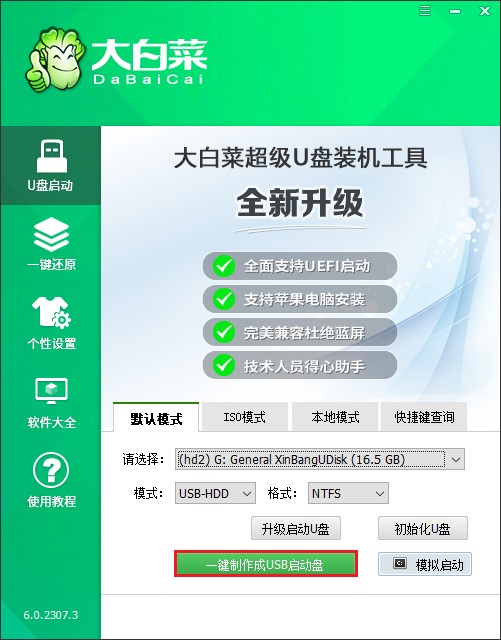
3、弹出格式化u盘的提示,“确定”继续制作。

4、等待制作完成,出现启动u盘制作成功的提示。
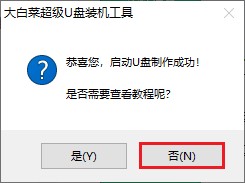
5、启动u盘制作成功后,前往msdn网站下载所需要的系统镜像文件存放到U盘根目录下。
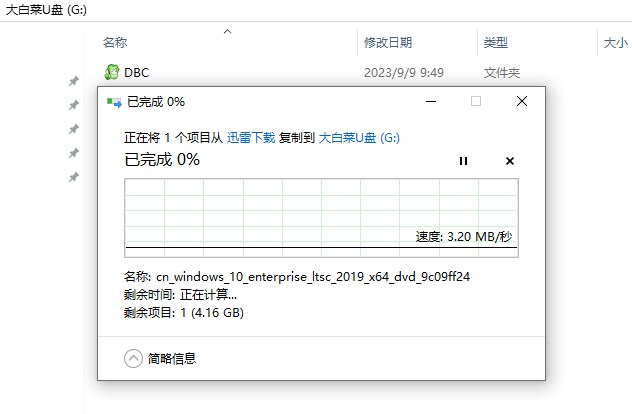
三、u盘启动进入PE
1、重启电脑,出现开机画面立即按U盘启动快捷键,进入启动菜单设置页面。
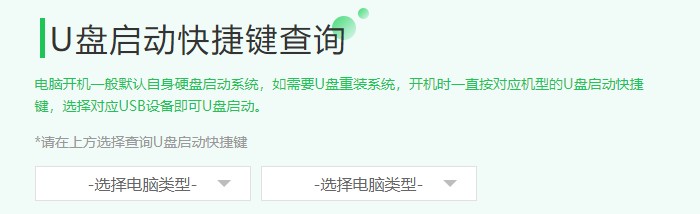
2、进入启动菜单设置窗口中,选择U盘启动选项(u盘名称或带usb开头的选项)回车进入u盘启动盘PE选择界面。
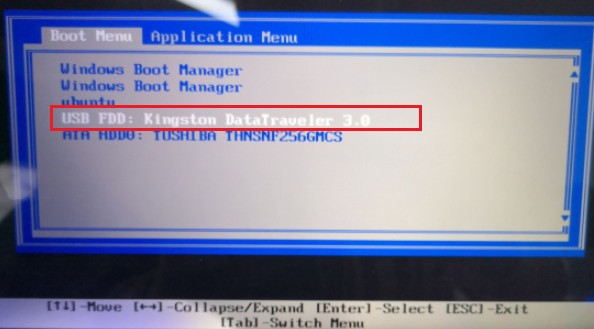
3、通过启动u盘进入大白菜PE主菜单中,选择win10x64 PE回车。
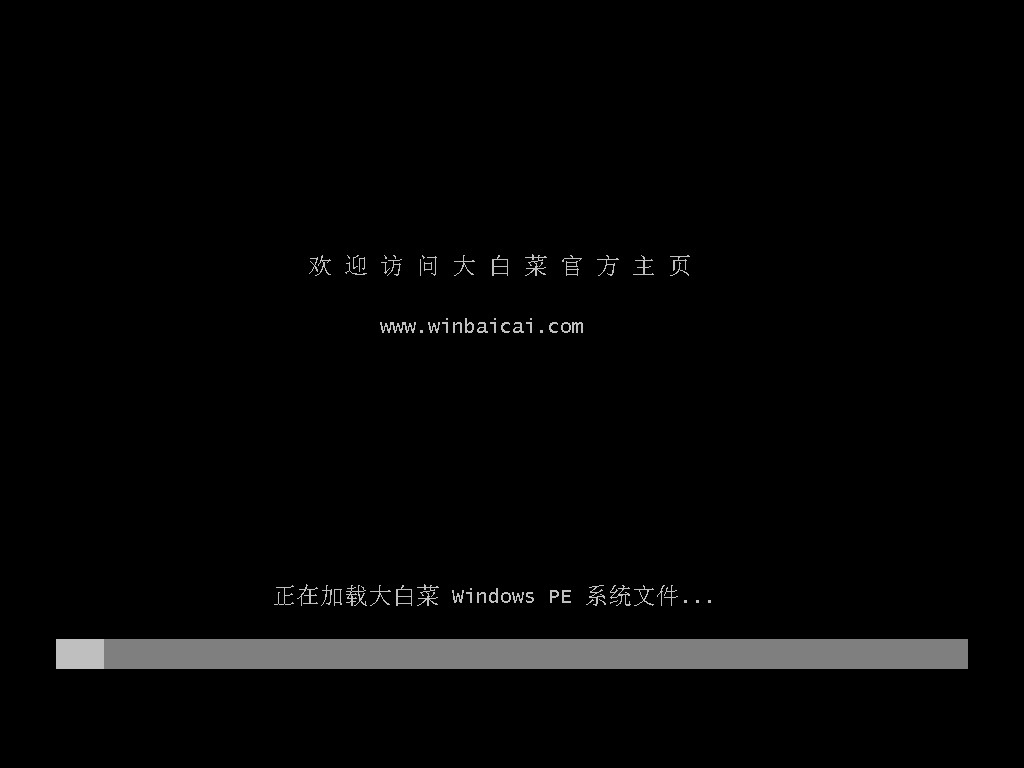
四、一键u盘安装系统
1、打开大白菜一键装机工具,在页面中选择映像文件(是已经提前下载好的镜像系统),默认安装在c盘,点击“执行”。
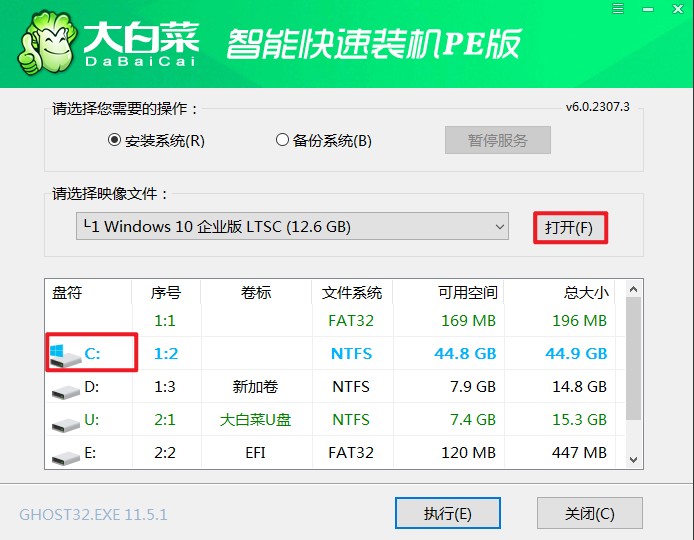
2、默认窗口的勾选,点击“是”,开始还原。
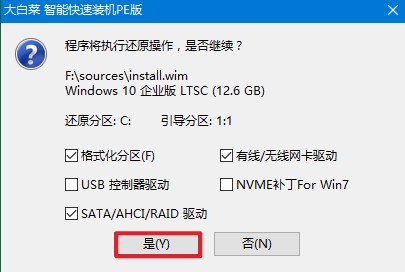
3、勾选“完成后重启”,期间请耐心等待系统安装完毕,并在电脑重启时拔出u盘。
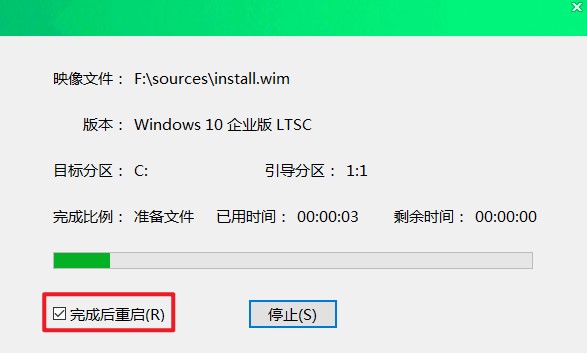
4、最后自动重启进入Windows系统桌面,那么u盘装系统就成功了!
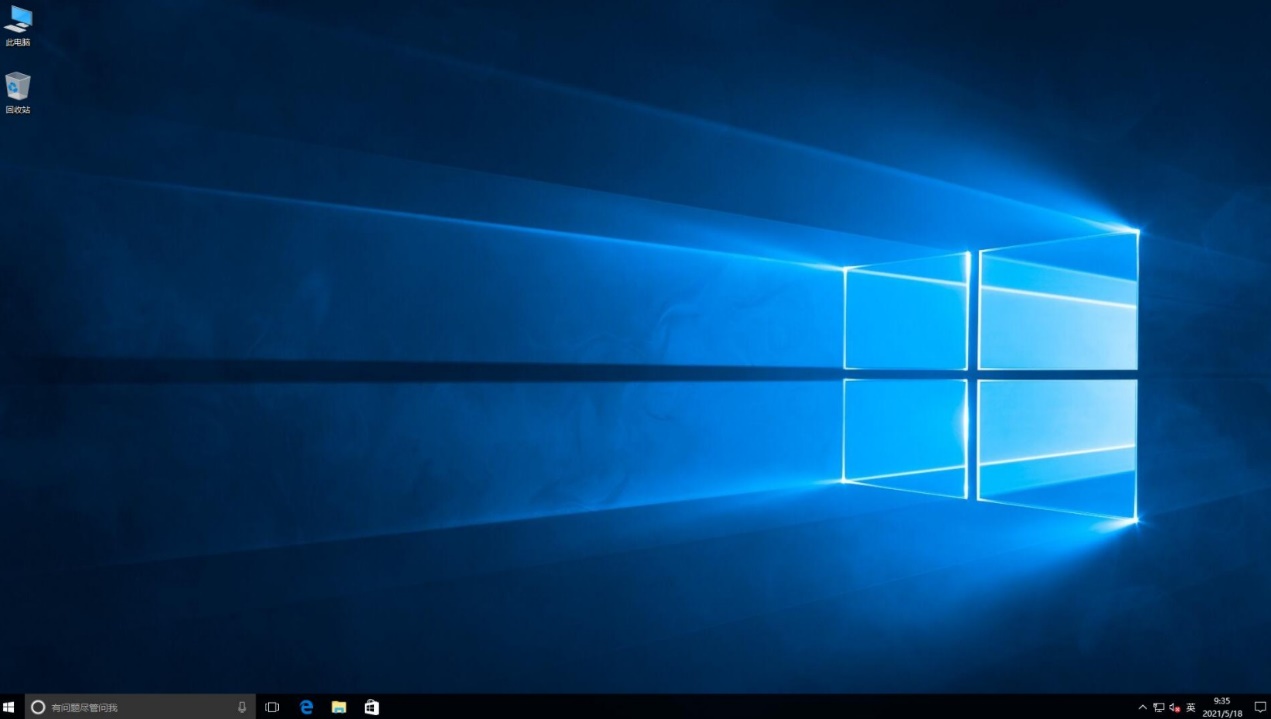
五、注意事项:
1. 在制作启动U盘之前,确保U盘中没有重要的数据,因为制作过程会将U盘格式化。
2. 在制作启动U盘时,确保选择正确的U盘,以免误删其他数据。
3. 在安装系统之前,备份重要的文件和数据,以免丢失。
通过本文的教程,我们学会了如何使用U盘为惠普星14青春版笔记本电脑安装Windows 10操作系统。这个过程相对简单,只需要准备好所需的系统和工具,按照步骤进行操作即可。希望本文对大家有所帮助,让你的惠普星14青春版笔记本电脑焕发新生!