联想Ideapad330C如何重装Win10,联想电脑重装win10教程
时间:2023-09-15阅读量:作者:大白菜
联想Ideapad330C如何重装Win10?联想Ideapad330C重装Win10系统,是一项常见的操作。当我们的电脑出现系统故障、运行缓慢或者需要清除个人信息时,重装系统是一个有效的解决方法。下面将介绍如何在联想Ideapad330C上重装Win10系统,帮助用户轻松解决各种问题
联想Ideapad330C如何重装Win10?联想Ideapad330C重装Win10系统,是一项常见的操作。当我们的电脑出现系统故障、运行缓慢或者需要清除个人信息时,重装系统是一个有效的解决方法。下面将介绍如何在联想Ideapad330C上重装Win10系统,帮助用户轻松解决各种问题。
联想电脑重装win10教程
一、一键制作启动u盘
1、下载大白菜u盘启动制作工具并打开。

2、在工具页面,选择已插入的u盘(或者无需手动操作,制作工具会自动识别u盘信息),默认“格式”和“模式”,选择“一键制作成usb启动盘”。

3、制作u盘启动盘会格式化u盘数据,请提前备份u盘重要数据再进行制作,以免丢失!

4、稍等片刻,制作成功会出现提示。

5、制作启动u盘完成后,接下来是准备系统镜像,可以到msdn网站下载,然后存放到u盘根目录下。
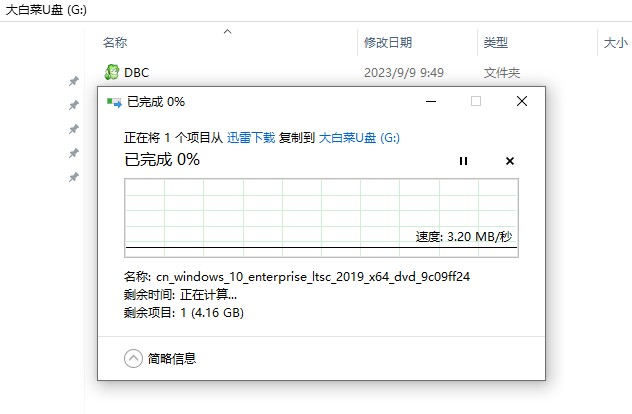
二、设置u盘启动进入PE
1、重启电脑,出现开机画面立即按U盘启动快捷键,进入启动菜单设置页面。
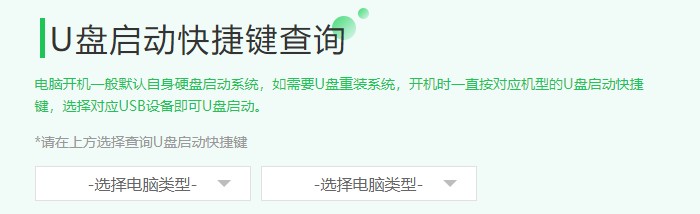
2、启动选项请选择U盘(usb开头或者是u盘名称的选项),然后按回车键进入。

3、通过设置u盘启动,来到pe主菜单页面,选择第一选项,按回车键进入大白菜PE系统。
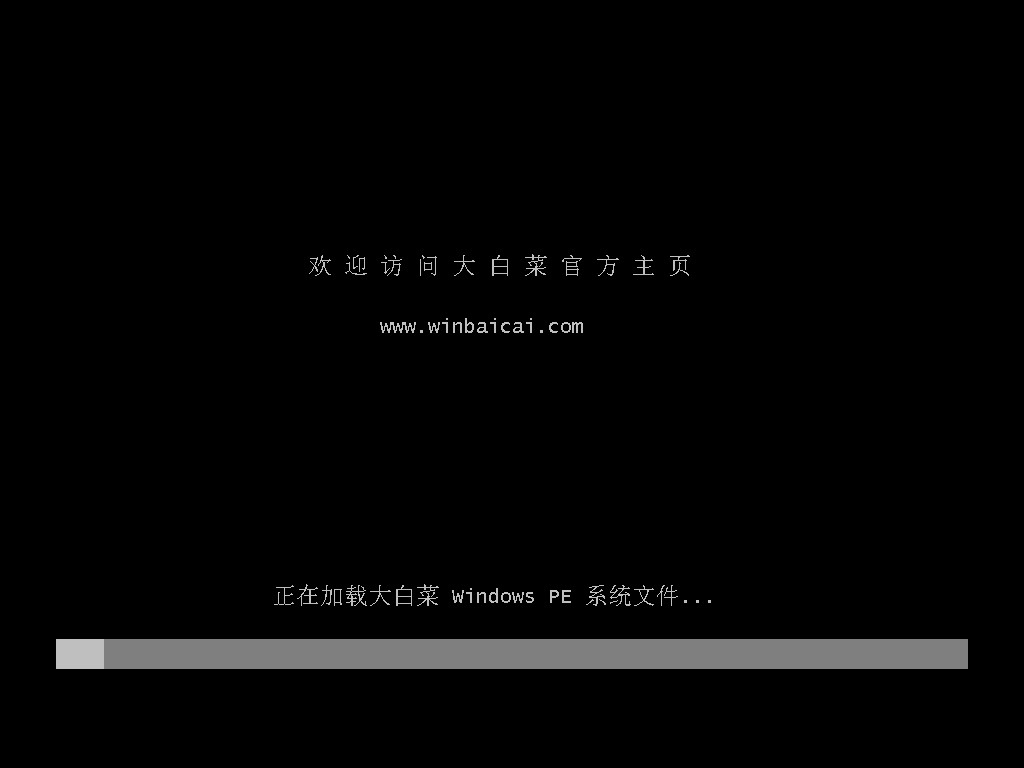
三、u盘安装系统
1、打开大白菜一键装机工具,在页面中选择映像文件(是已经提前下载好的镜像系统),默认安装在c盘,点击“执行”。

2、进入此页面,有几个选项是默认勾选的,点击“是”执行还原操作即可。

3、勾选“完成后重启”,这样安装完成后电脑会自动重启,然后在重启时拔出U盘。
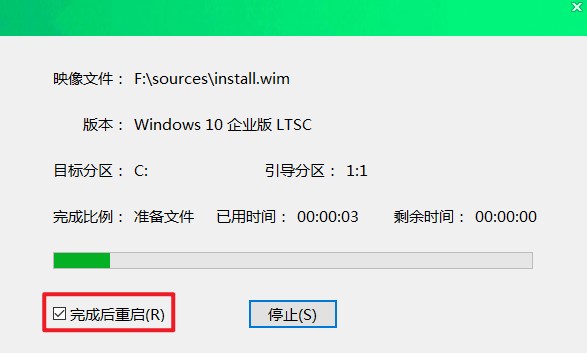
4、电脑重启后,等待进入系统桌面即可。

通过以上步骤,我们可以轻松地在联想Ideapad330C上重装Win10系统。重装系统可以解决电脑出现的各种问题,同时也可以清除个人信息,保护隐私安全。在操作过程中,务必注意备份重要数据,并选择正确的系统版本和驱动程序,以保证系统的稳定性和硬件的正常运行。希望本文对大家有所帮助!