火影T9M笔记本u盘装系统Win11教程,火影笔记本u盘重装系统步骤
时间:2023-09-12阅读量:作者:大白菜
分享火影T9M笔记本u盘装系统Win11教程。火影T9M笔记本是一款备受瞩目的高性能笔记本电脑,而Win11作为微软最新推出的操作系统,更是备受期待。本文将为大家介绍如何使用U盘来为火影T9M笔记本安装Win11系统,让您能够尽快体验到最新的操作系统带来的种种优势
分享火影T9M笔记本u盘装系统Win11教程。火影T9M笔记本是一款备受瞩目的高性能笔记本电脑,而Win11作为微软最新推出的操作系统,更是备受期待。本文将为大家介绍如何使用U盘来为火影T9M笔记本安装Win11系统,让您能够尽快体验到最新的操作系统带来的种种优势。
火影笔记本u盘重装系统步骤
所需系统和工具:
1. 火影T9M笔记本电脑
2. U盘(容量不小于16GB)
3. Win11系统镜像文件
4. 大白菜u盘启动盘制作工具(用于制作启动盘)
一、一键制作启动u盘
1、打开u盘启动盘制作工具,选择你的U盘,点击一键制作成usb启动盘,等待制作完成。
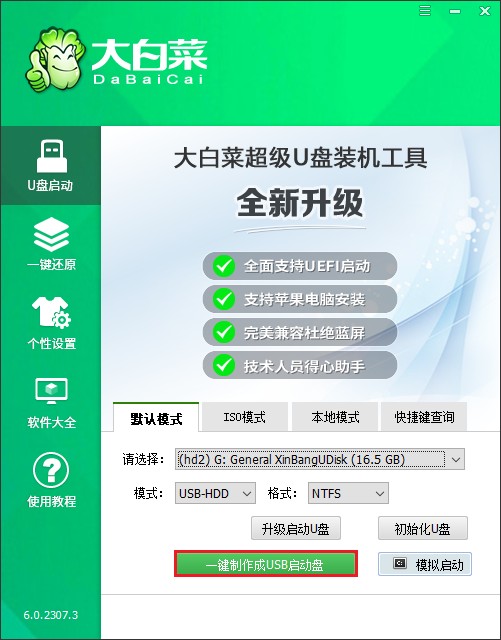
2、u盘里面的所有数据将被格式化。
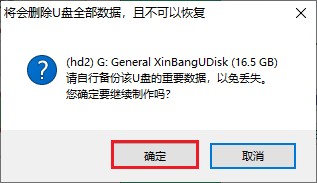
3、制作过程请耐心等待,一般几分钟就制作好了。
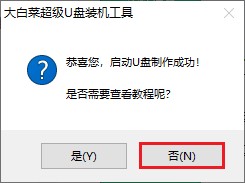
4、制作启动u盘完成后,接下来从官方渠道下载Win11系统的镜像文件,确保下载的镜像文件是与你的电脑硬件兼容的版本,然后存放到u盘根目录下。
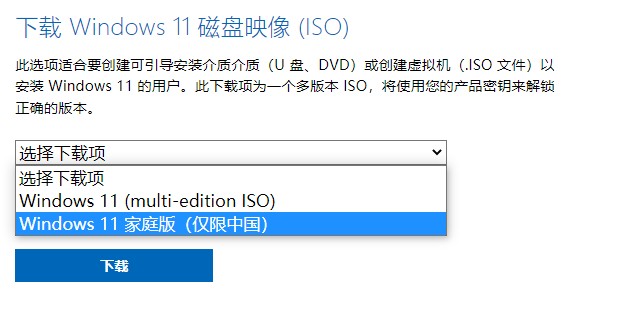
二、设置u盘启动
1、查询电脑对应的U盘启动快捷键,然后重启电脑,开机时连续不断地按这个快捷键。
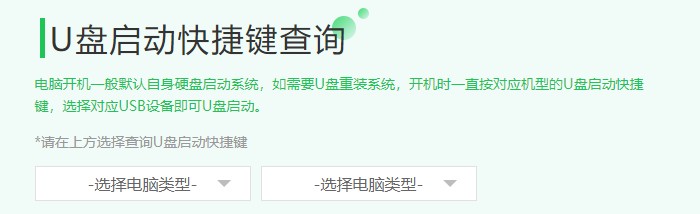
2、启动菜单设置窗口,选择u盘回车。PS:u盘一般显示u盘名称,或者以usb字母开头。
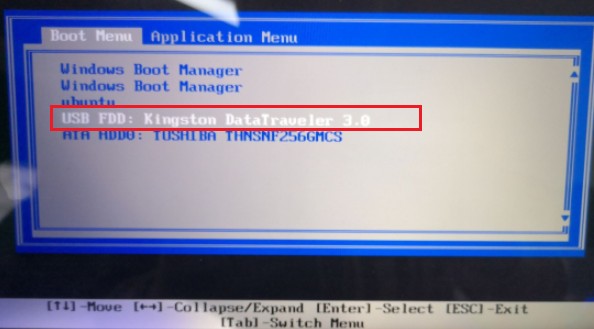
3、通过设置u盘启动,来到pe主菜单页面,选择第一选项,按回车键进入大白菜PE系统。
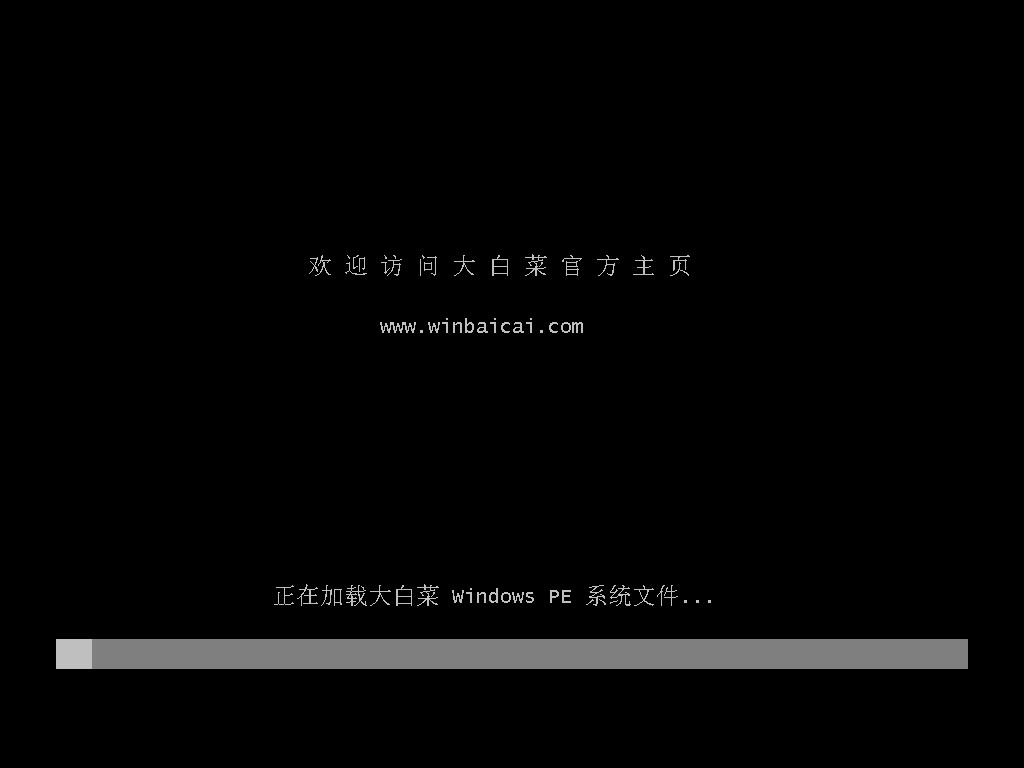
三、u盘装系统步骤
1、在PE系统桌面上,打开装机工具,选择要安装的系统文件,一般是安装在c盘,点击“执行”。
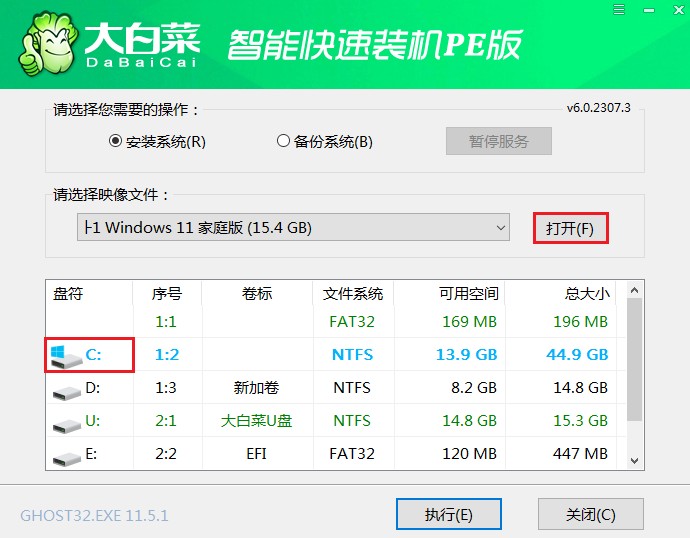
2、弹出执行还原操作的提示,默认选择“是”即可。
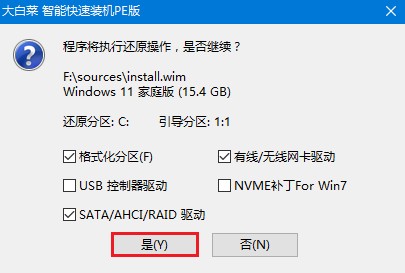
3、勾选“完成后重启”,期间请耐心等待系统安装完毕,并在电脑重启时拔出u盘。
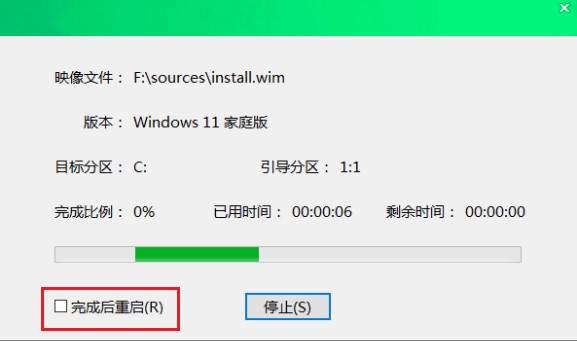
4、最后,系统将自动重启,进入全新的Win11系统。
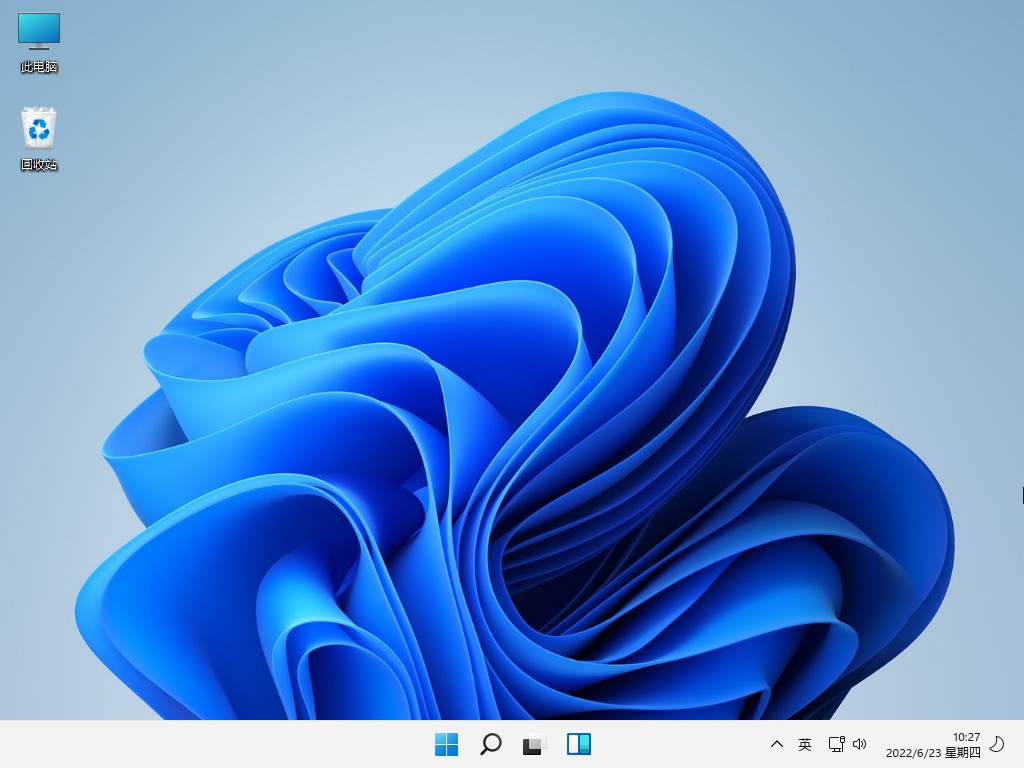
注意事项:
1. 在安装系统前,请务必备份重要文件,以防数据丢失。
2. 确保您下载的Win11系统镜像文件是来自官方渠道,以确保系统的安全性和稳定性。
3. 在安装过程中,请确保火影T9M笔记本电脑连接到可靠的电源,并保持稳定的网络连接。
通过本文的教程,您已经学会了如何使用U盘为火影T9M笔记本电脑安装Win11系统。Win11作为最新的操作系统,带来了许多新的功能和优化,相信会为您的使用体验带来更多的便利和乐趣。希望您能够顺利完成安装,并享受到Win11系统带来的种种好处。