惠普星15笔记本如何u盘装系统,惠普星15电脑u盘装系统教学
时间:2023-09-11阅读量:作者:大白菜
惠普星15笔记本如何U盘装系统?惠普星15笔记本是一款性能出色的笔记本电脑,但在使用过程中,我们有时需要重新安装系统。而U盘装系统是一种方便快捷的方法。下面将为大家介绍如何在惠普星15笔记本上使用U盘装系统
惠普星15笔记本如何U盘装系统?惠普星15笔记本是一款性能出色的笔记本电脑,但在使用过程中,我们有时需要重新安装系统。而U盘装系统是一种方便快捷的方法。下面将为大家介绍如何在惠普星15笔记本上使用U盘装系统。
惠普星15电脑u盘装系统教学
一、制作u盘启动盘
1、下载一个可靠的大白菜u盘启动盘制作工具,可以下载到电脑桌面上,方便接下来的使用。
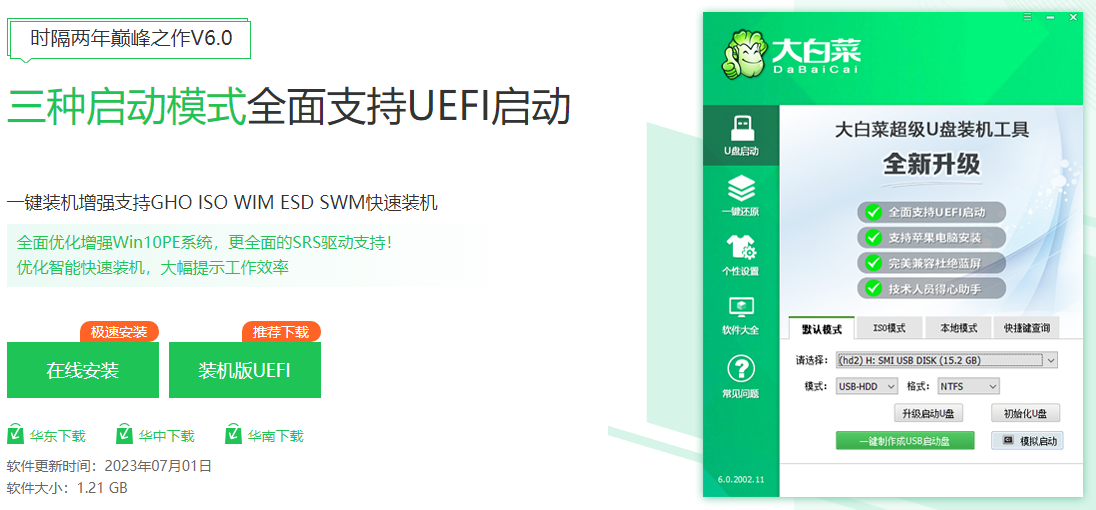
2、在电脑桌面上,找到并打开制作工具,等待制作工具自动识别出u盘的信息以及名称(前提是u盘已经插入到电脑),无需任何修改,按照默认的“格式”和“模式”进行制作。
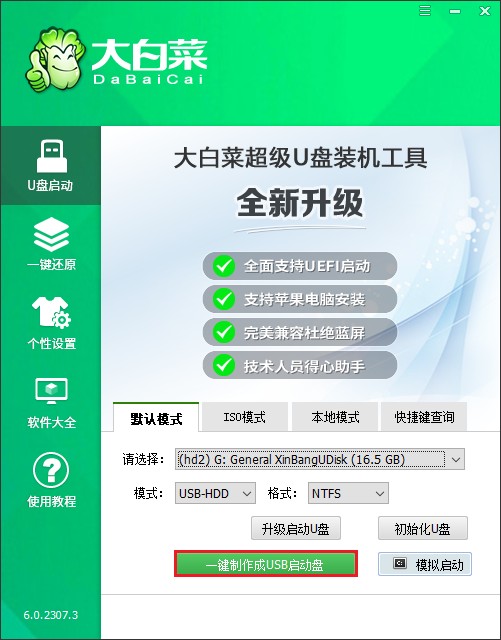
3、u盘全部数据将会被删除,且不可以恢复!确认继续制作请点击“确定”。
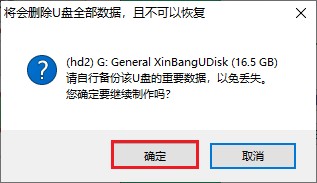
4、稍等片刻,制作成功会出现提示。
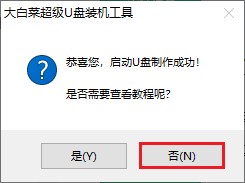
5、制作启动u盘完成后,接下来是准备系统镜像,可以到msdn网站下载,然后存放到u盘根目录下。

二、设置u盘启动
1、重新启动电脑,出现开机logo时,快速按下U盘启动快捷键,直到进入启动菜单的设置页面。
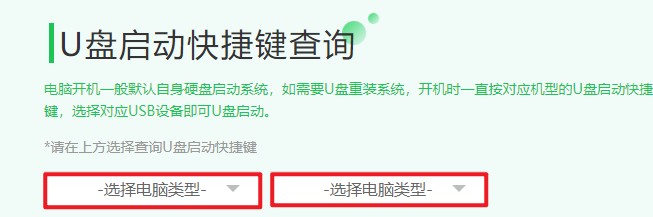
2、将u盘设置为优先启动项。PS:u盘选项即带有usb字样的选项或者显示你的u盘名称。
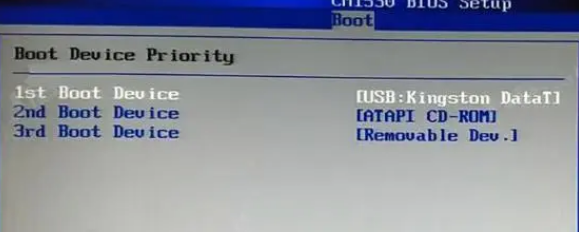
3、通过设置u盘启动,来到pe主菜单页面,选择第一选项,按回车键进入PE系统。
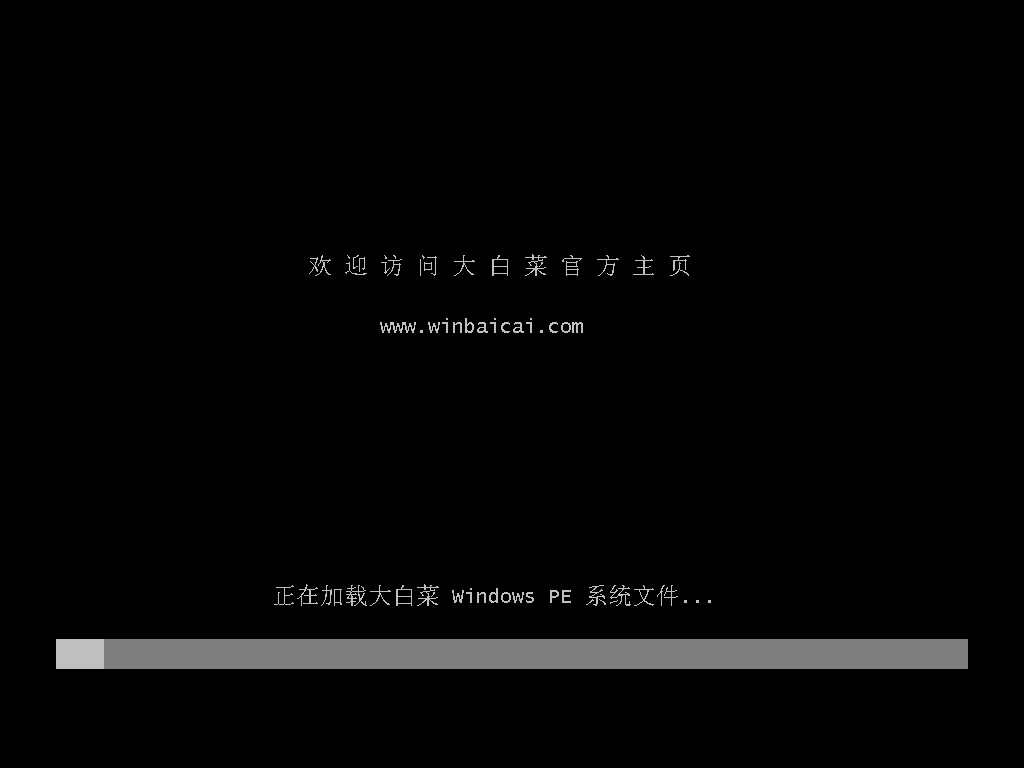
三、一键u盘装系统步骤
1、双击打开装机工具,选择提前准备好的系统镜像文件,选择安装位置(一般安装在c盘,你也可以自行选择安装在其他盘符),点击“执行”。
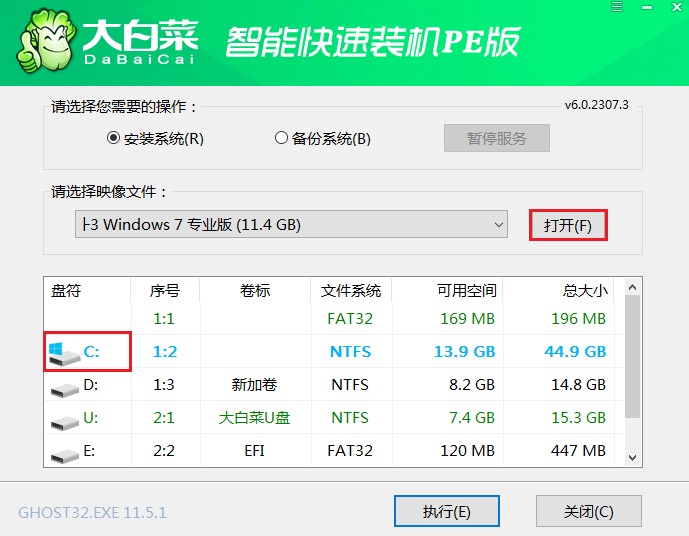
2、默认窗口的勾选,点击“是”,开始还原。
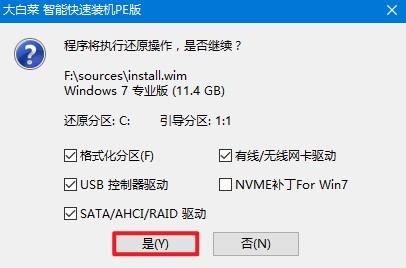
3、勾选“完成后重启”,系统安装完成后将自动重启,重启时拔出u盘。
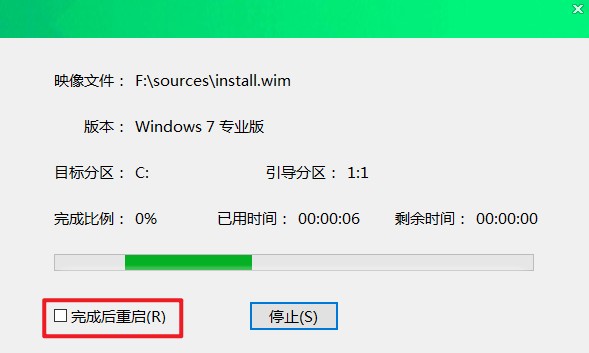
4、电脑重启后自动进入系统部署阶段,耐心等待进入系统桌面就可以了。

注意事项:
1. 在制作启动U盘时,确保U盘内没有重要数据,因为制作过程会将U盘格式化。
2. 在安装系统前,备份重要数据,以免数据丢失。
3. 在安装系统过程中,选择正确的分区进行安装,以免误删或覆盖其他数据。
通过以上步骤,我们可以在惠普星15笔记本上使用U盘装系统。这种方法方便快捷,适用于各种情况下的系统重装。在操作过程中,我们需要注意备份数据和选择正确的分区进行安装。希望本文对大家有所帮助!