电脑可以远程装系统吗,远程装系统教程
时间:2023-09-01阅读量:作者:大白菜
电脑可以远程装系统吗?远程装系统教程。电脑可以远程装系统,这是一项非常方便的技术,它可以帮助用户在不需要亲自操作的情况下完成系统安装。远程装系统不仅节省了时间和精力,还能够提高效率。在本文中,我们将介绍如何进行远程装系
电脑可以远程装系统吗?远程装系统教程。电脑可以远程装系统,这是一项非常方便的技术,它可以帮助电脑小白用户在不需要亲自操作的情况下完成系统安装。远程装系统不仅节省了时间和精力,还能够提高效率。在本文中,我们将介绍如何进行远程装系统,并提供详细的步骤和注意事项。
远程装系统教程
一、所需的系统和工具
1、一台需要安装系统的电脑
2、一台用于远程操作的电脑
3、远程装系统软件,如TeamViewer、AnyDesk等
二、建立连接
1、在需要安装系统的电脑上,下载并安装远程装系统软件。
2、在远程操作的电脑上,下载并安装相同的远程装系统软件。
3、打开远程装系统软件,在需要安装系统的电脑上生成一个唯一的ID。
4、在远程操作的电脑上,输入需要安装系统的电脑的ID,并建立连接。
三、远程重装系统
一、制作u盘启动盘
1、在远程操作的电脑上,按照以下步骤完成系统重装。首先,下载一个大白菜u盘启动盘制作工具。
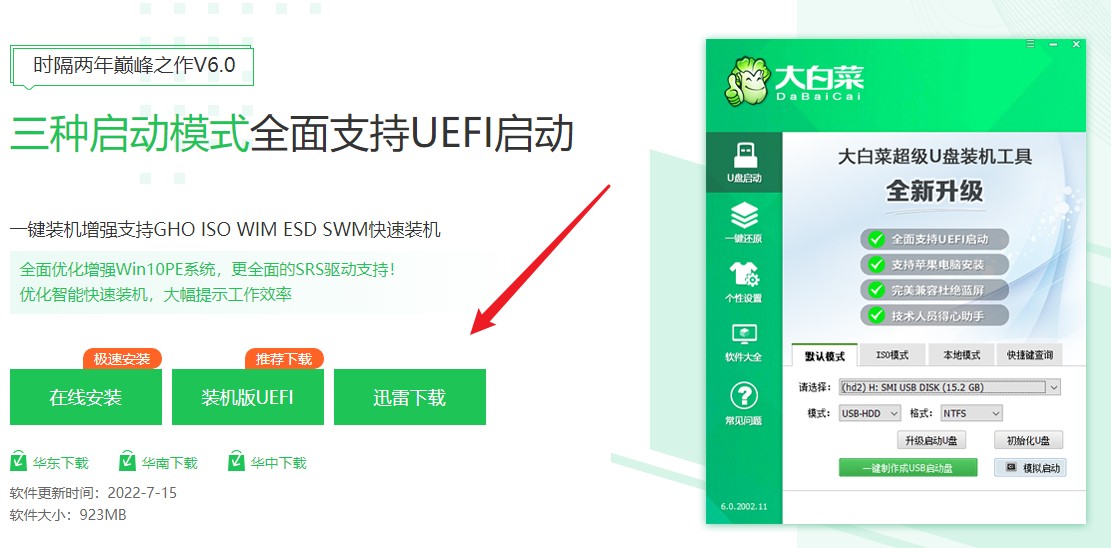
2、让对方将U盘插入电脑USB,然后你在工具页面,在默认模式下,一键制作成usb启动盘。
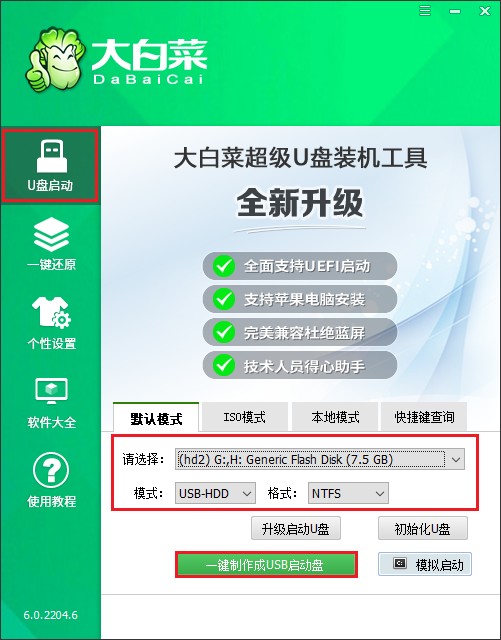
3、制作工具弹出格式化提示,点击“确定”格式化u盘。
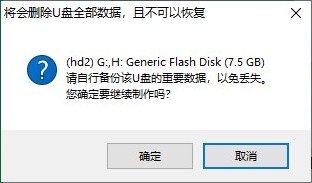
4、等待启动u盘制作成功!
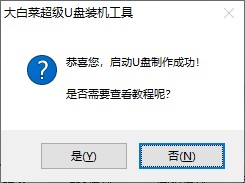
5、启动u盘制作成功后,前往msdn网站下载所需要的系统镜像文件存放到U盘根目录下。
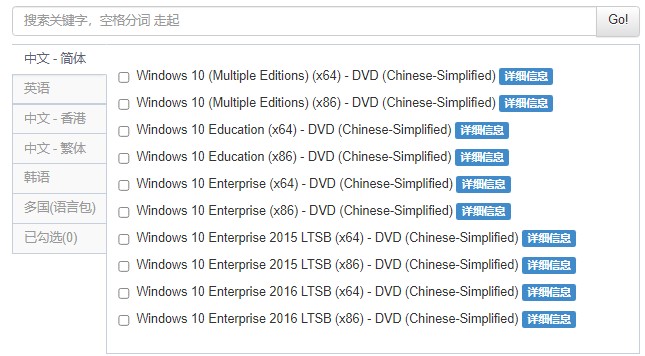
6、首先根据电脑的品牌和类型,查询对应的U盘启动快捷键并记住它!接下来重启电脑,开机时请按此键(建议多按几次)进入启动菜单设置页面。
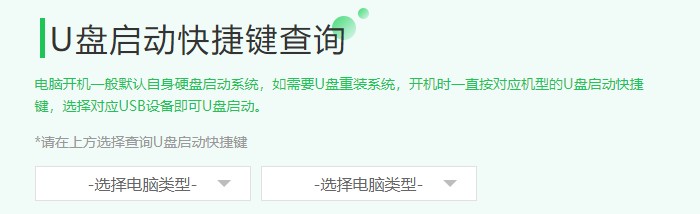
7、启动选项请选择U盘(usb开头或者是u盘名称的选项),然后按回车键进入。

8、通过启动u盘进入大白菜PE主菜单中,选择win10x64 PE回车。
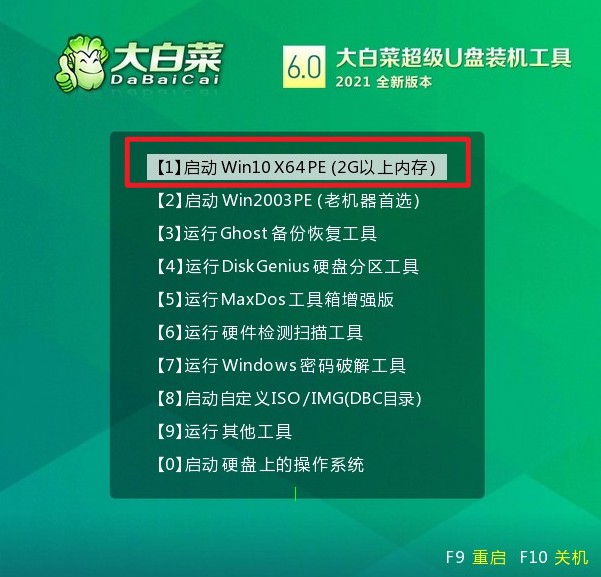
9、打开一键装机工具,在页面中选择映像文件(是已经提前下载好的系统镜像),默认安装在c盘,点击“执行”。
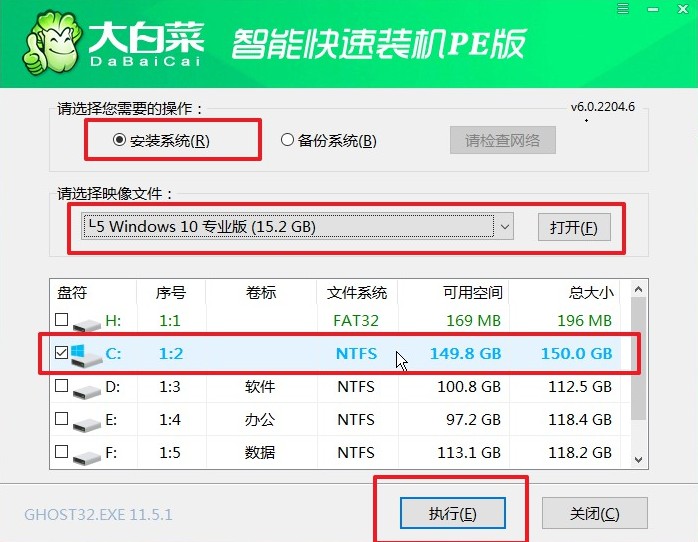
10、勾选系统网卡和usb驱动安装,点击“是”。
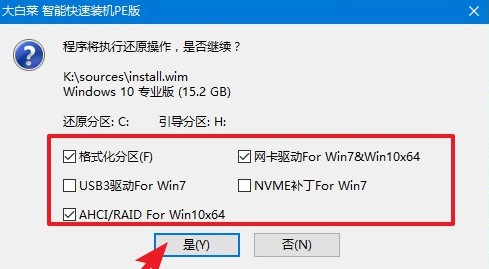
11、勾选“完成后重启”,这样安装完成后电脑会自动重启,然后在重启时提醒对方拔出U盘。

11、重启后,进入系统桌面就意味着系统安装成功!
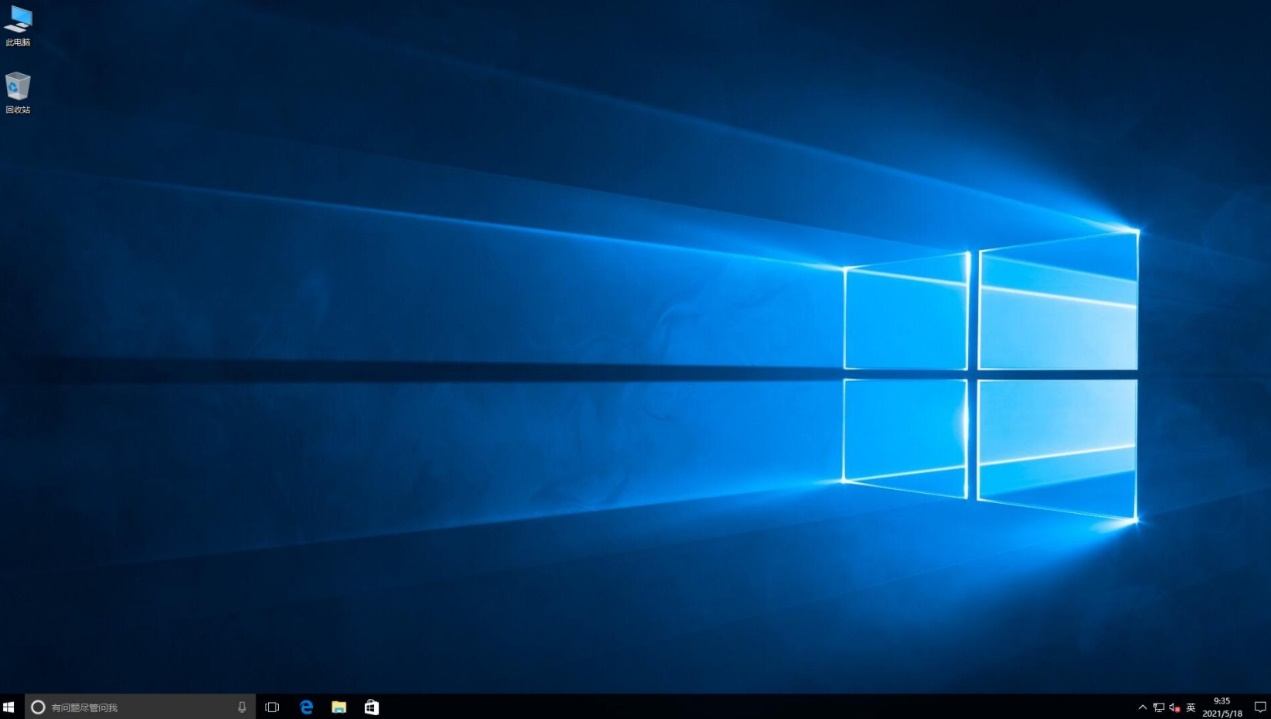
四、注意事项
1、确保需要安装系统的电脑和远程操作的电脑都能够正常连接互联网。
2、在远程装系统过程中,确保网络连接稳定,以免中断导致系统安装失败。
3、在远程装系统前,备份好需要安装系统的电脑上的重要数据,以免数据丢失。
通过远程装系统,我们可以方便地完成电脑系统的安装,节省了时间和精力。在使用远程装系统时,我们需要确保网络连接稳定,并备份好重要数据,以免出现意外情况。希望本文提供的远程装系统教程能够帮助到大家,让电脑安装系统变得更加简单和便捷。