Win11如何u盘重装回Win10,Win11用u盘重装Win10教程
时间:2023-08-31阅读量:作者:大白菜
Win11如何u盘重装回Win10?Win11作为微软最新发布的操作系统,带来了许多新的功能和改进。然而,有些用户可能对Win11的使用体验不太满意,或者由于某些原因需要回到Win10系统。那么,如何使用U盘重新安装回Win10呢?下面将为大家介绍详细的操作步骤
Win11如何u盘重装回Win10?Win11作为微软最新发布的操作系统,带来了许多新的功能和改进。然而,有些用户可能对Win11的使用体验不太满意,或者由于某些原因需要回到Win10系统。那么,如何使用U盘重新安装回Win10呢?下面将为大家介绍详细的操作步骤。
Win11用u盘重装Win10教程
一、启动u盘制作
1、下载并运行大白菜u盘启动盘制作工具。
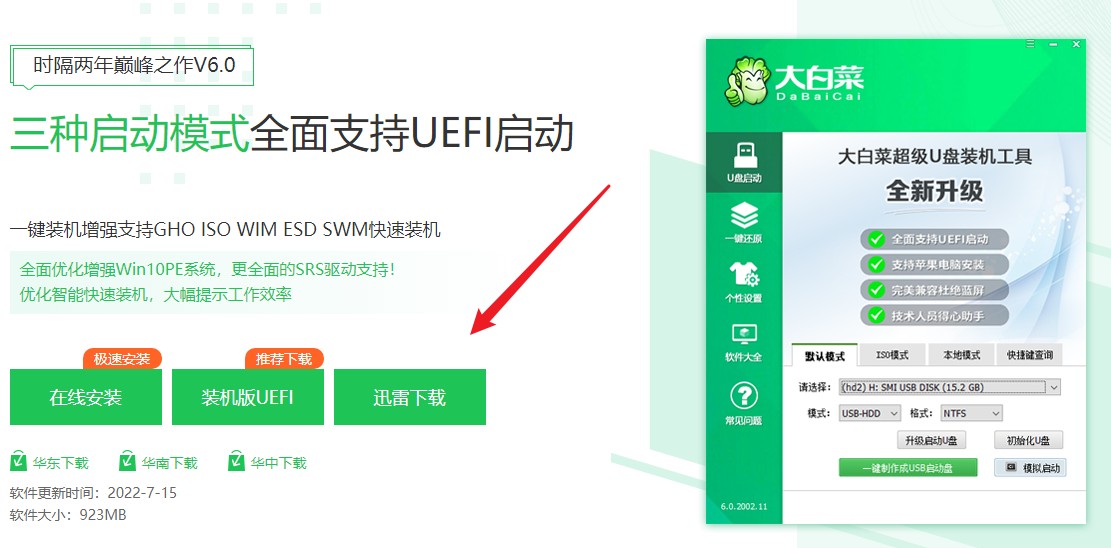
2、选择已插入的U盘(正常情况下制作工具会自动识别出来),默认“格式”和“模式”,选择“一键制作成usb启动盘”。
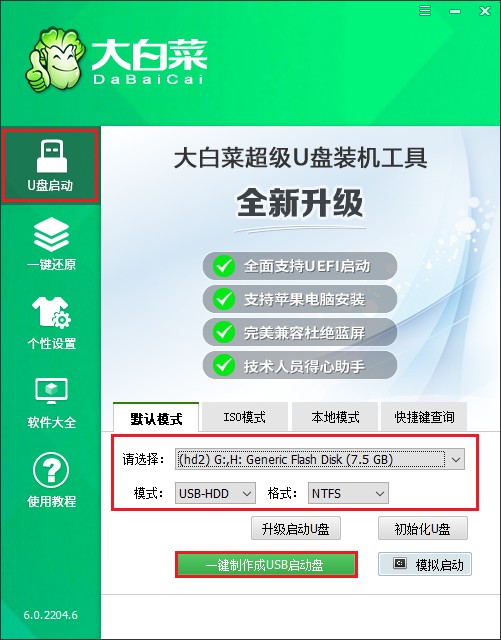
3、制作u盘启动盘会格式化u盘数据,请提前备份u盘重要数据再进行制作,以免丢失!
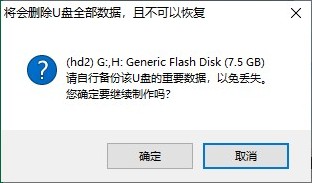
4、制作过程请耐心等待,一般几分钟就制作好了。
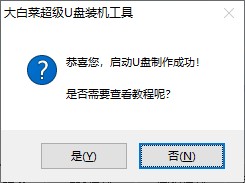
5、打开一个浏览器,前往msdn网站,下载所需要的系统镜像,存放到除c盘和桌面以外的地方,例如放到D盘或者启动u盘的根目录下。
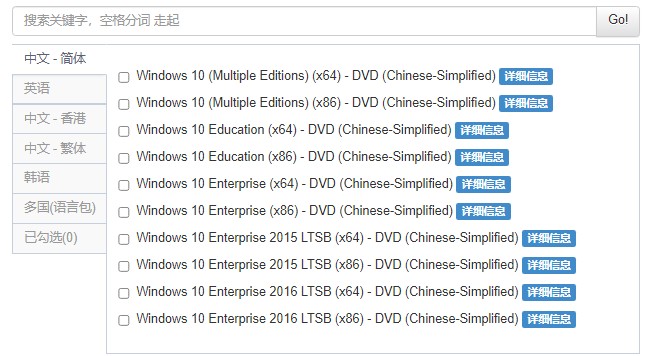
二、设置u盘启动
1、查询电脑对应的U盘启动快捷键,然后重启电脑,开机时连续不断地按这个快捷键。
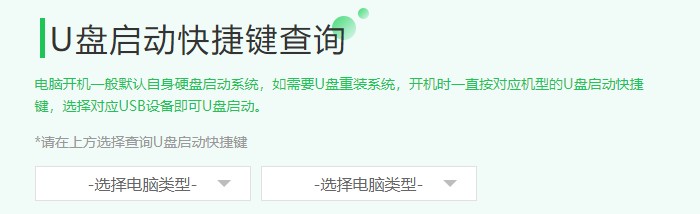
2、进入启动菜单设置页面中,请选择u盘选项回车。PS:u盘选项即带有usb字样的选项或者显示你的u盘名称。
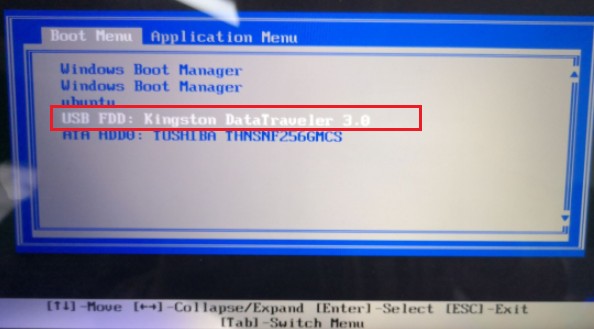
3、通过设置u盘启动进入大白菜PE主菜单,选择win10x64 PE,回车。
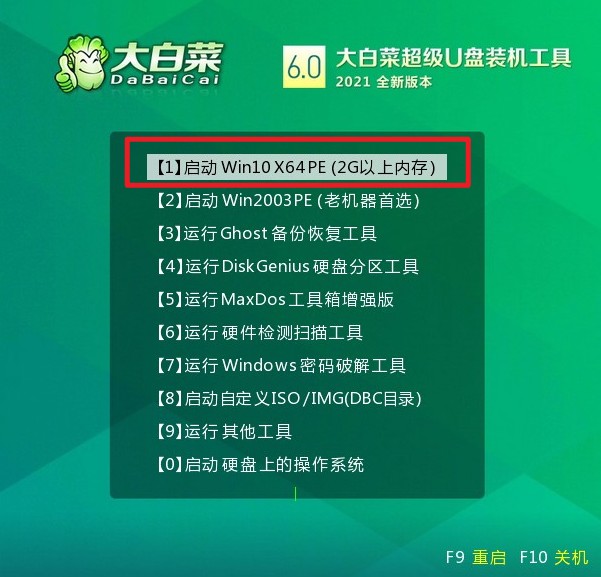
三、一键u盘重装系统
1、打开一键装机工具,点击打开,选择事先在u盘中准备好的系统镜像文件,之后选择系统安装分区,一般安装在c盘。
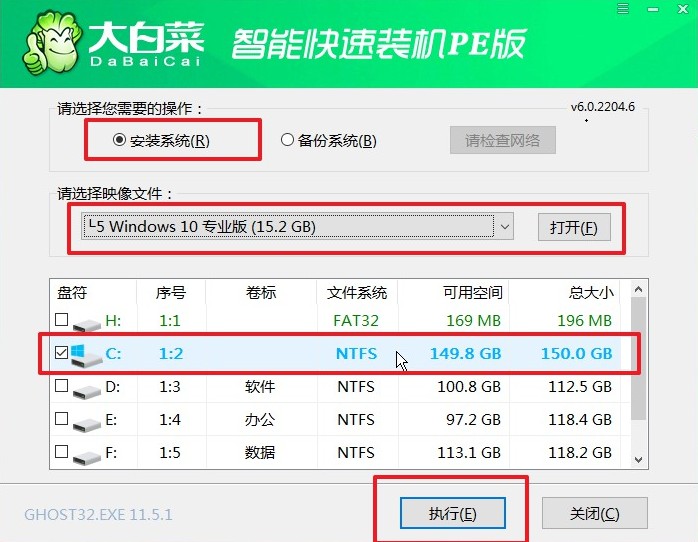
2、进入此页面,有几个选项是默认勾选的,点击“是”执行还原操作即可。
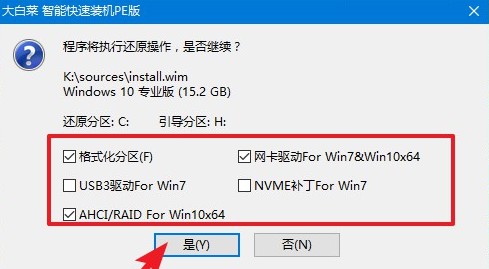
3、你可以勾选“完成后重启”,等待程序安装系统完毕后,电脑会自动重启,此时移除u盘。
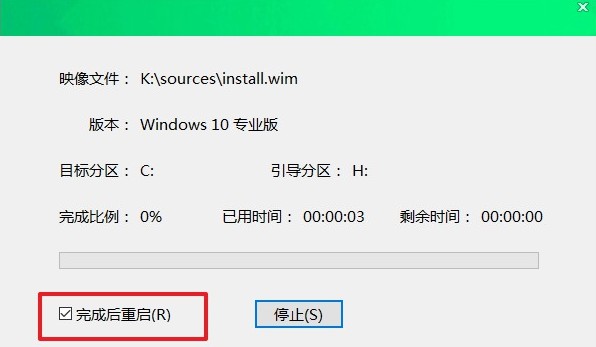
4、电脑重启后自动进入系统部署阶段,耐心等待进入系统桌面就可以了。
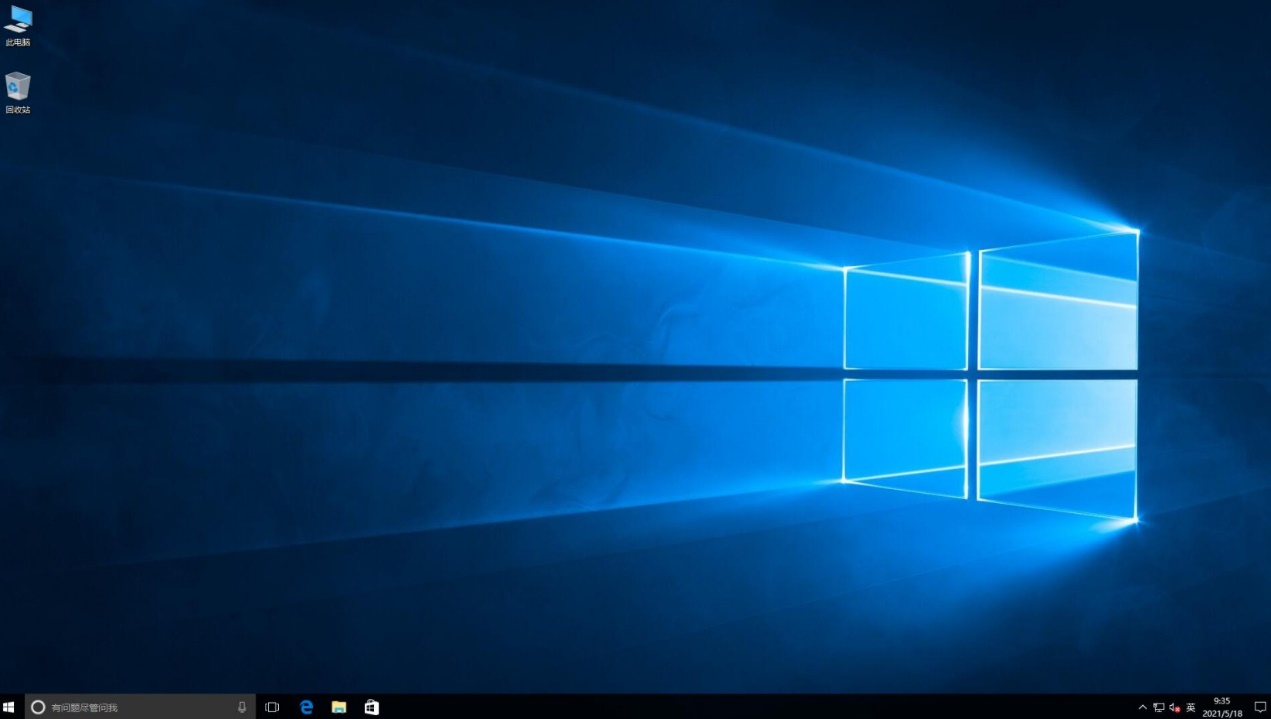
四、注意事项
1、在重装系统前,请务必备份重要数据,以免数据丢失。
2、确保U盘中的数据已备份,因为制作启动U盘会格式化U盘。
3、进入BIOS设置界面时,注意不要更改其他设置,以免影响电脑正常使用。
4、在安装Win10系统时,选择合适的分区和安装选项,避免误操作导致数据丢失。
通过以上步骤,我们可以轻松地使用U盘将Win11系统重装回Win10系统。重装系统前请备份重要数据,并注意操作过程中的细节,以免造成不必要的麻烦。希望本文对大家有所帮助!