ThinkPadX1联想电脑用u盘安装win11系统教程
时间:2023-08-30阅读量:作者:大白菜
分享ThinkPadX1联想电脑用u盘安装win11系统教程。作为一款备受追捧的商务笔记本电脑,ThinkPad X1系列一直以来都以其稳定性和可靠性而闻名。然而,随着Windows 11的发布,许多用户都希望将其安装在自己的ThinkPad X1上,以体验全新的操作系统
分享ThinkPadX1联想电脑用u盘安装win11系统教程。作为一款备受追捧的商务笔记本电脑,ThinkPad X1系列一直以来都以其稳定性和可靠性而闻名。然而,随着Windows 11的发布,许多用户都希望将其安装在自己的ThinkPad X1上,以体验全新的操作系统。本文将为大家介绍如何使用U盘来安装Windows 11系统,让您的ThinkPad X1焕然一新。
ThinkPadX1用u盘装Win11教程
首先,我们需要准备以下材料和工具:
1、一台ThinkPad X1笔记本电脑
2、一根可用的U盘,容量建议不低于16GB
3、Windows 11系统镜像文件,可以从官方网站或其他可信渠道下载
4、大白菜u盘启动盘制作工具,用于制作启动U盘
接下来,我们将详细介绍安装Windows 11的步骤:
1、打开u盘启动盘制作工具,选择你的U盘,点击一键制作成usb启动盘,等待制作完成。
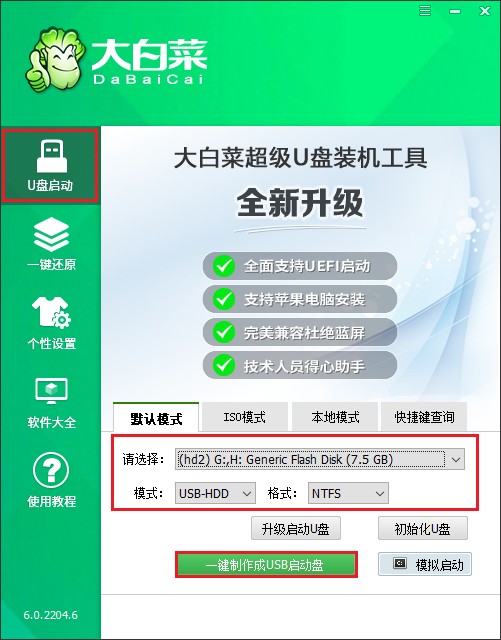
2、u盘里面的所有数据将被格式化。
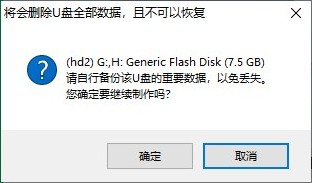
3、制作过程请耐心等待,一般几分钟就制作好了。
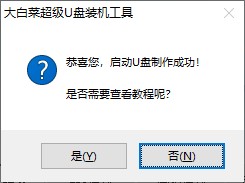
4、制作启动u盘完成后,接下来从官方渠道下载Win11系统的镜像文件,确保下载的镜像文件是与你的电脑硬件兼容的版本,然后存放到u盘根目录下。
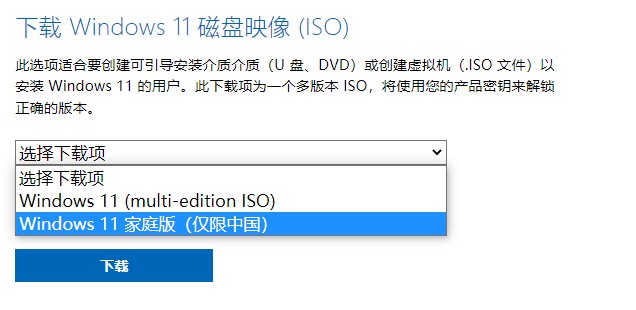
5、查询电脑对应的U盘启动快捷键,然后重启电脑,开机时连续不断地按这个快捷键。
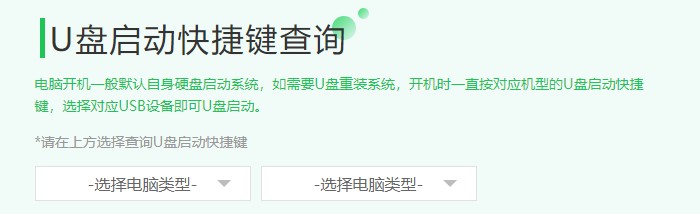
6、启动菜单设置窗口,选择u盘回车。PS:u盘一般显示u盘名称,或者以usb字母开头。
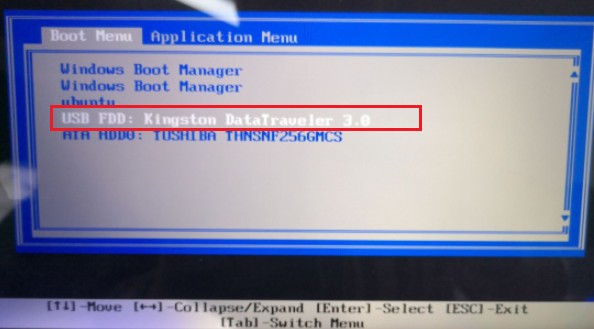
7、通过设置u盘启动,来到pe主菜单页面,选择第一选项,按回车键进入PE系统。
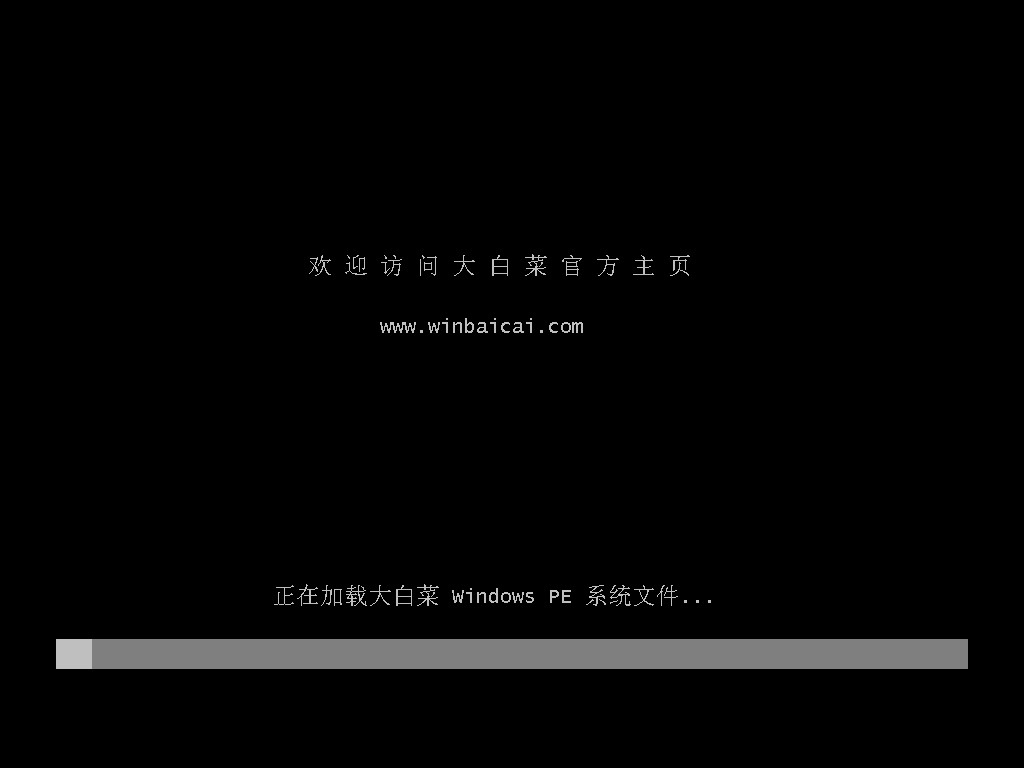
8、在PE系统桌面上,打开装机工具,选择要安装的系统文件,一般是安装在c盘,点击“执行”。
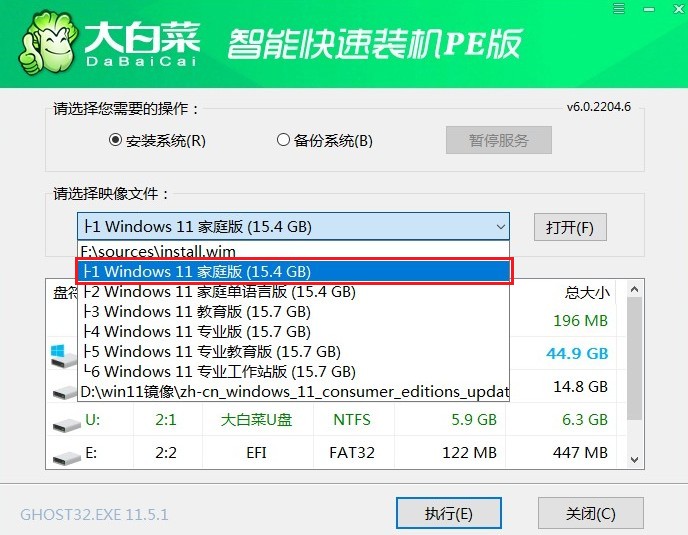
9、弹出执行还原操作的提示,默认选择“是”即可。
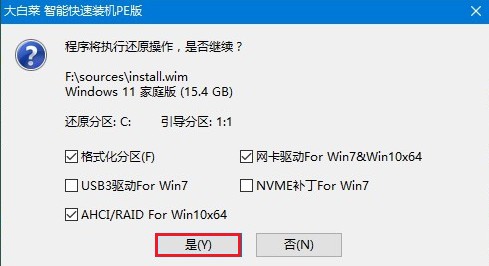
10、勾选“完成后重启”,期间请耐心等待系统安装完毕,并在电脑重启时拔出u盘。
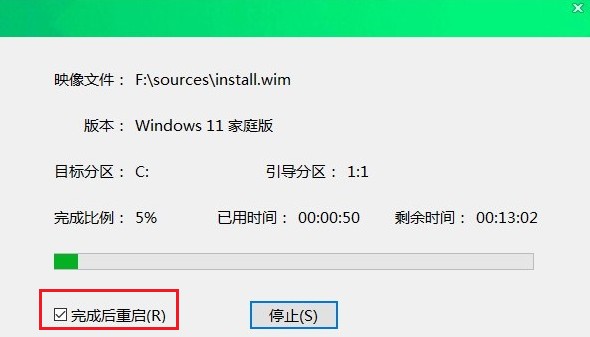
11、最后,系统将自动重启,进入全新的Win11系统。
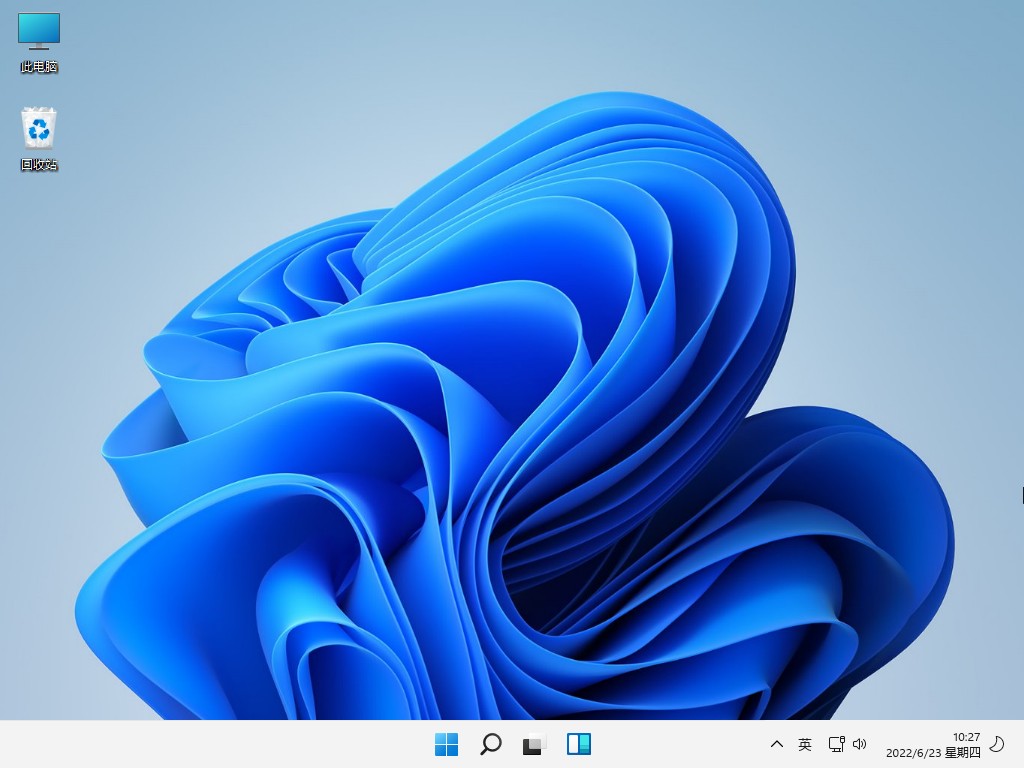
在进行安装之前,还有一些需要注意的事项:
1、在安装Windows 11之前,请确保您的ThinkPad X1笔记本电脑已经备份了重要的数据,以防意外情况发生。
2、确保您的电脑已经连接到稳定的电源,并且电池电量充足,以免在安装过程中断电导致数据丢失或系统损坏。
3、在安装过程中,请按照屏幕上的指示进行操作,并仔细阅读每个步骤的说明,以确保正确安装Windows 11系统。
总结起来,使用U盘来安装Windows 11系统是一项相对简单的操作,只需要准备好所需的材料和工具,按照步骤进行操作即可。通过安装Windows 11系统,您的ThinkPad X1将获得全新的功能和体验,为您的工作和娱乐带来更多可能性。希望本文对您有所帮助,祝您安装成功!