联想小新pro13怎么装win10,联想小新pro13u盘装系统Win10教程
时间:2023-08-29阅读量:作者:大白菜
联想小新pro13怎么装win10?在日常使用电脑的过程中,我们难免会遇到系统崩溃、蓝屏等问题,这时候重新安装操作系统就成为了解决问题的有效途径。而使用U盘来装系统,不仅方便快捷,还能避免光盘刻录的麻烦。本文将为大家介绍
联想小新pro13怎么装win10?在日常使用电脑的过程中,我们难免会遇到系统崩溃、蓝屏等问题,这时候重新安装操作系统就成为了解决问题的有效途径。而使用U盘来装系统,不仅方便快捷,还能避免光盘刻录的麻烦。本文将为大家介绍如何使用U盘来为联想小新Pro13安装Windows 10操作系统。
联想小新pro13u盘装系统Win10教程
一、所需系统和工具
1、联想小新Pro13电脑
2、一根容量不小于8GB的U盘
3、Windows 10操作系统镜像文件(可从官方网站下载)
4、大白菜u盘启动盘制作工具(用于制作启动U盘)
二、步骤
1、下载并安装u盘启动盘制作工具。打开u盘启动盘制作工具,插入U盘,选择一键制作成usb启动盘。

2、弹出格式化u盘的提示,“确定”继续制作。

3、等待制作完成,出现启动u盘制作成功的提示。

4、启动u盘制作成功后,前往微软官网或msdn网站下载所需要的系统镜像文件存放到U盘根目录下。

5、重启电脑,出现开机画面立即按U盘启动快捷键,进入启动菜单设置页面。
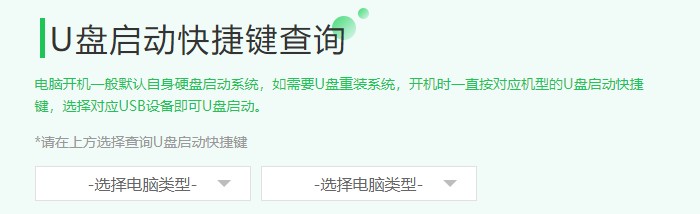
6、进入启动菜单设置窗口中,选择U盘启动选项(u盘名称或带usb开头的选项)回车进入u盘启动盘PE选择界面。
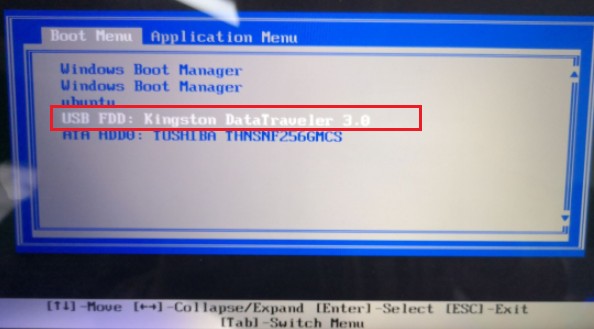
7、通过启动u盘进入大白菜PE主菜单中,选择win10x64 PE回车。
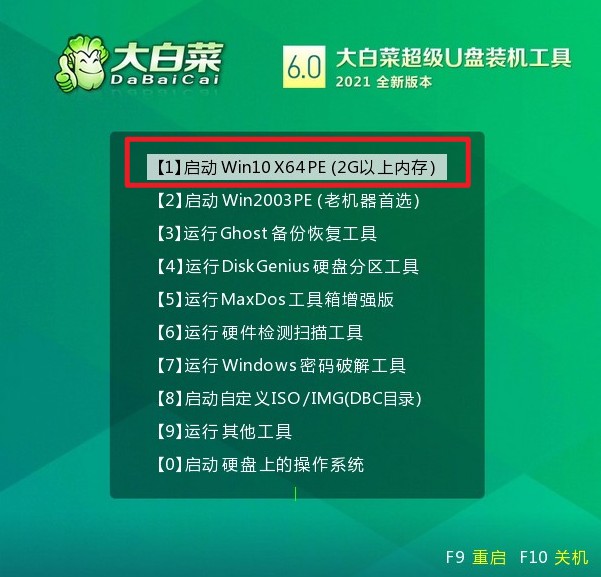

9、默认窗口的勾选,点击“是”,开始还原。

10、勾选“完成后重启”,期间请耐心等待系统安装完毕,并在电脑重启时拔出u盘。

11、最后自动重启进入Windows系统桌面,那么u盘装系统就成功了!

三、注意事项
1、在制作启动U盘之前,务必备份U盘中的重要数据,因为制作过程会格式化U盘。
2、确保联想小新Pro13电脑已经连接到电源,并将U盘插入电脑的USB接口。
3、在联想小新Pro13电脑开机时,按下F12键进入启动菜单。
4、在启动菜单中,选择U盘作为启动设备,并按下回车键。
5、进入Windows 10安装界面后,按照提示进行系统安装。
通过以上步骤,我们可以轻松地使用U盘为联想小新Pro13安装Windows 10操作系统。U盘装系统不仅方便快捷,而且可以避免光盘刻录的麻烦。希望本文对大家有所帮助,祝愿大家在使用联想小新Pro13电脑时能够顺利安装系统,享受流畅的使用体验。