组装电脑怎么进入u盘启动装系统?组装电脑u盘装系统教程
时间:2023-08-28阅读量:作者:大白菜
组装电脑怎么进入u盘启动装系统?这是许多电脑爱好者在组装电脑后面临的一个问题。在安装操作系统时,使用U盘启动可以更加方便快捷。接下来,我们将为大家介绍如何通过U盘启动来安装系统
组装电脑怎么进入u盘启动装系统?这是许多电脑爱好者在组装电脑后面临的一个问题。在安装操作系统时,使用U盘启动可以更加方便快捷。接下来,我们将为大家介绍如何通过U盘启动来安装系统。
组装电脑u盘装系统教程
一、所需系统和工具
1、一台已经组装好的电脑
2、一个可用的U盘
3、一个已经下载好的操作系统镜像文件(如Windows 10)
4、一个大白菜u盘启动盘制作工具
二、具体操作步骤
1、打开u盘启动盘制作工具,将U盘插入电脑,工具会自动识别U盘,默认“格式”和“模式”,选择“一键制作成usb启动盘”即可。
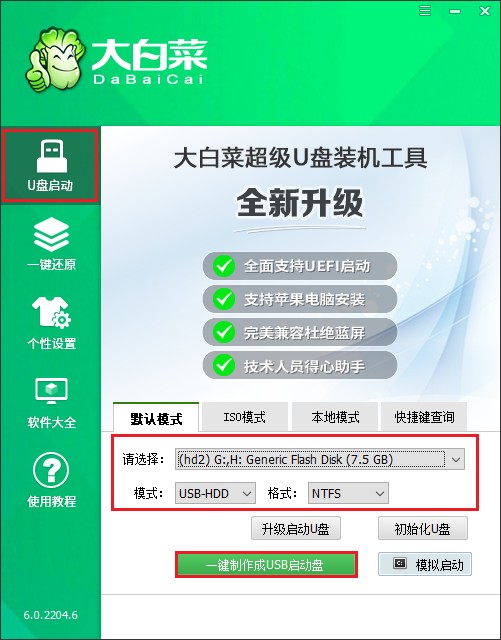
2、u盘全部数据将会被删除,且不可以恢复!确认继续制作请点击“确定”。
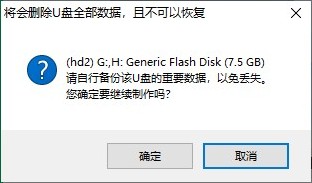
3、等待几分钟的时间,启动u盘制作成功。

4、制作启动u盘完成后,接下来是准备系统镜像,可以到msdn网站下载,然后存放到u盘根目录下。
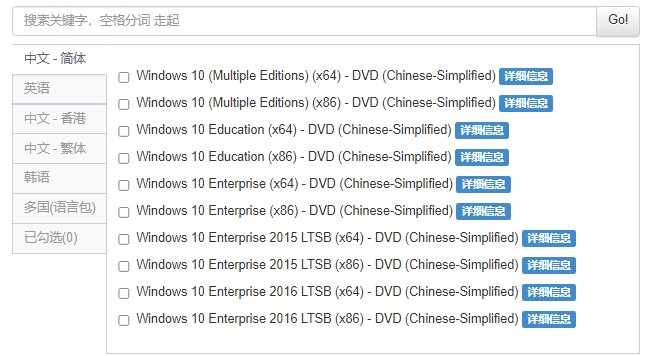
5、接下来开始设置u盘启动进入pe安装系统。请先重新启动电脑,出现开机logo时,快速按下U盘启动快捷键,直到进入启动菜单的设置页面。
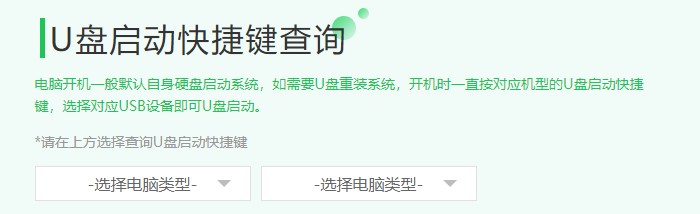
6、在启动菜单设置窗口中,选择u盘回车。PS:u盘一般显示u盘名称,或者以usb字母开头。

7、通过以上操作进入PE主菜单,选择win10x64 PE回车。
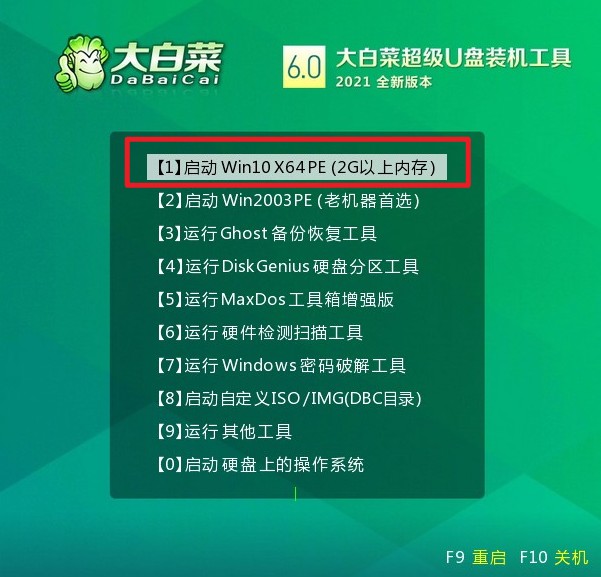
8、打开一键装机工具,在页面中选择映像文件(是已经提前下载好的镜像系统),默认安装在c盘,点击“执行”。
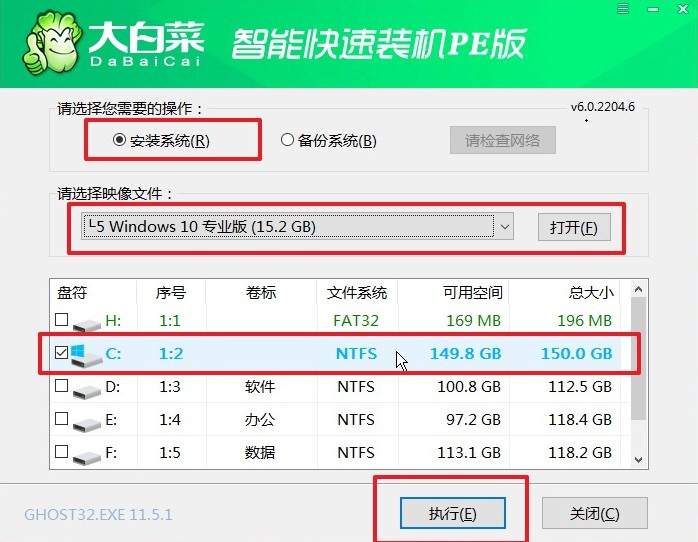
9、进入此页面,有几个选项是默认勾选的,点击“是”执行还原操作即可。
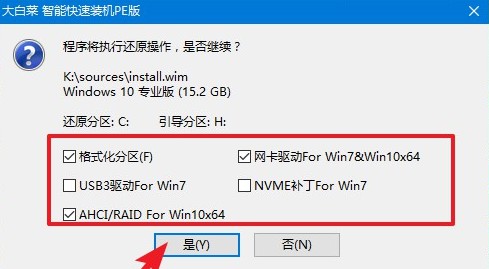
10、选择“完成后重启”,期间请耐心等待,然后电脑在重启时请拔出u盘,以免再次进入PE。
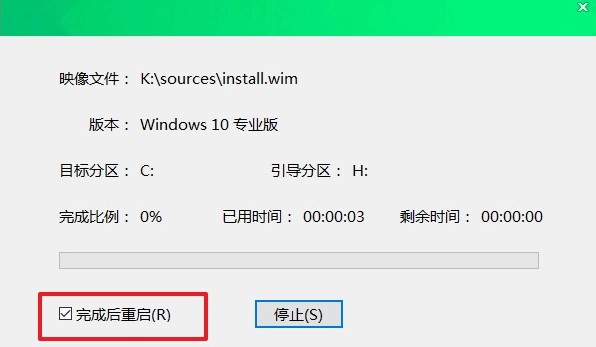
11、电脑重启后,等待进入系统桌面即可。
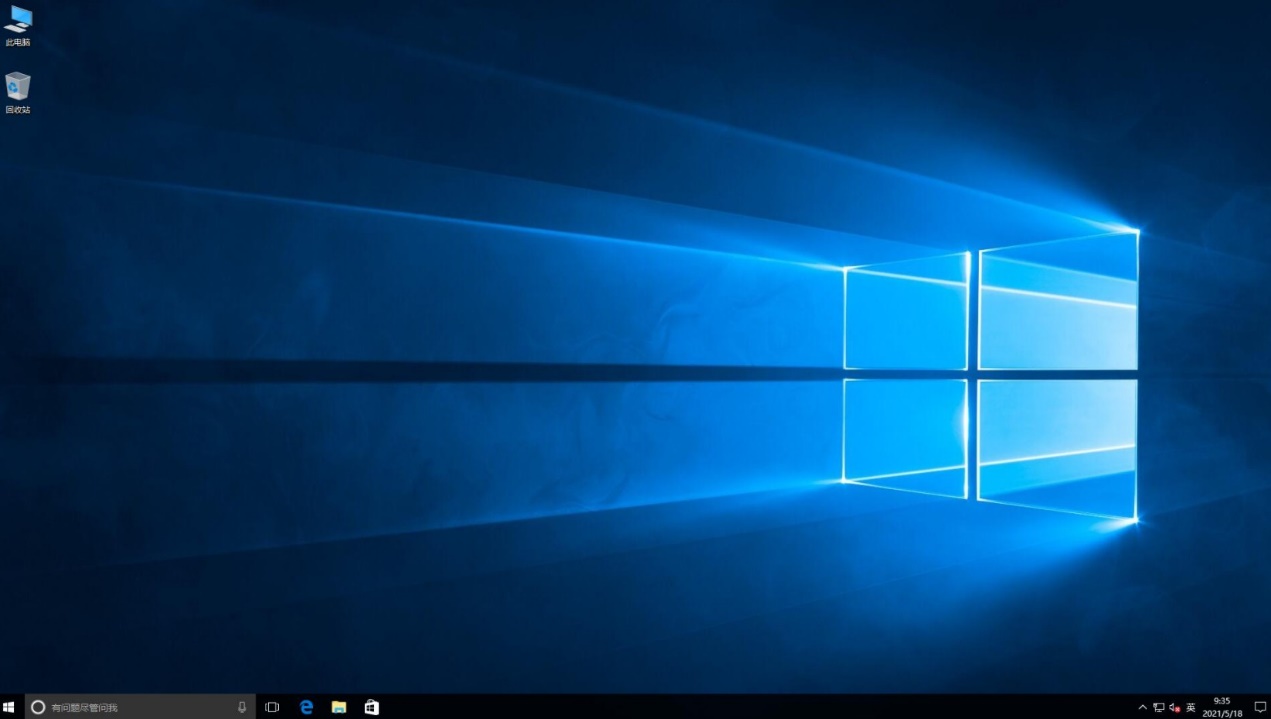
三、注意事项
1、在进入BIOS设置时,要小心操作,避免误操作导致其他设置的改变。
2、确保U盘中的操作系统镜像文件是可用的,最好是从官方渠道下载的正版镜像。
3、在安装系统时,要注意选择正确的硬盘分区,避免误删或格式化其他重要数据。
通过以上步骤,我们可以轻松地通过U盘启动来安装操作系统。这种方法不仅方便快捷,还可以避免使用光盘等传统安装方式带来的麻烦。希望本文对大家在组装电脑后的系统安装提供了一些帮助。祝大家顺利完成电脑的组装和系统安装!