自己如何给电脑重装Win10 给电脑重装win10系统教程
时间:2023-08-28阅读量:作者:大白菜
自己如何给电脑重装Win10?电脑如何自己重装Win10系统,是许多电脑用户在遇到系统问题时常常遇到的难题。重装系统可以解决许多电脑问题,提升电脑性能,让电脑焕然一新。本文将为大家详细介绍如何自己重装Win10系统,让你轻松应对各种系统问题
自己如何给电脑重装Win10?电脑如何自己重装Win10系统,是许多电脑用户在遇到系统问题时常常遇到的难题。重装系统可以解决许多电脑问题,提升电脑性能,让电脑焕然一新。本文将为大家详细介绍如何自己重装Win10系统,让你轻松应对各种系统问题。
给电脑重装win10系统教程
一、u盘启动盘制作
1、下载一个大白菜u盘启动盘制作工具。
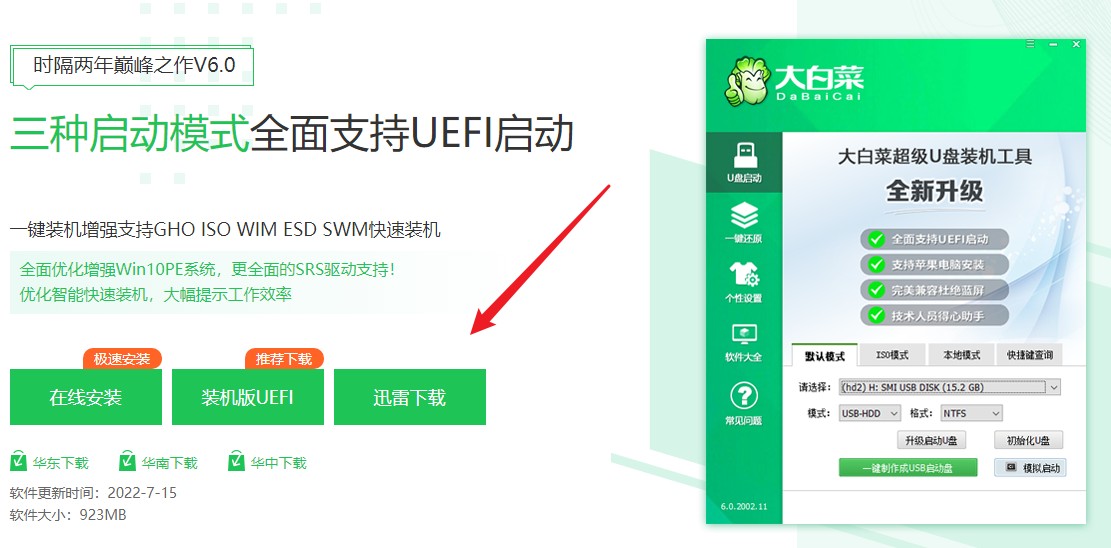
2、打开工具后,插入一个u盘到电脑usb口。在工具页面,默认模式下,一键制作成usb启动盘。
3、提示将会删除u盘里面的所有数据,如果有重要文件,请备份后再进行制作u盘启动盘哦。
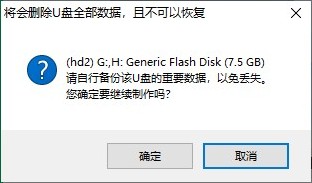
4、等待制作完成,出现启动u盘制作成功的提示。

5、这一步是准备系统镜像文件,你可以在微软官网或者msdn下载,然后拷贝到u盘或者除c盘以外的分区中。
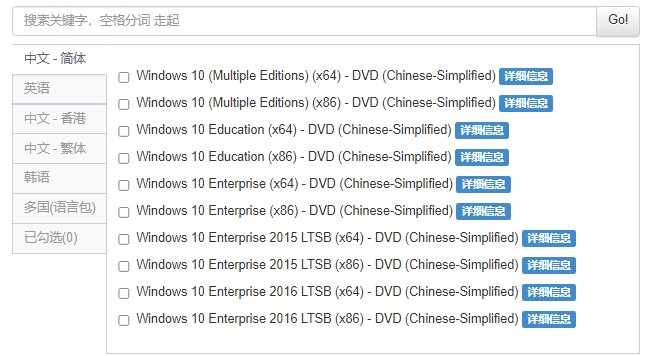
二、u盘启动进入PE
1、重新启动电脑,出现开机logo时,快速按下U盘启动快捷键,直到进入启动菜单的设置页面。
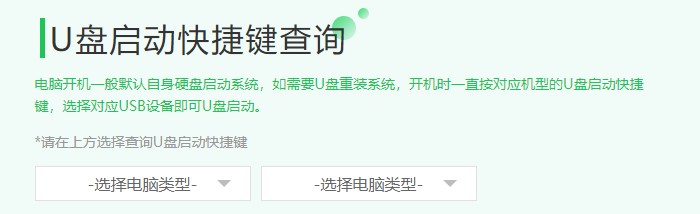
2、启动菜单设置窗口,选择u盘回车。PS:u盘一般显示u盘名称,或者以usb字母开头。

3、通过设置u盘启动,来到pe主菜单页面,选择第一选项,按回车键进入大白菜PE系统。
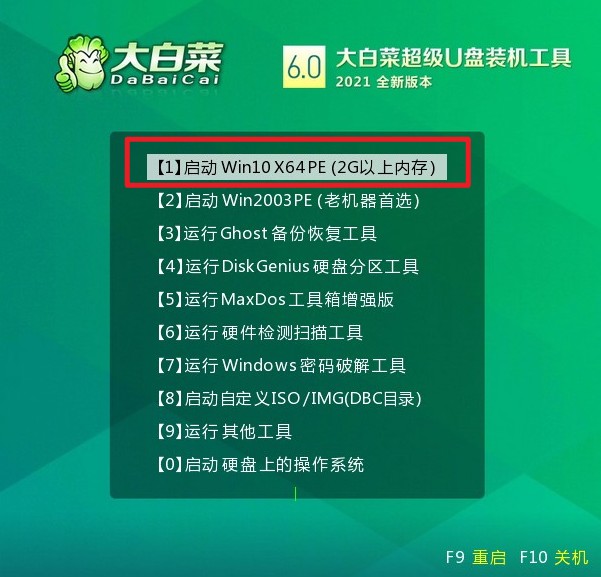
三、一键u盘装系统步骤
1、打开大白菜一键装机工具,在页面中选择映像文件(是已经提前下载好的ISO系统镜像),默认安装在c盘,点击“执行”。
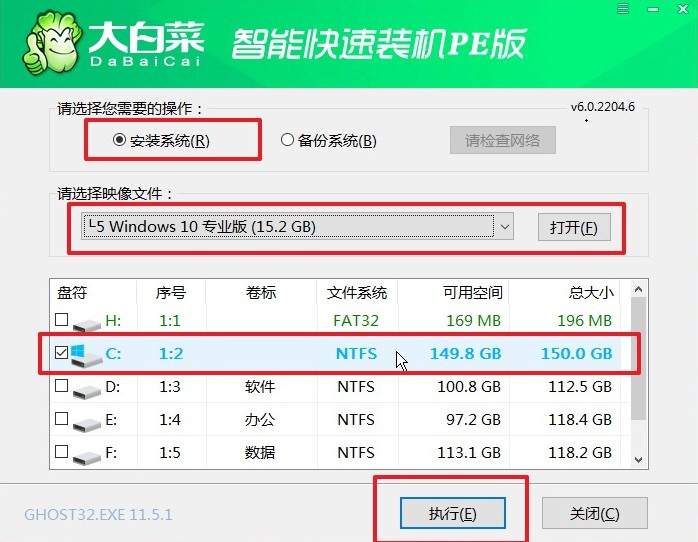
2、默认窗口的勾选,点击“是”,开始还原。
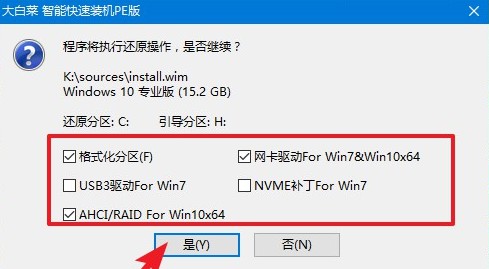
3、勾选“完成后重启”,这样安装完成后电脑会自动重启,然后在重启时拔出U盘。
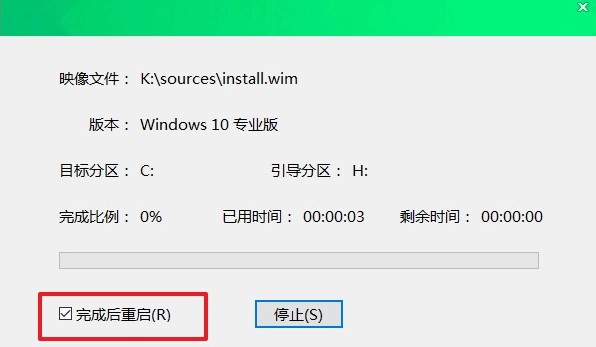
4、经过重启,最终进入到系统桌面。
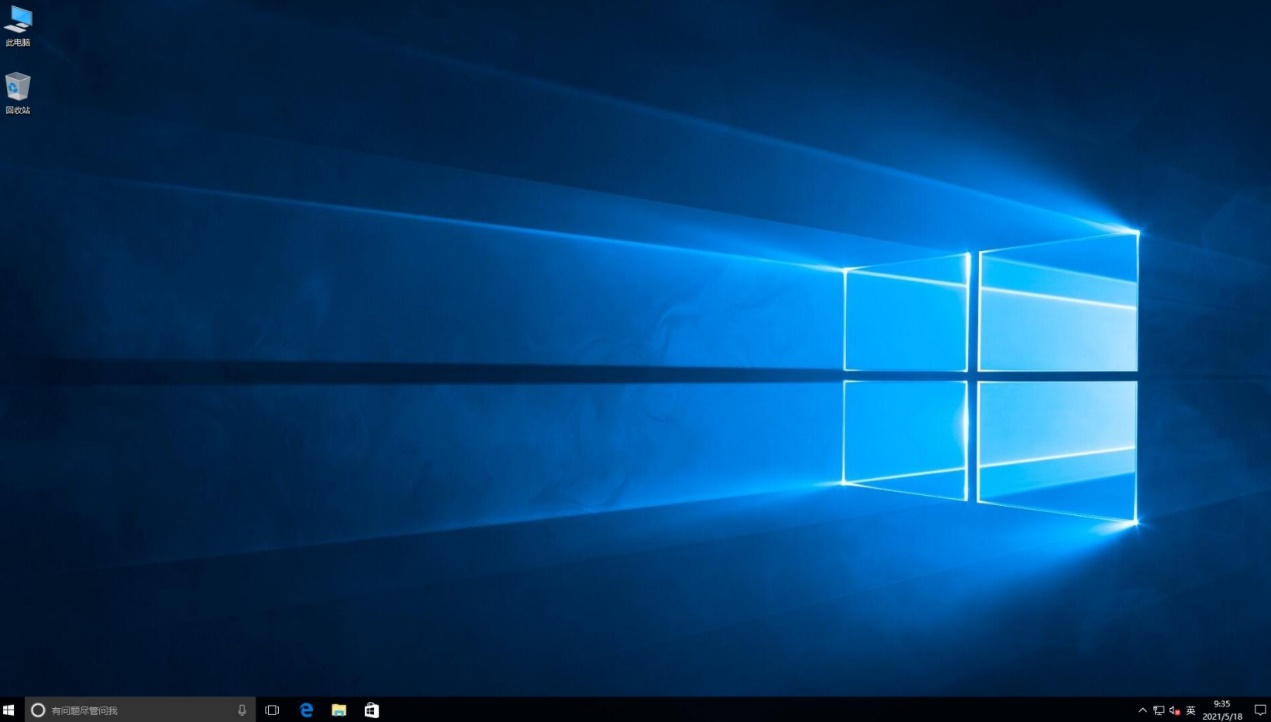
注意事项:
1. 重装系统会清除电脑上的所有数据,请务必提前备份重要文件。
2. 确保电脑的电源充足,以免在安装过程中断电导致系统损坏。
3. 在安装过程中,选择正确的安装选项,避免误操作导致数据丢失或系统无法正常启动。
通过本文的图文教程,相信大家已经了解了如何自己重装Win10系统的步骤和注意事项。重装系统可以解决许多电脑问题,提升电脑性能,让电脑焕然一新。在操作时,请务必谨慎,并提前备份重要数据,以免造成不必要的损失。希望本文对大家有所帮助,祝愿大家在重装Win10系统时顺利完成!